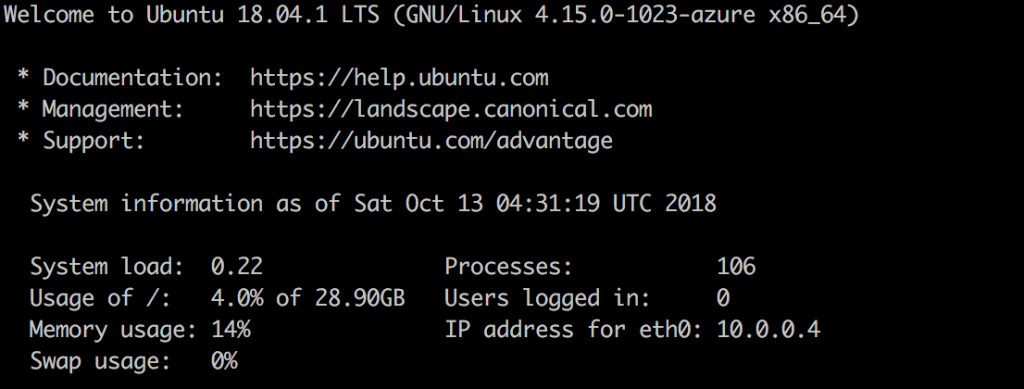進入第二篇,這篇文章要帶大家來建立一個虛擬主機,類似於一台可以讓你遠端連線的主機。
開始之前要先註冊好一個免費試用的帳號。
先到Azure的主控台:https://portal.azure.com/ 然後點擊下圖中間的『 開始使用 』。
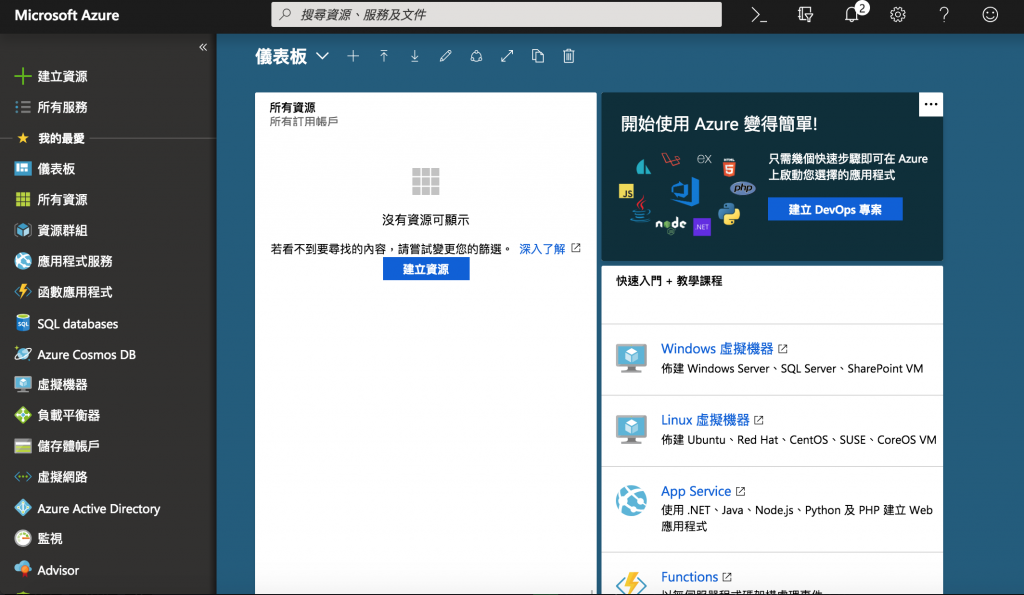
之後我們選擇 Ubuntu 18.04 LTS 的作業系統。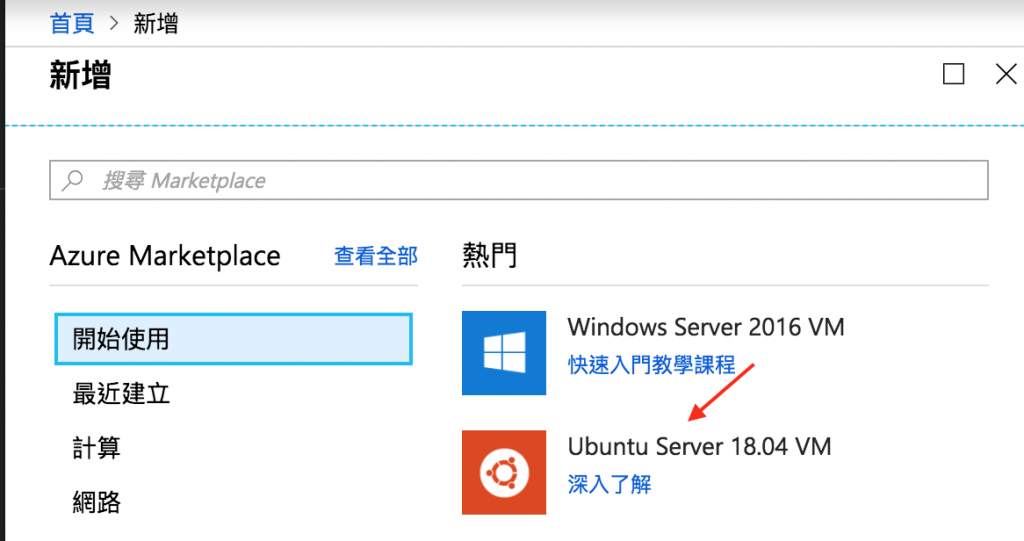
接著我們要先產生一組私鑰與公鑰,作為之後連線主機時使用,公鑰會放在遠端主機上,而私鑰會放在我們本地,當我們連線到遠端主機時才會使用到,私鑰需要妥善保存不可公開,當我們把公鑰上傳到主機後預設會保存在~/.ssh/authorized_keys
- Azure目前僅支持 SSH protocol 2 (SSH-2) RSA 且長度至少為 2048 bits,並且目前不適用 ED25519 與 ECDSA 加密法的金鑰
- Azure 也支持使用密碼登入,但安全性不如SSH Key登入,有關SSH登入設定可到遠端主機上的此文件設定:
sshd_config
再來我們使用ssh-keygen產生公鑰與私鑰。
如果是 macOS 或 Linux 可以直接輸入 ssh-keygen 指令,如果是Windows可以使用
Azure Cloud Shell、PuTTYgen或Windows subsystem
ssh-keygen \
-t rsa \
-b 4096 \
-C "azureuser@myserver" \
-f ~/.ssh/azurekey \
-N password
上面參數分別為
-t 使用的加密法
-b 金鑰的bits數
-C 此段會被放在公鑰的最尾端,可用於辨識
-f 金鑰的存放位置與名稱
-N 此段放入金鑰密碼,使用AES加密,預防金鑰被竊取
之後就可以看到產出兩個檔案,分別為私鑰與公鑰
接著複製公鑰的內容
cat ~/.ssh/azurekey.pub | pbcopy
如果不是macOS則沒有 pbcopy ,建議直接把 azurekey.pub 讀出來,然後手動複製,貼到下圖位置
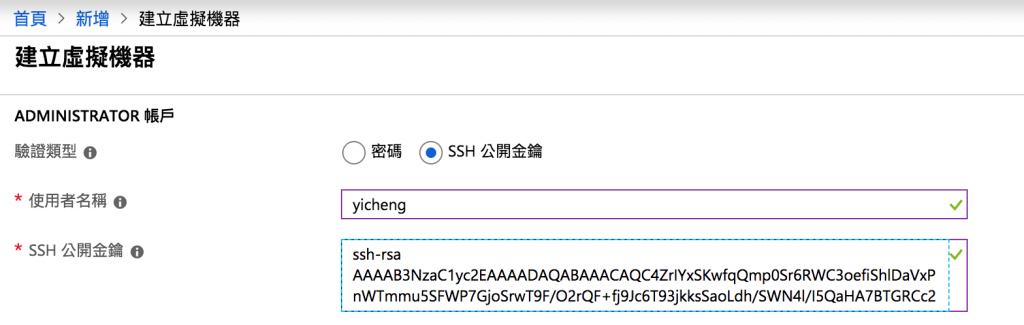
接著繼續設定其他必要項目:
1.建立群組

2.設定主機名稱與區域
3.設定診斷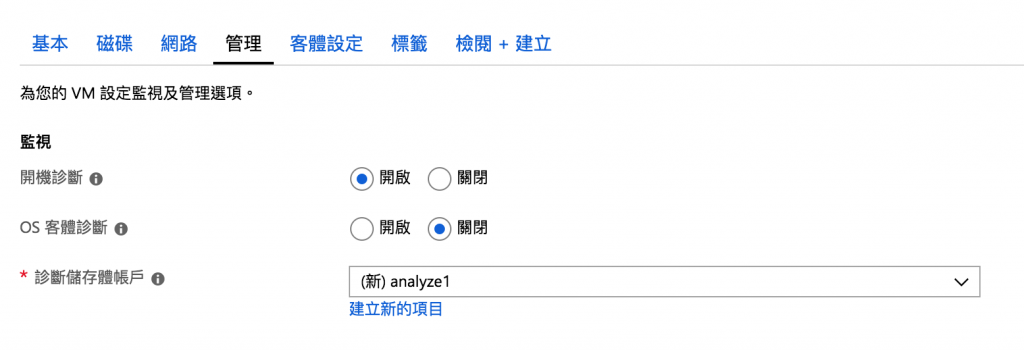
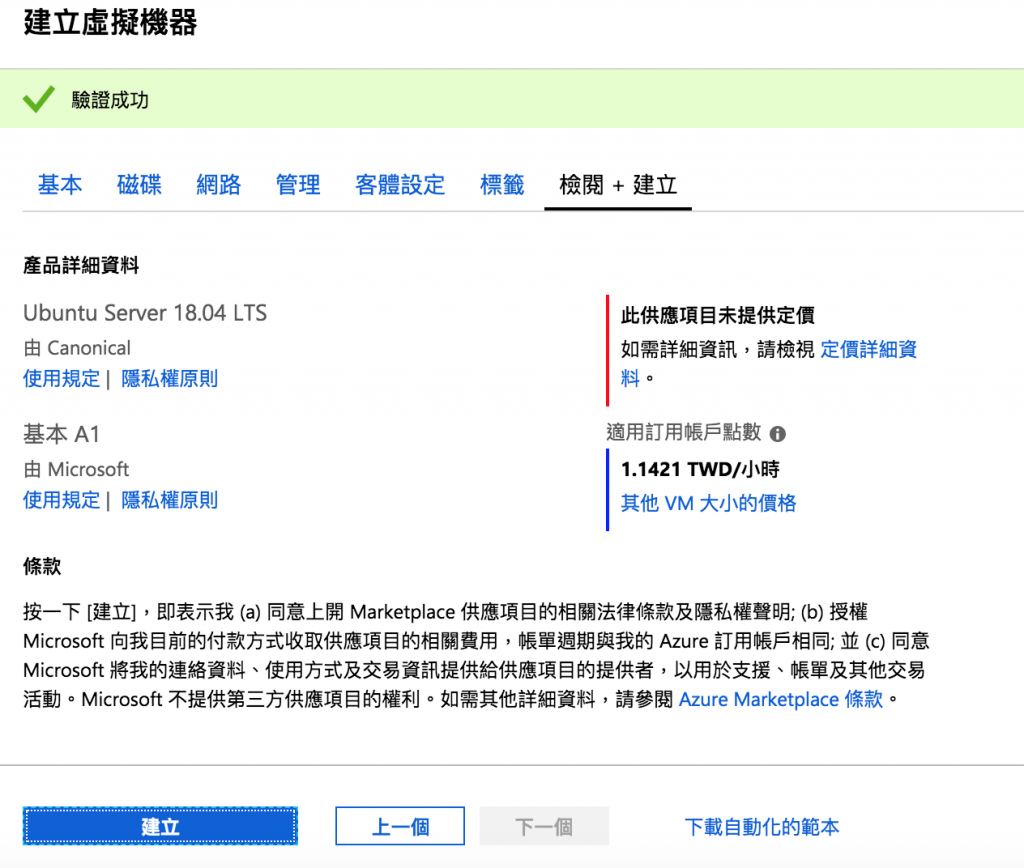
有關其他硬碟容量與網路設置等讀者可以依自己需求進行設定。
稍等幾分鐘建立過程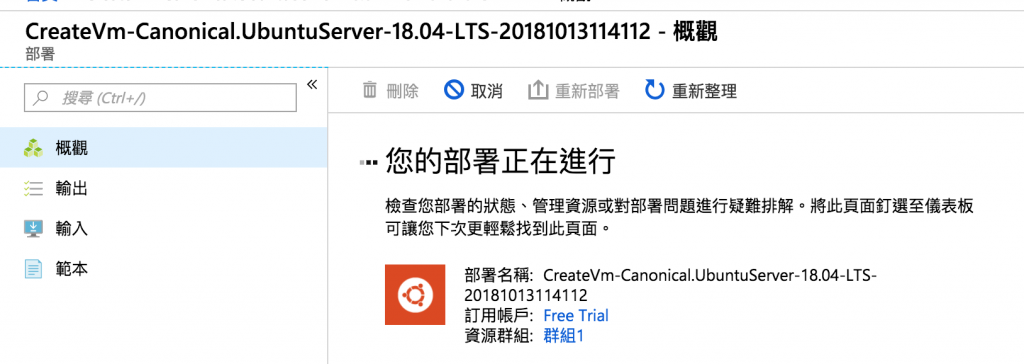
成功建立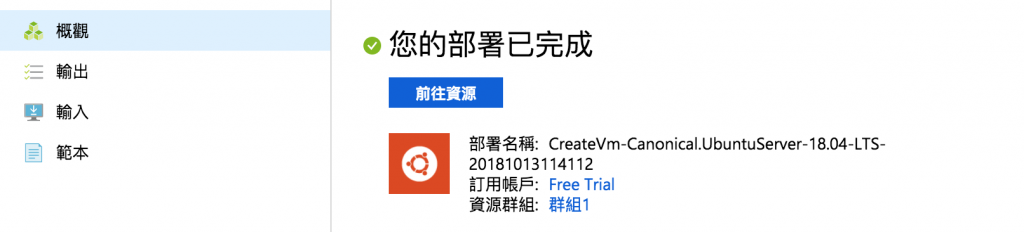
最後我們試著用 SSH 連線這台遠端主機。
ssh -i ~/.ssh/azurekey yicheng@23.101.14.31
上面記得改為自己的 Private key 與 IP 地址。
這樣就完成了: