Hello大家,
看到新聞颱風生成的部分大家有沒有甚麼想法?
不知會不會有特別大的影響,
不過影響也沒關係,
可以待在家裡裝Ubuntu=))
終於進入到動手玩創意環節(創意?
首先我們需要安裝VMware Player,
這東西無腦安裝我就不上圖囉!
有遇到問題下面留言我會盡快回答=v=
首先我們先點開三個箭頭icon的應用程式,
(還記得有次我在喚醒我朋友記憶的時候,我跟他說:就是四個箭頭資源回收的圖案啊!
然後我們就點擊Create a New Virtual Machine來創造一個新的虛擬機吧~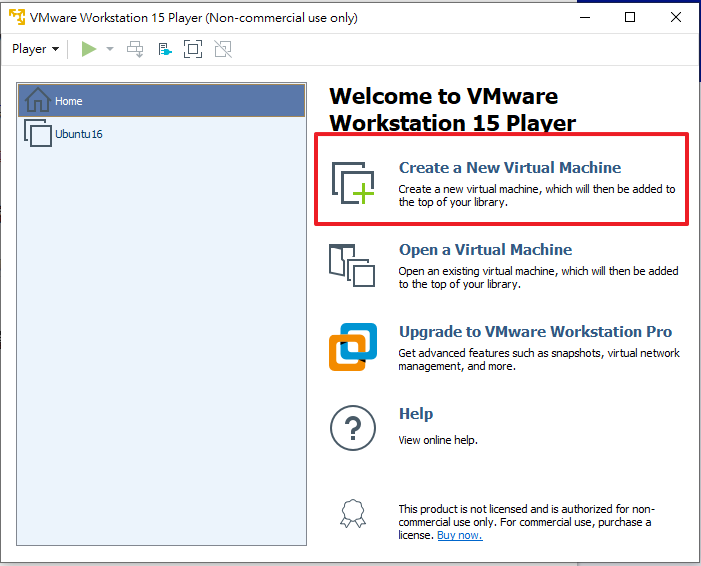
再來他會問你你的iso放在哪,
下載的部分大家第一天都有載好了嗎?
((上面好像就應該問了?
妹有?沒關係現在載也來得及
Ubuntu伺服器版本18.04 LTS
點擊Browse...來進行選取,
選到你要的就按開啟唄!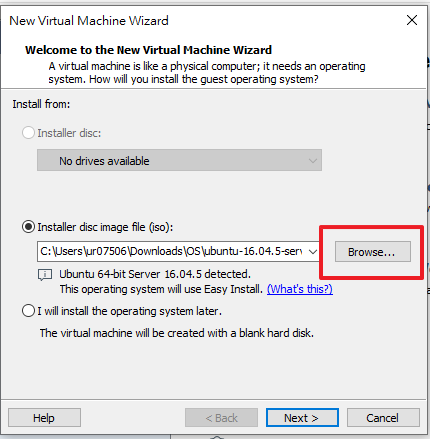
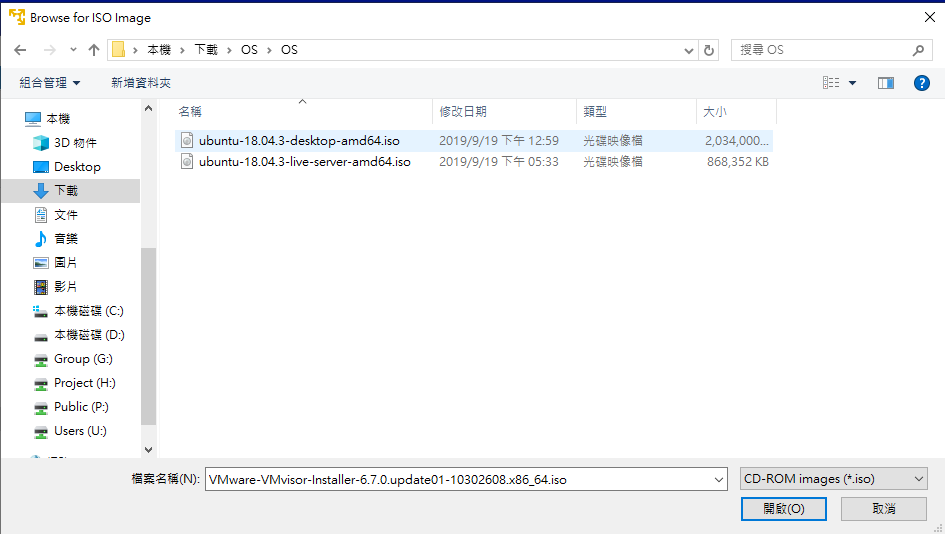
讓我們進行下一步Next>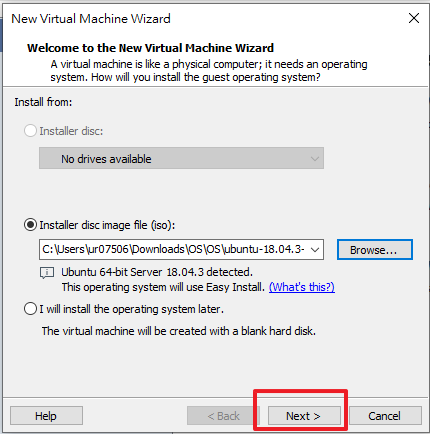
接著這邊要來打一下基本資料~
((我不是很清楚為何這邊打一次,之後安裝系統時又會再打一次的差別
是不是灌Desktop版本才會自動帶入呢?
明天解答=))))
不過現在既然人家都詢問我們的芳名了,
就回答他吧![]()
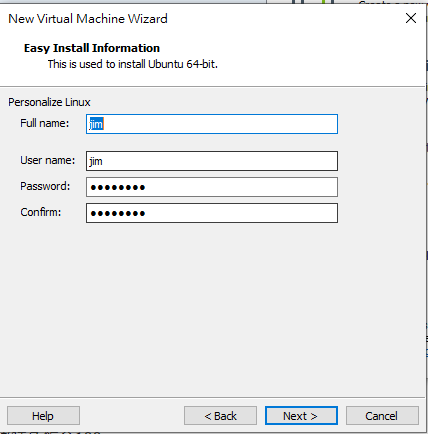
再來就是幫你的虛擬機取名字,
並且選擇儲存的地方拉~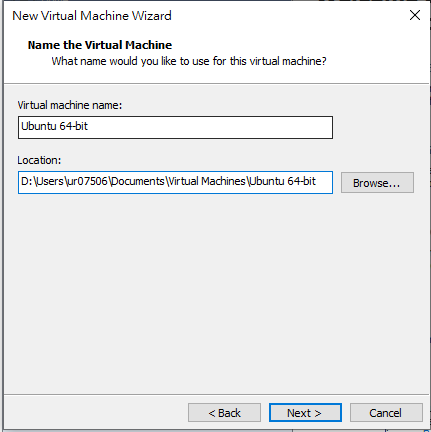
下個畫面是要選擇要給他的肚子,
電腦世界的價值觀大概是越胖越討人喜歡吧,
但量力而為哈哈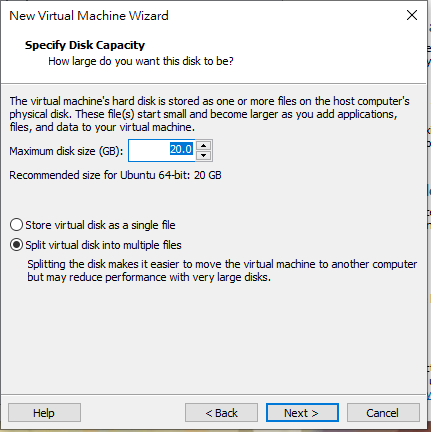
這邊出現的Store virtual disk as a single file Split virtual disk into multiple files
差別就在於在安裝好後整個系統的儲存方式,
選擇上面就會獲得一個檔,
選擇下面反之會獲得多個檔,
主要是看後期會不會有移動檔案的狀況發生,
一個20G的檔案跟多個加起來20G的檔案的差別,
至於移動閃現的優缺點我們就不在這邊深論了!
接下來我們進入到了系統規格配置,
點擊Customize Hardware...進行配置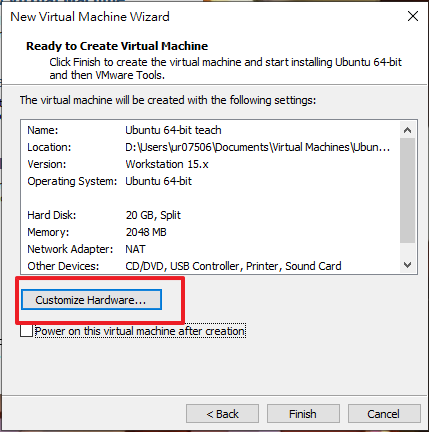
左邊由上至下分別是
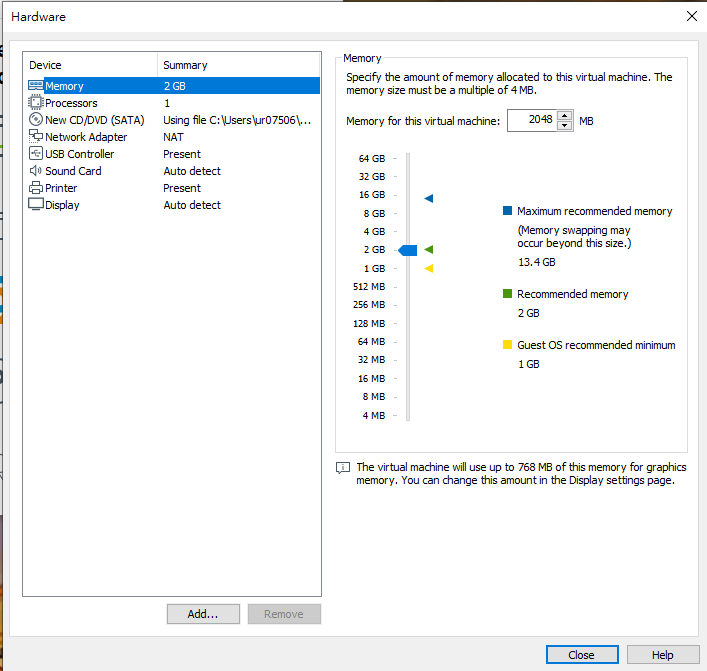
Close後就讓我們迎接Finish>8~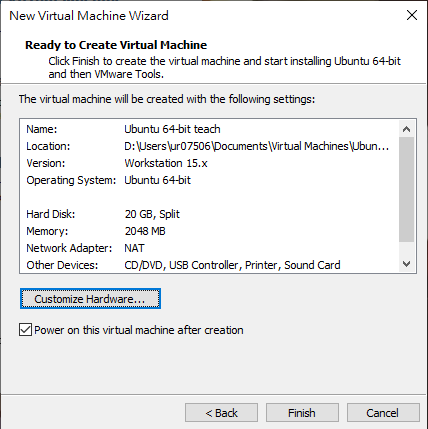
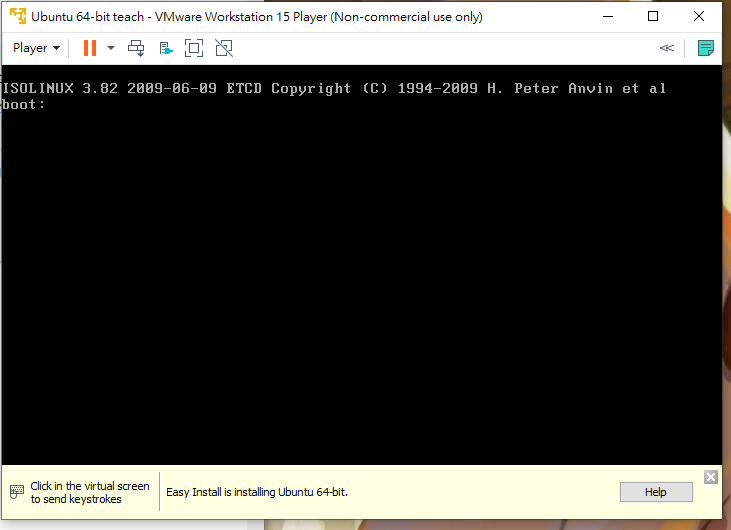
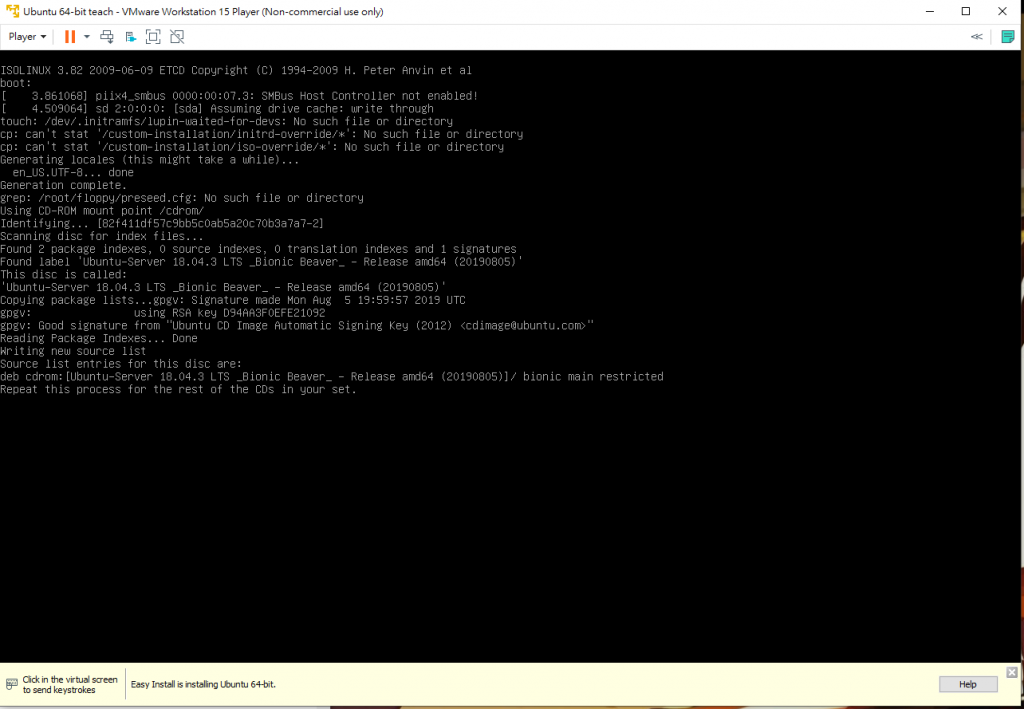
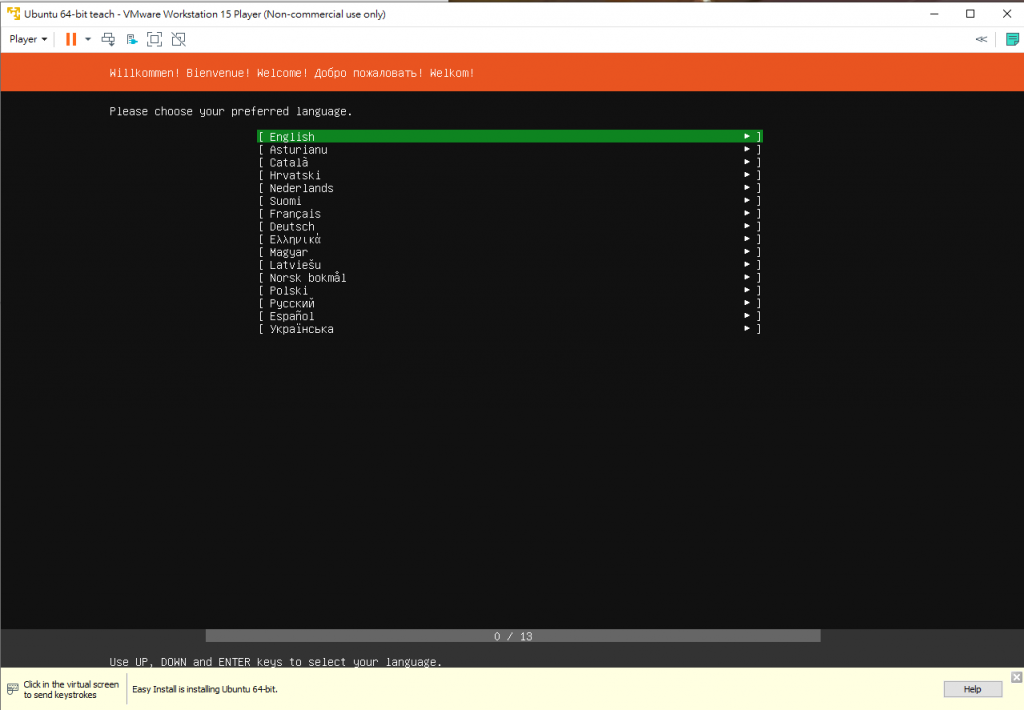
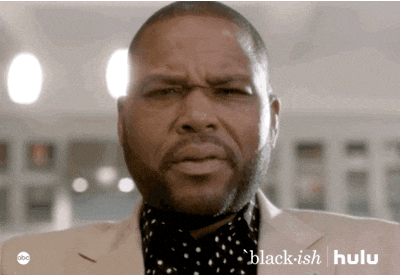
DoneEnter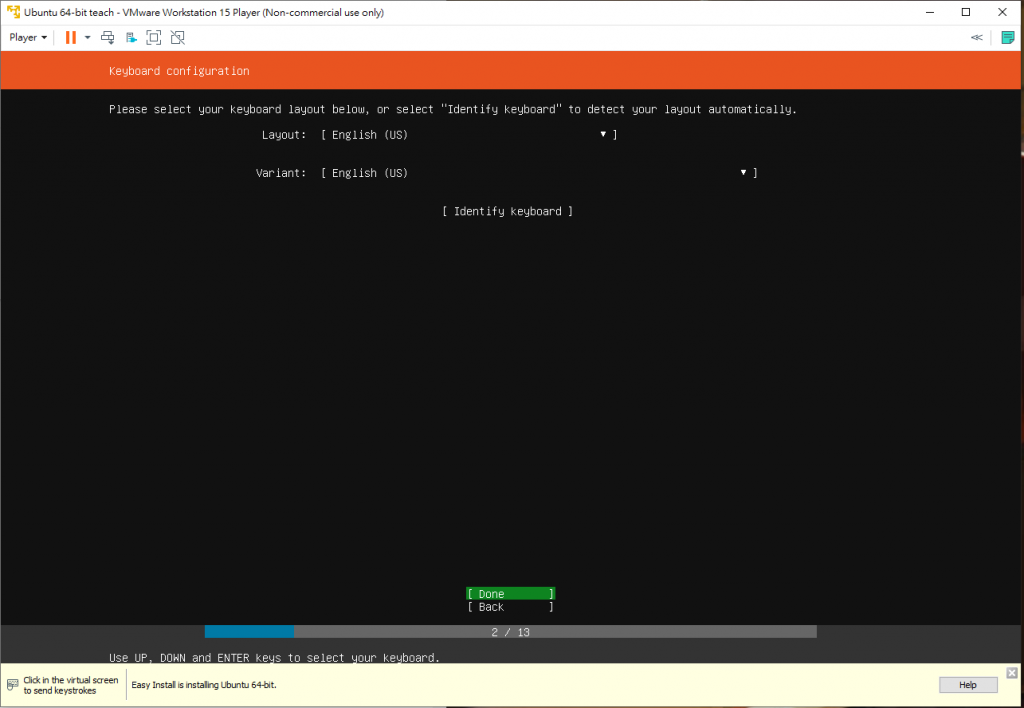
Done,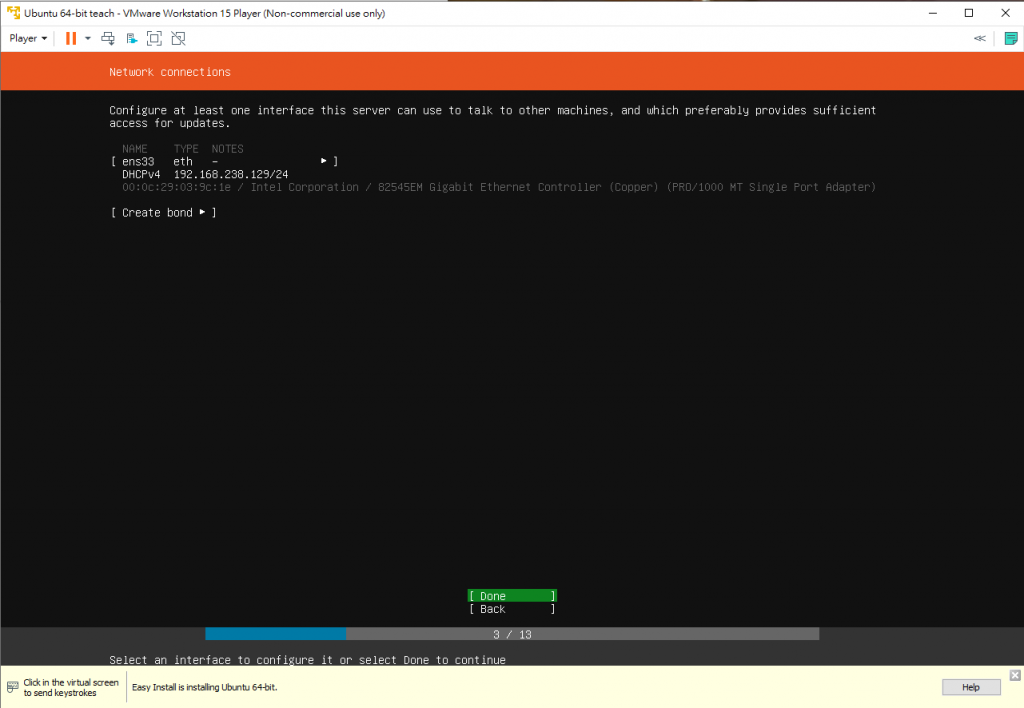
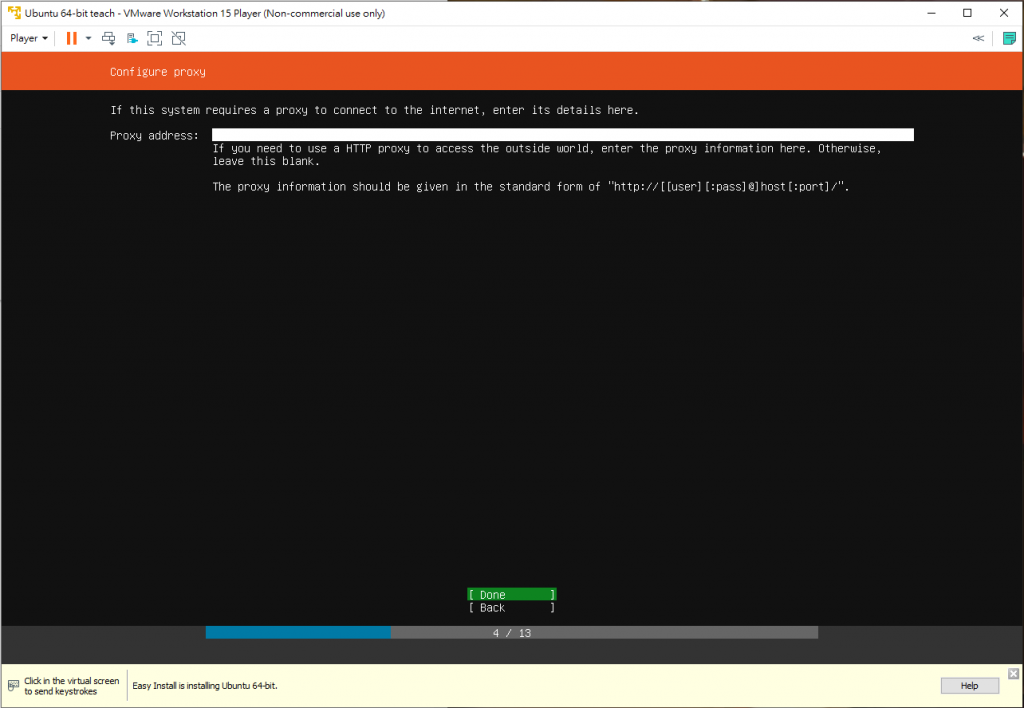
鏡像站,Done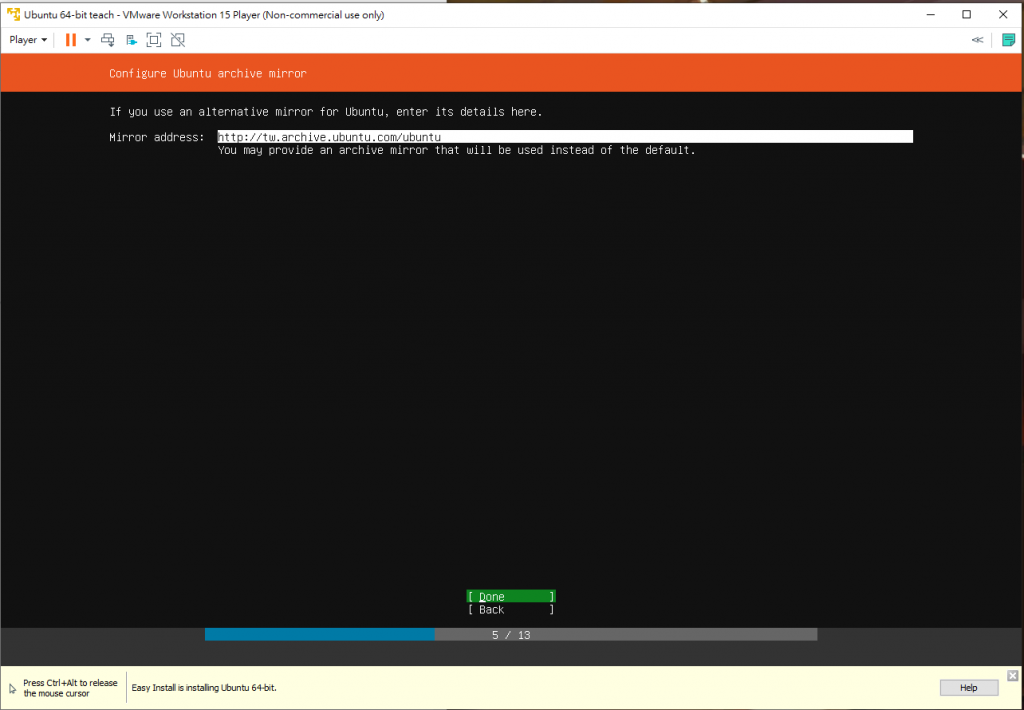
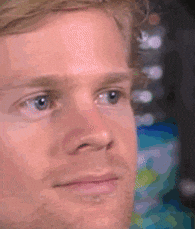
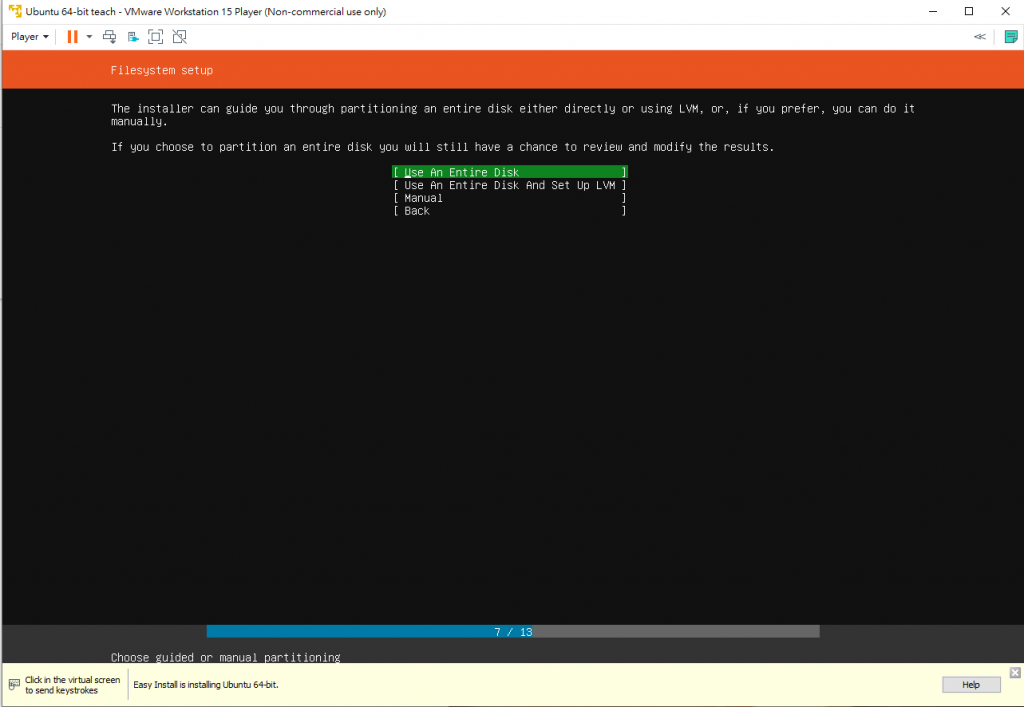
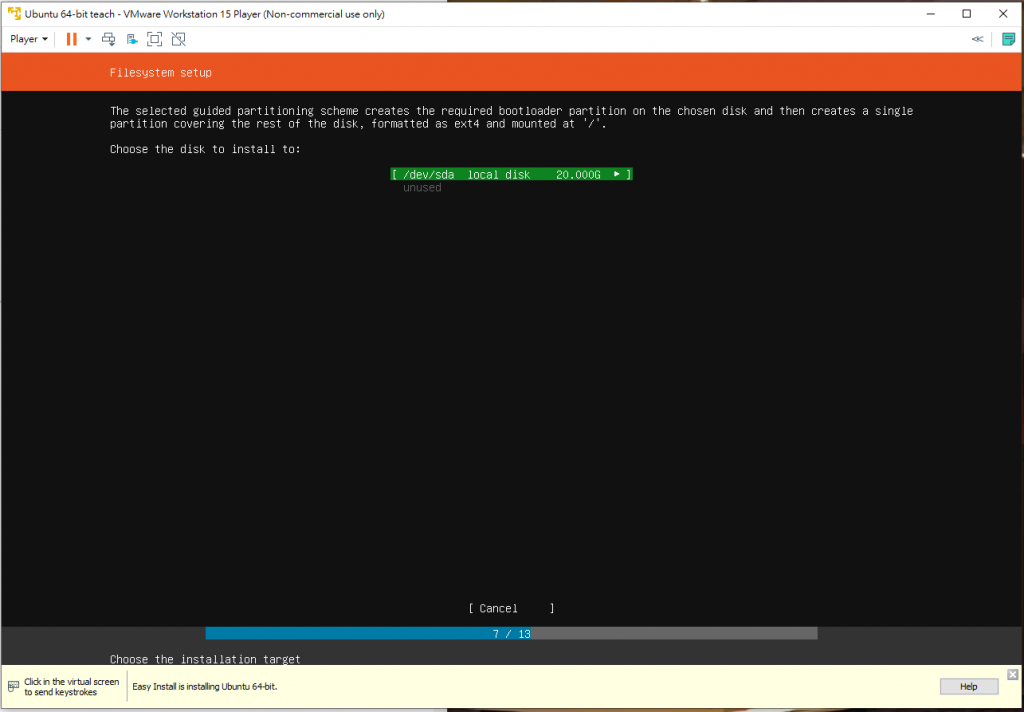
跟您確認一下您購買的商品~Done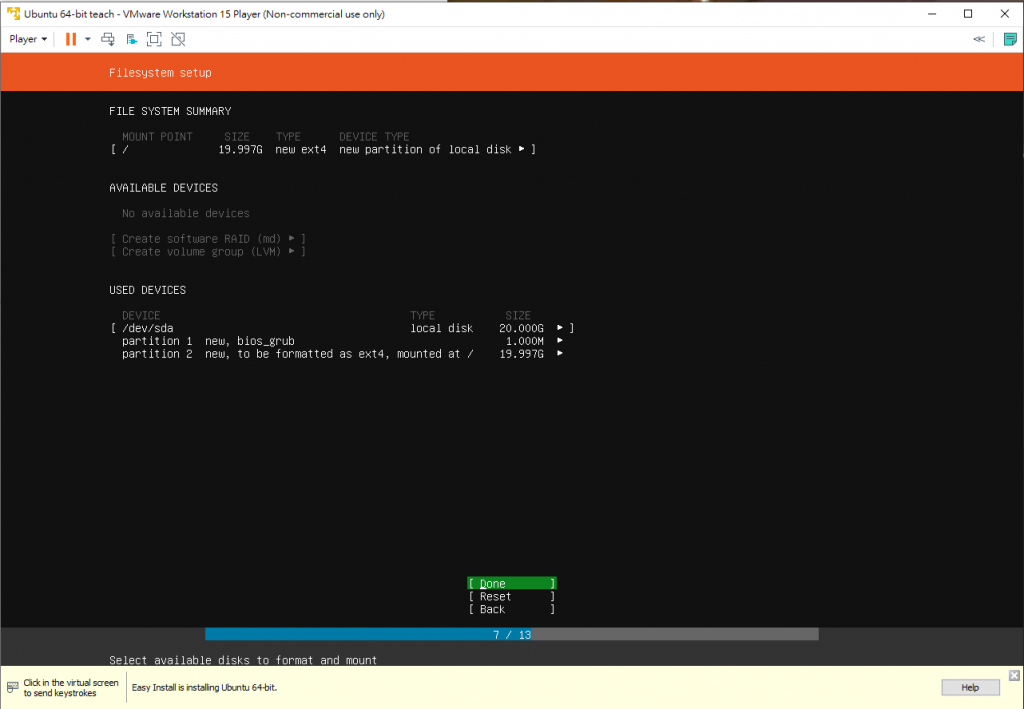
親~確定要選這樣齁No回去檢查試卷,Continue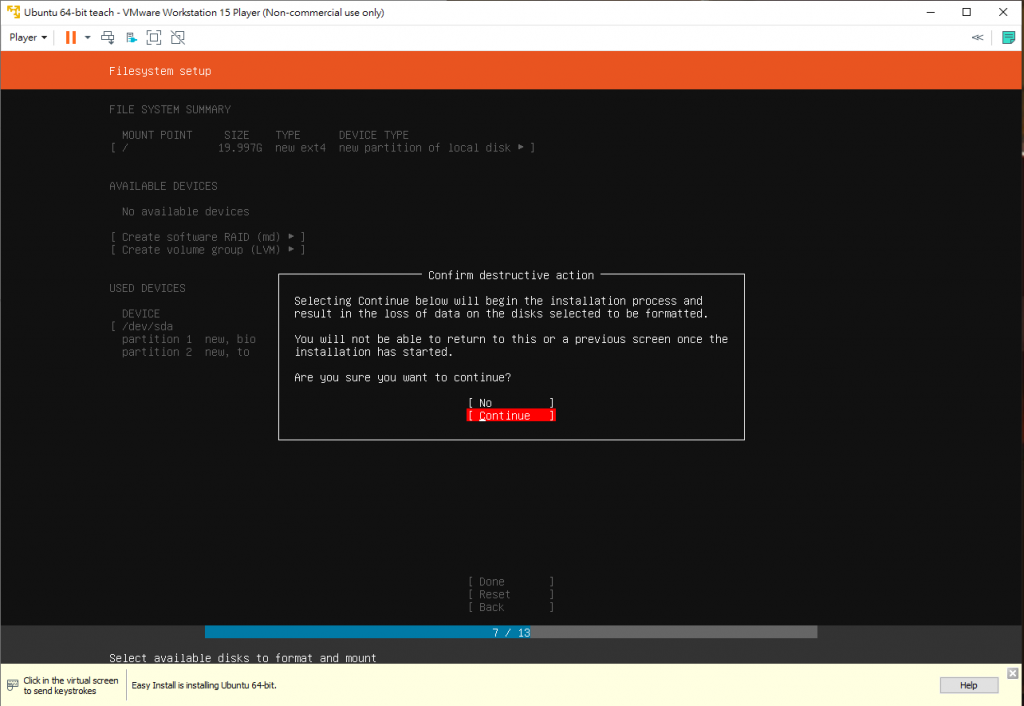
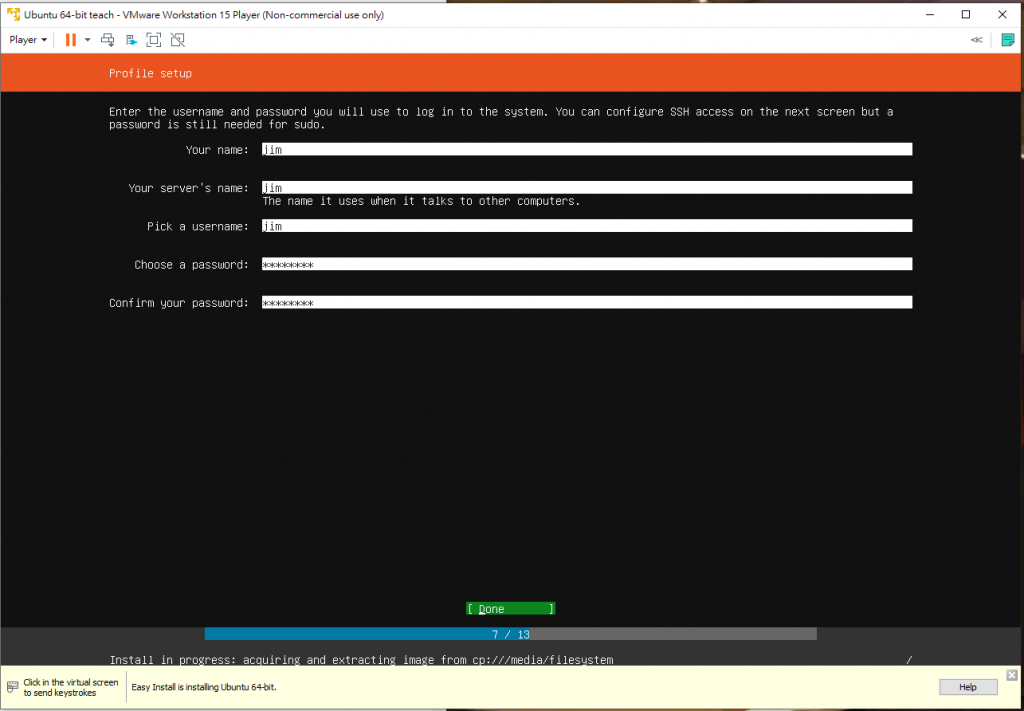
本版本貼心的提供許多附贈服務, 請按照您的需求選擇~Done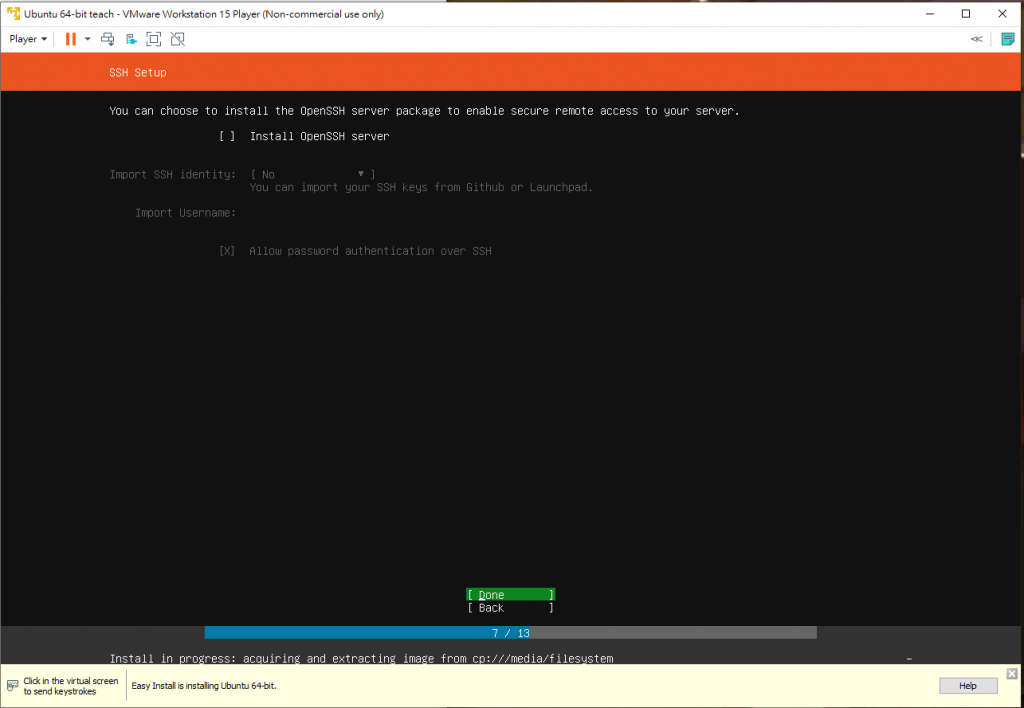
大人別走~我們還有這麼多呢!!!!Done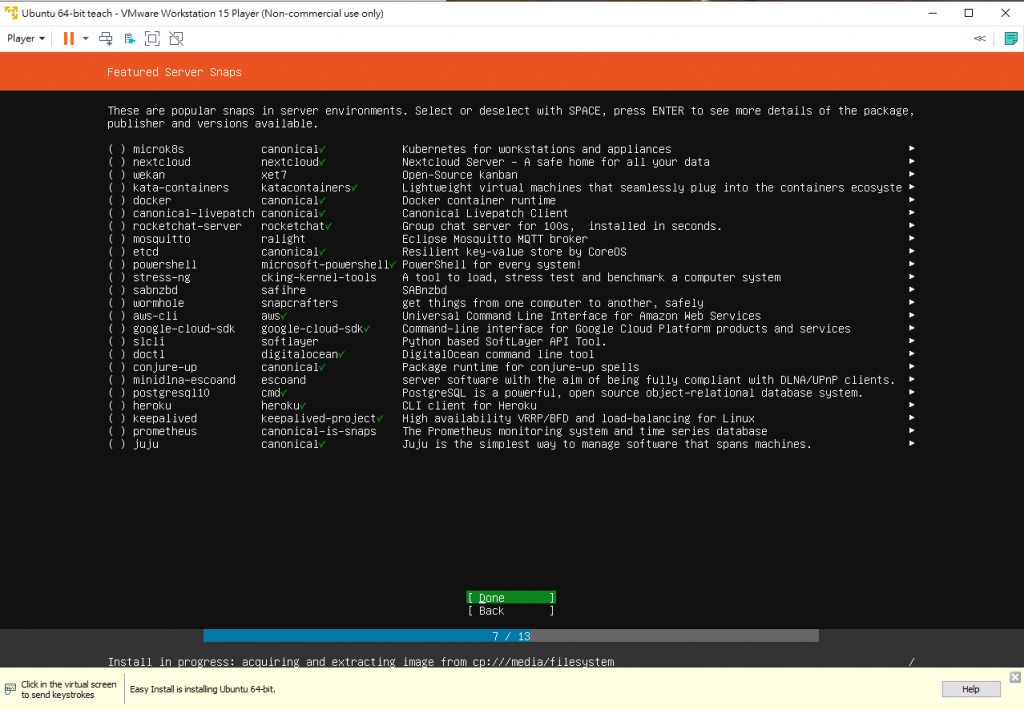
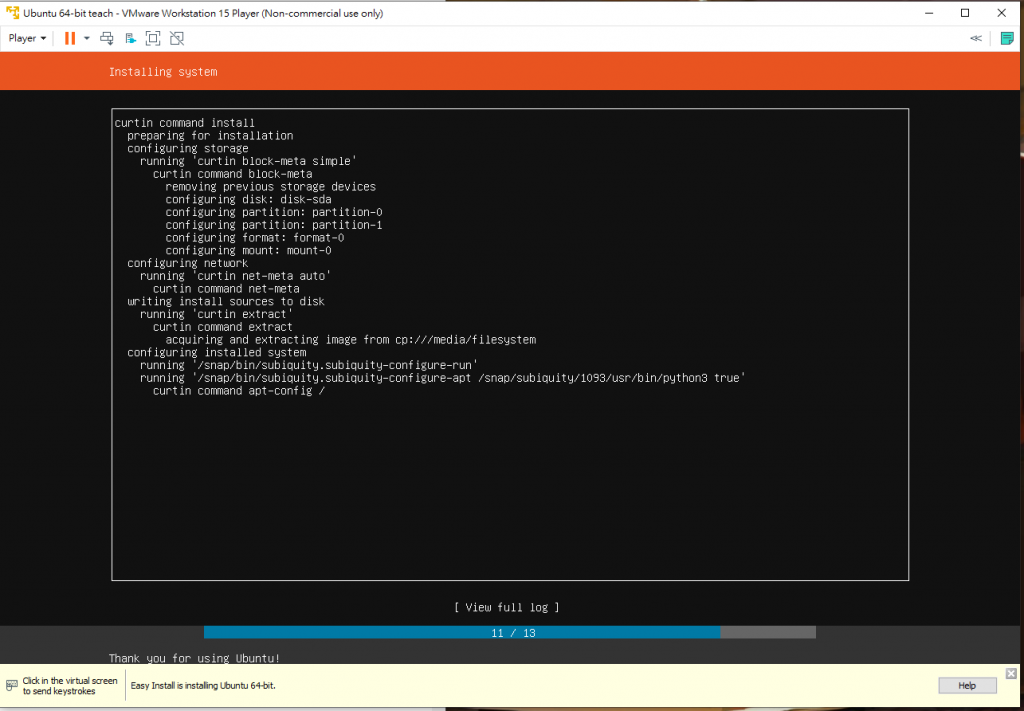
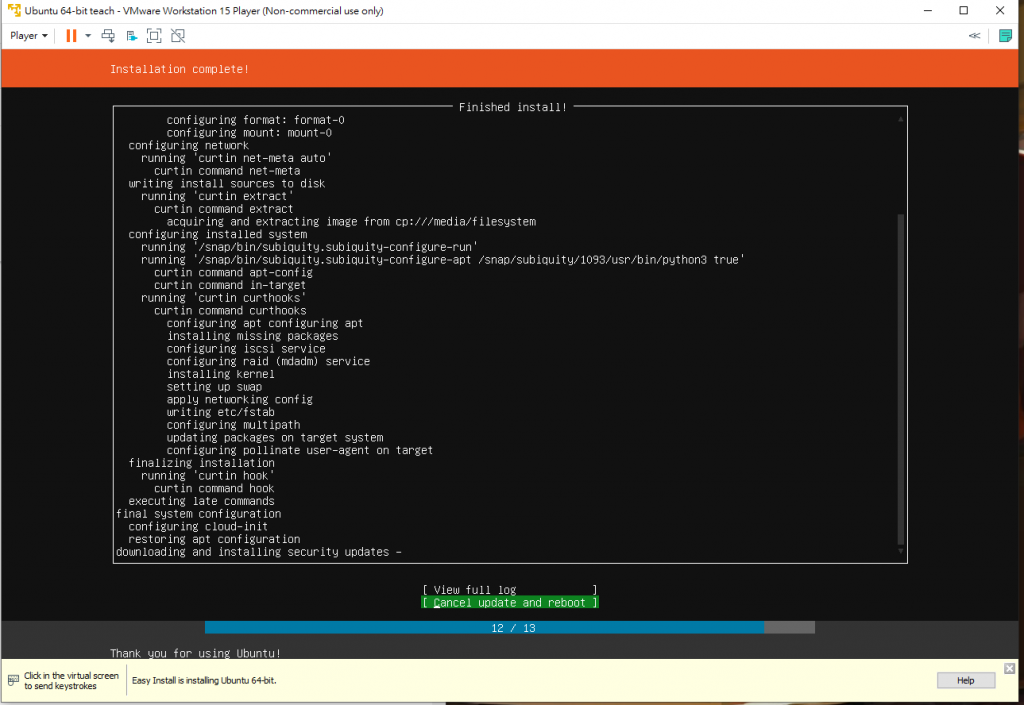
Reboot我們再點下去~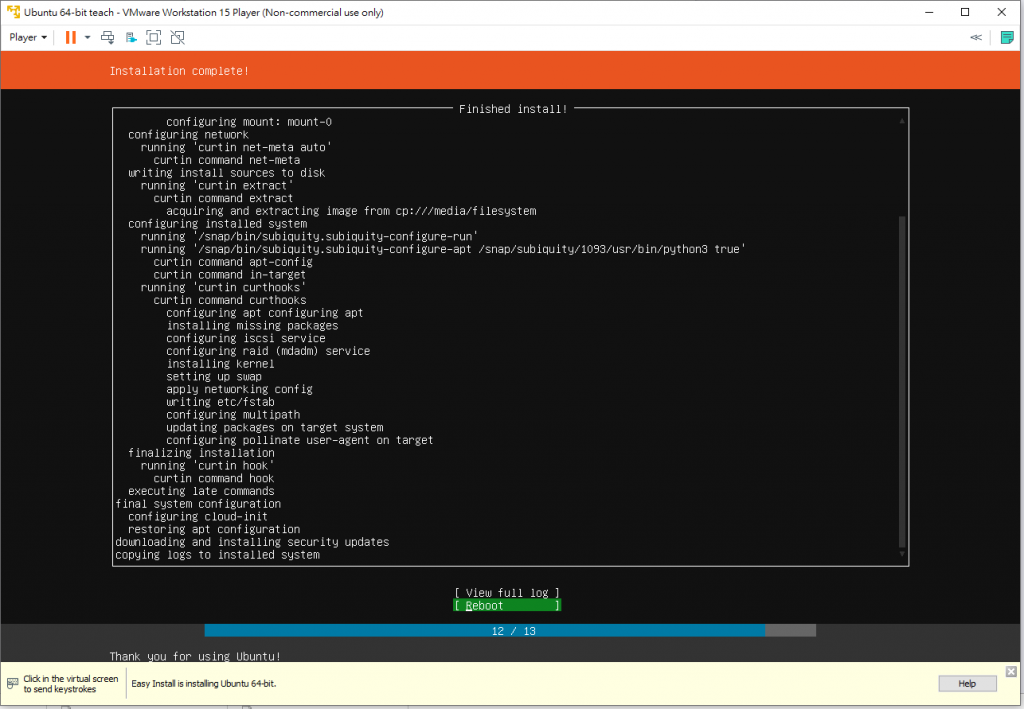
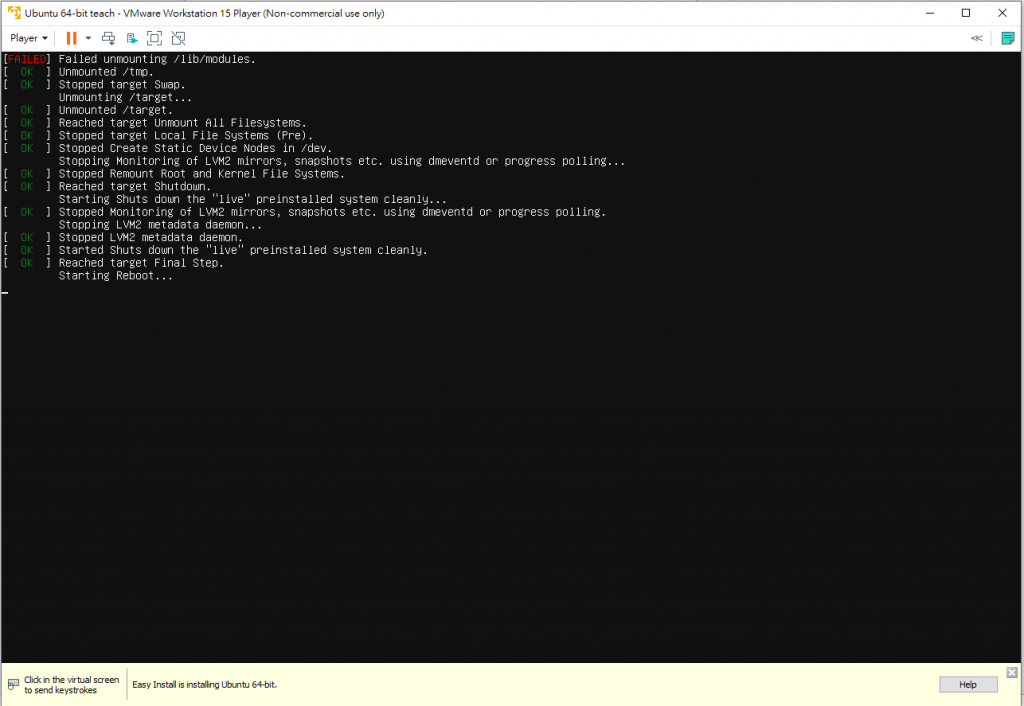
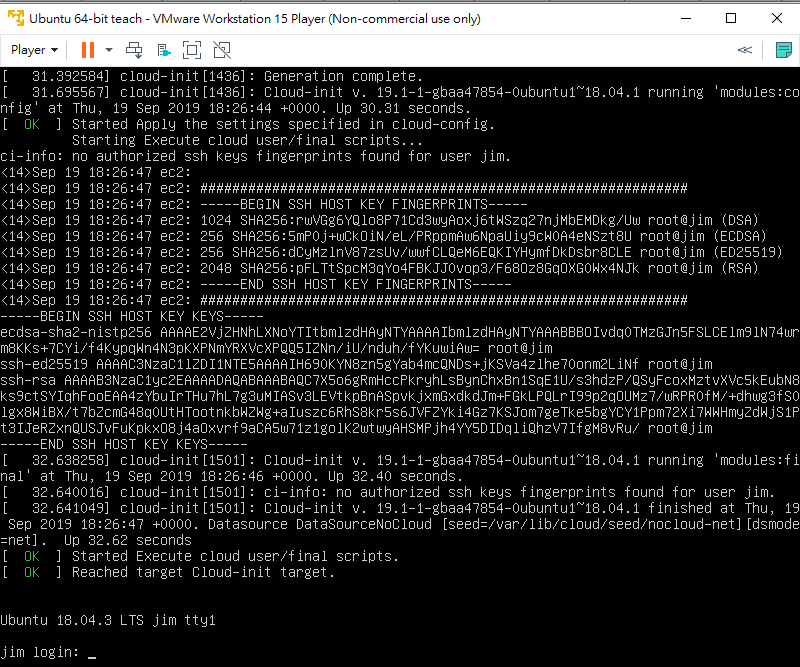
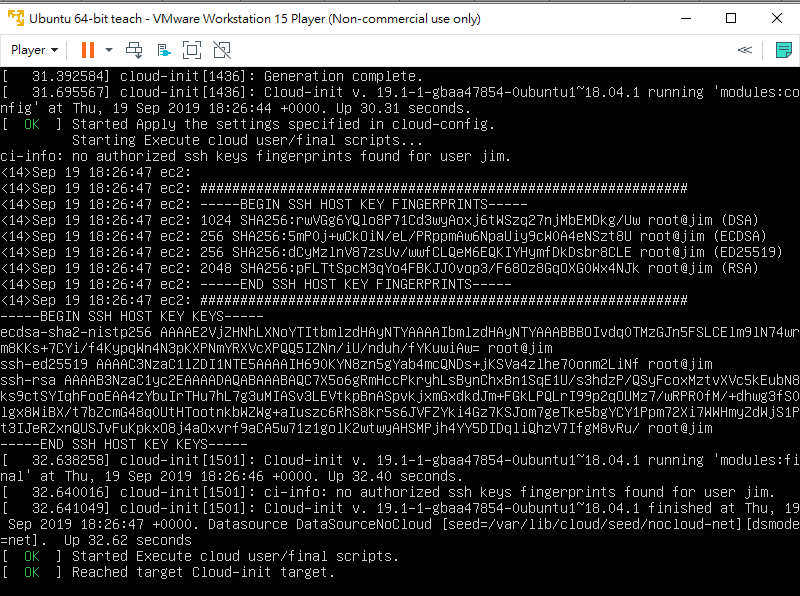
Enter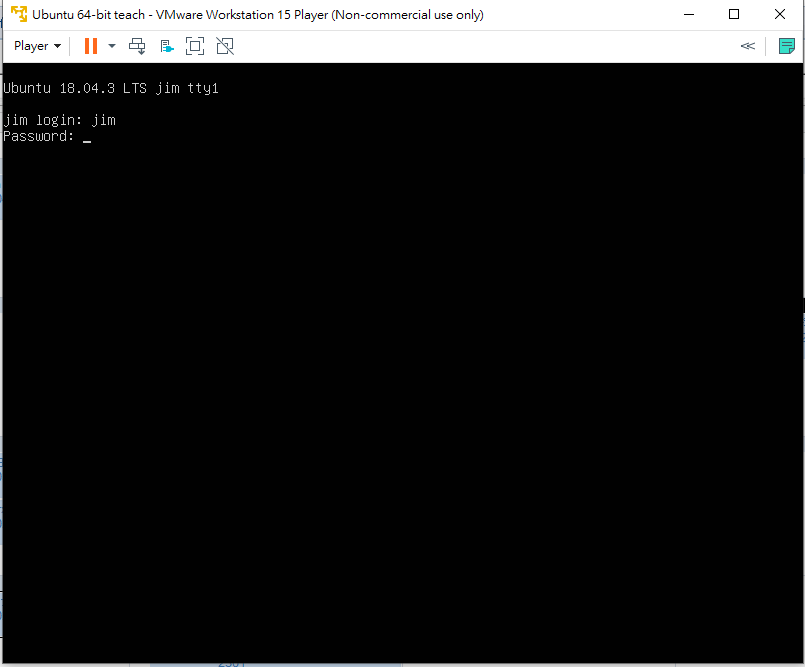
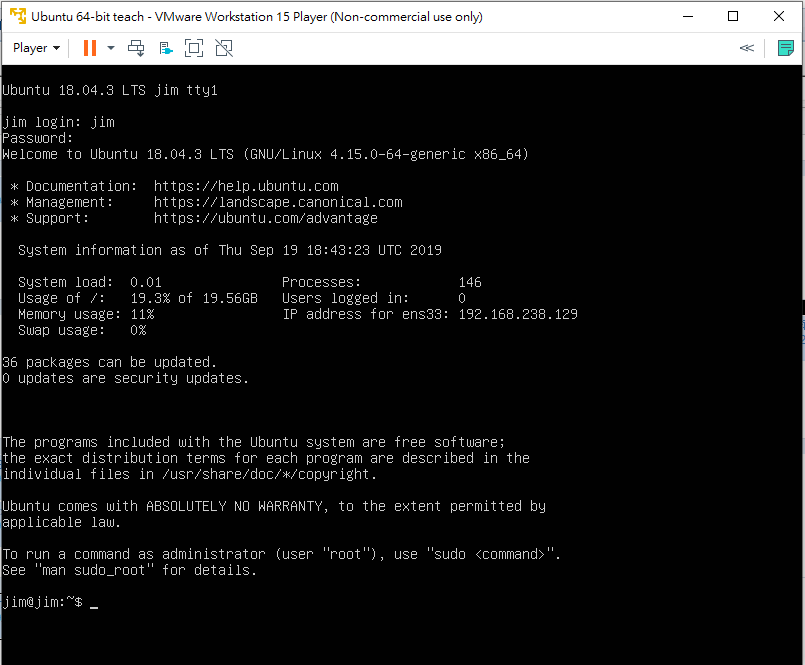
為了體現昨天我介紹的時候說Ubuntu的中文翻譯得不錯,
所以明天再來裝個Desktop版,
順便驗證一下是不是如我上面所說在一開始被問得帳密,
是不是在Desktop版本就會被自動帶入這件事情~
