Hello大家,
迎來了週五的部分,
大家有沒有很開心!!
想上禮拜的現在我好像躺在我家外面的機車上,
然後看我第一臉眼神死的在烤肉XD
來吧讓我們進入主題~
今天主要安裝桌面版的Ubuntu有兩個重點,
1.在灌系統的前置作業所打的帳號密碼到底會不會被自動帶入呢?
2.將作業系統改成中文看一下內容如何
前置的步驟基本上都一樣,
我就先快速的帶過,
首先我們就開啟Vmware Player,
點擊Create a New Virtual Machine來創造一個新的虛擬機吧~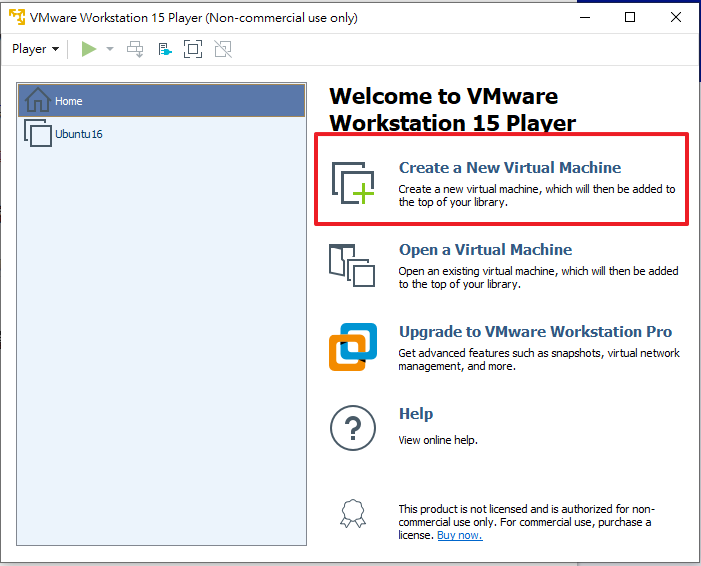
再來他會問你你的iso放在哪,
這次我們就選擇Desktop桌面的版本,
還沒有下載的朋友們也可以到下面的連結裡下載歐!
Ubuntu伺服器版本18.04 LTS
點擊Browse...來進行選取,
選到你要的就按開啟唄!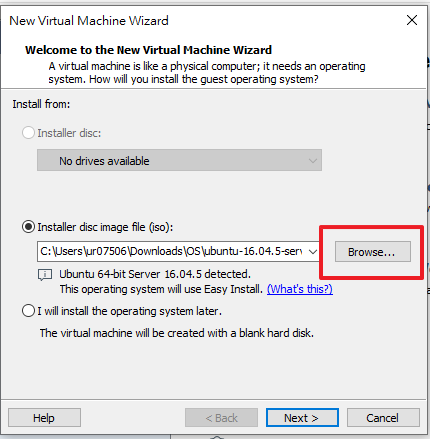
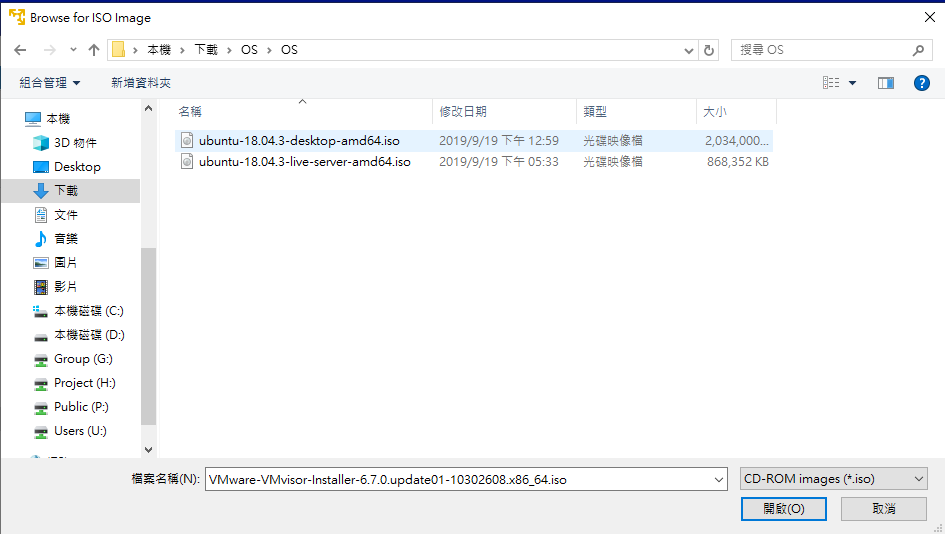
讓我們進行下一步Next>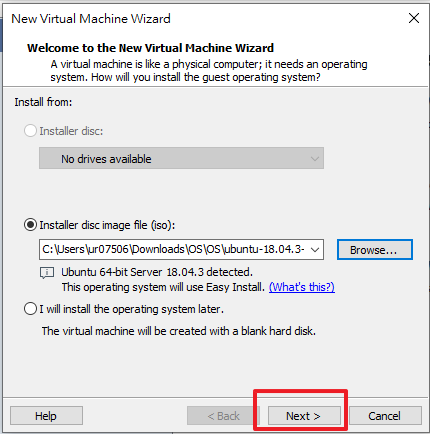
來到這邊稍微留意一下現在打的資訊,
等等就看他會不會自動帶入!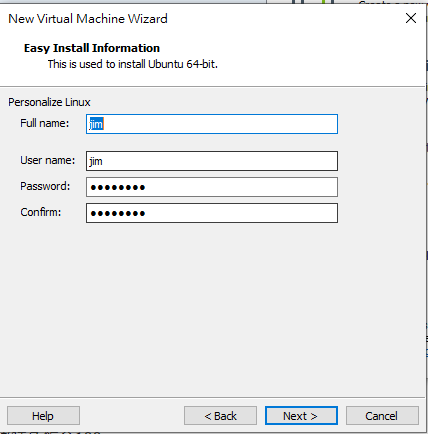
再來就是幫你的虛擬機取名字,
並且選擇儲存的地方拉~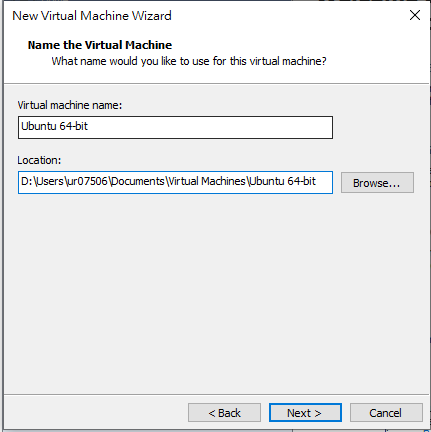
選擇硬碟的空間大小,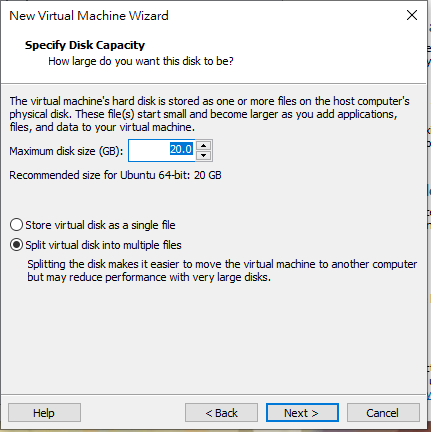
選想的詳細內容可以參考Day3裡面的說明
接下來我們進入到了系統規格配置,
點擊Customize Hardware...進行配置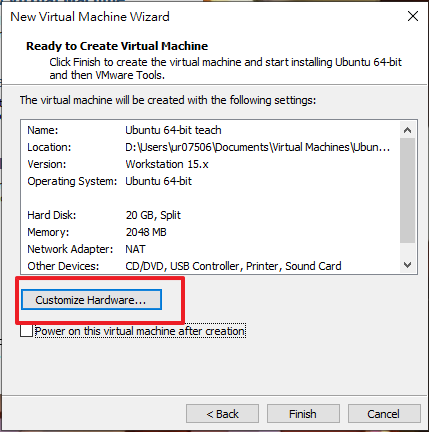
左邊由上至下分別是
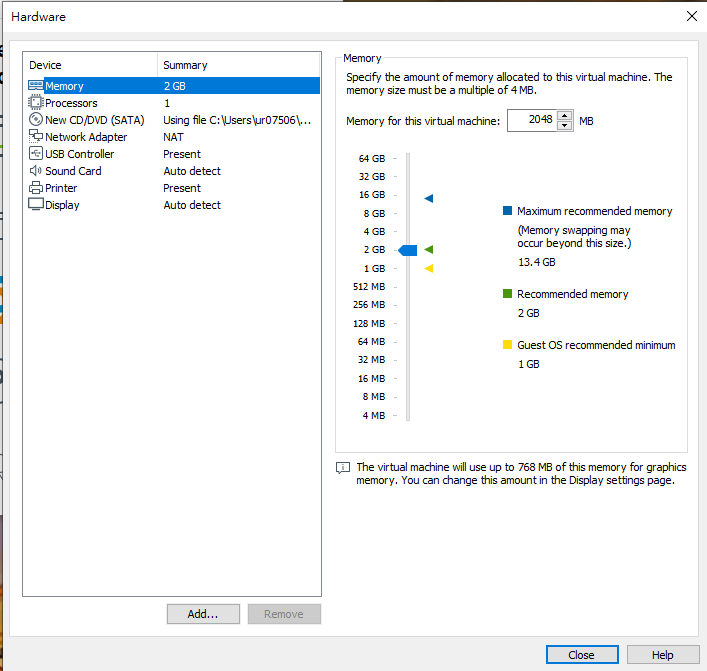
Close後就讓我們用力點擊Finish>
以上昨天也都有做過了,
再來就進入嶄新的階段,
我自己在裝的時候桌面版前面跑的流程會比Server版來的在久一點點,
那就讓他跑跑跑,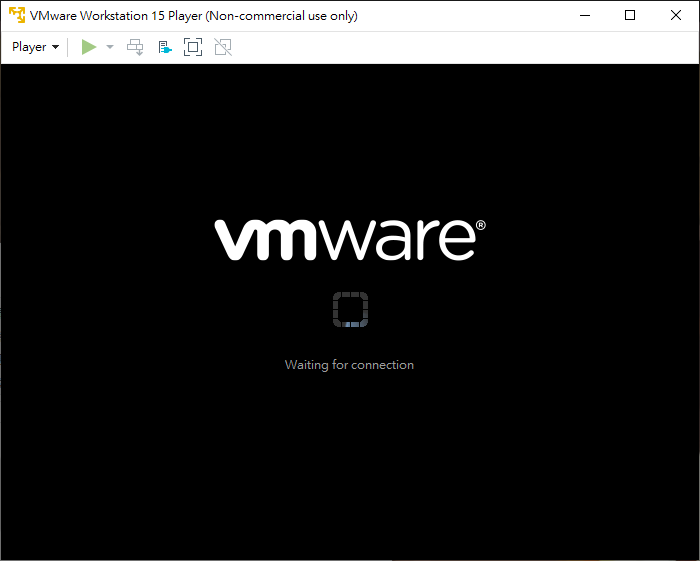
唉唷!看到Ubuntu的字樣了!!
接著呢?
繼續跑我們要有點耐心~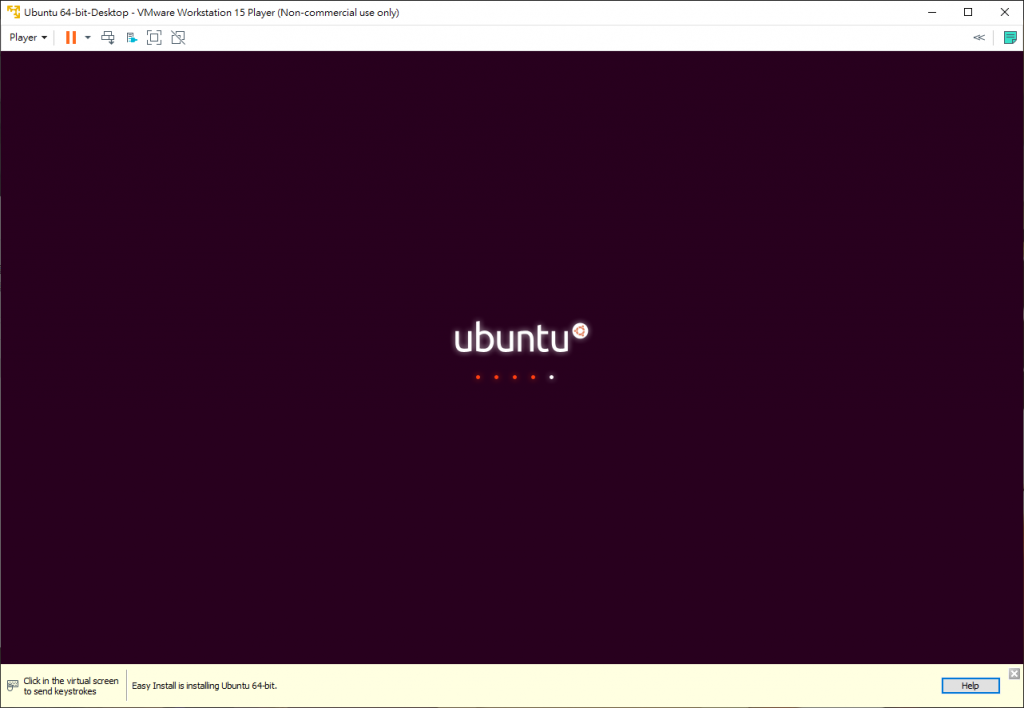
摁~看起來是正式進入安裝的部分了,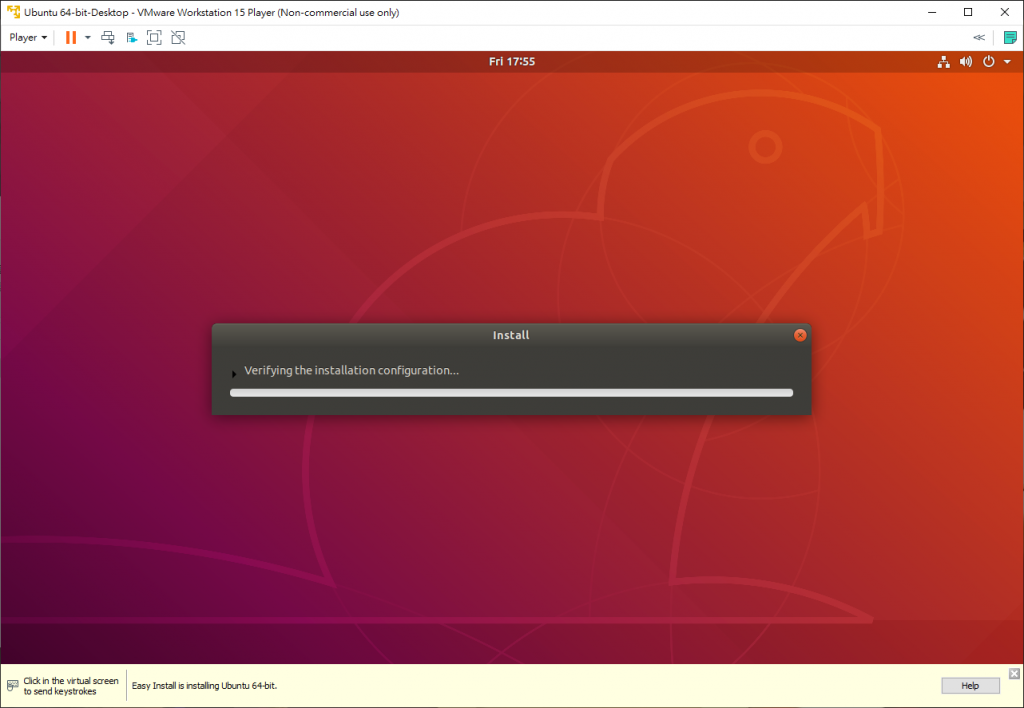
摁對的他真的要跑一段時間沒錯,
可以去上廁所泡茶聊天一陣子我們再回來,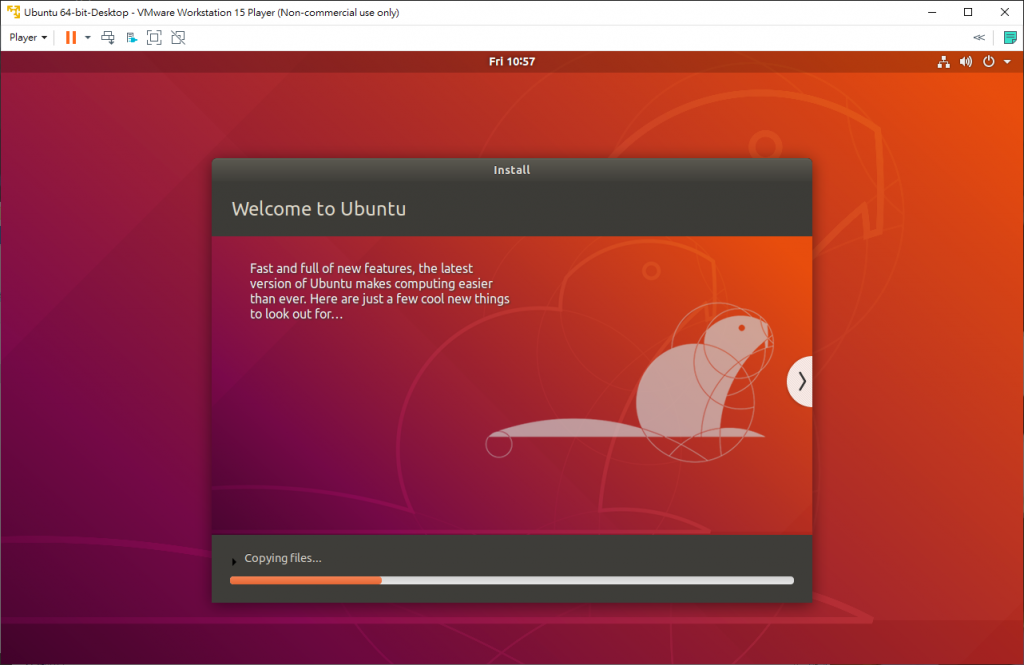

噢天啊!
這熟悉的畫面,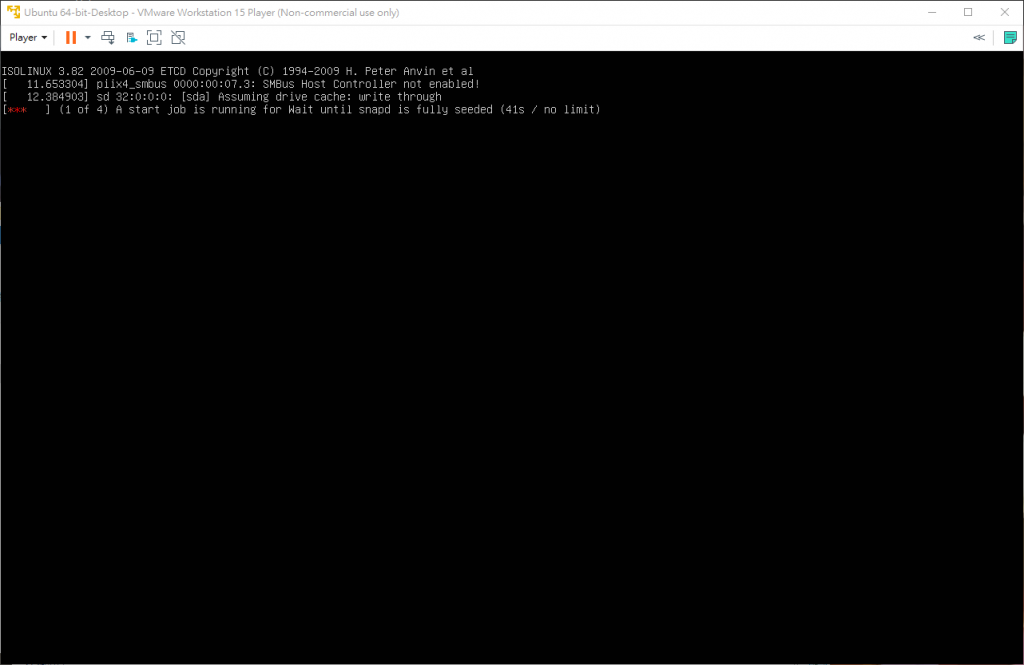
開始ok了!
我聞到快要結束了的味道,
但我其實不懂欸,
這中間怎麼都沒有一些設定的部分呢?
一安裝它就自己安裝到底嗎...?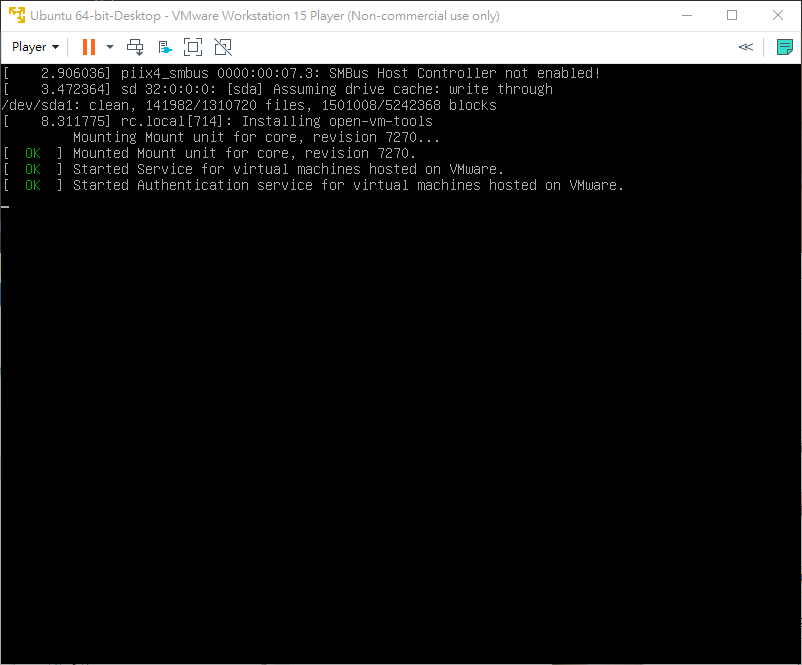
嗯哼~他自己安裝到底了XDD
按任意鍵或向上滾動滑鼠滾輪進入敲帳密的畫面,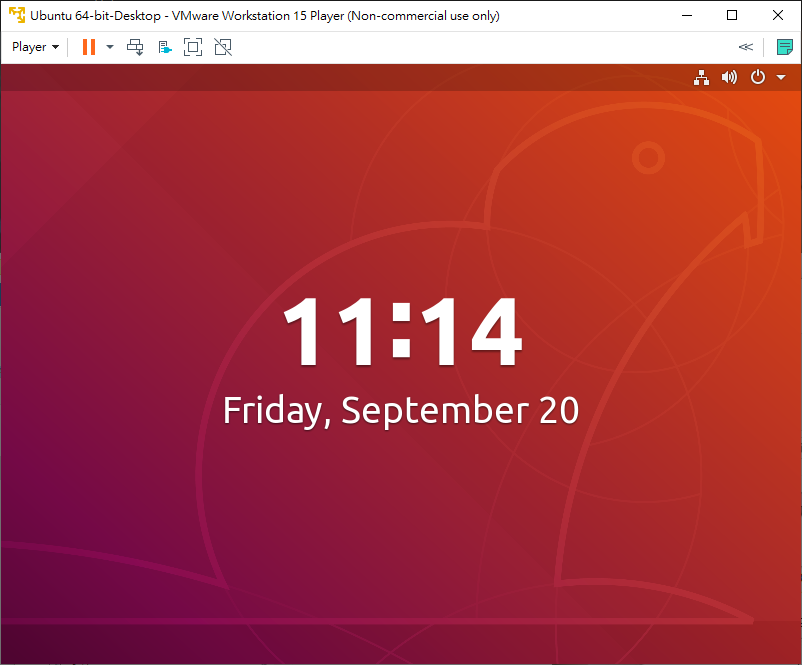
點一下Account的部分,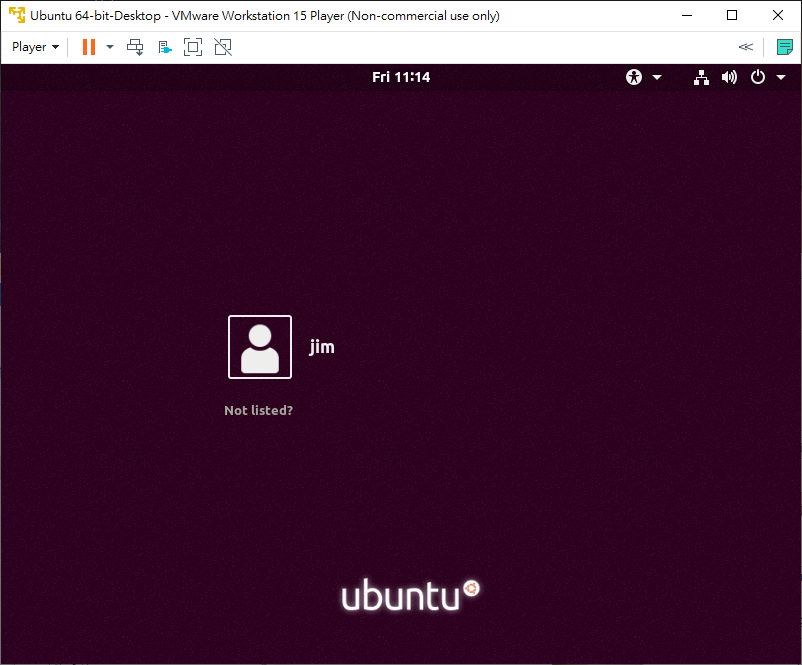
敲入密碼~
並且Sign in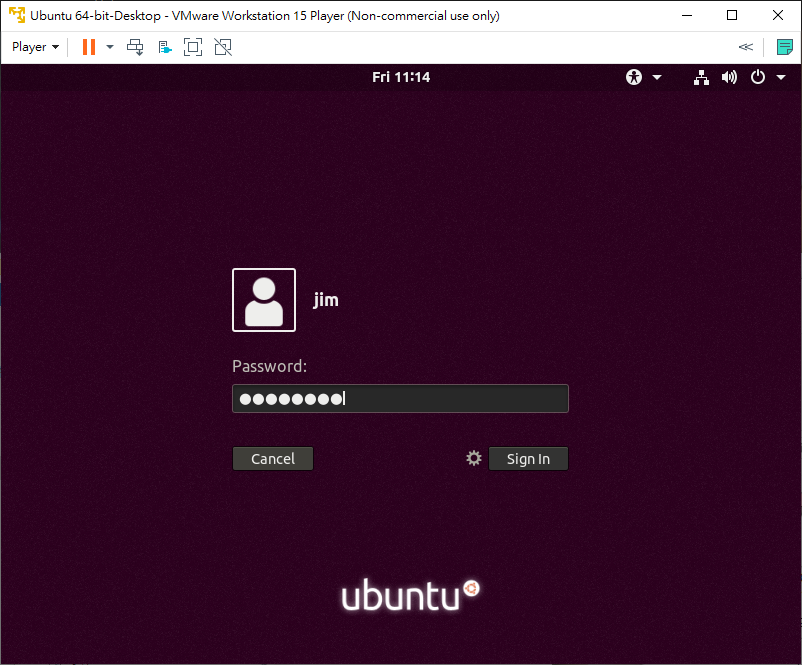
WOWWWWWWWWWW
灌好了呢!
真是太棒惹!!!!
是不是相當簡單呢~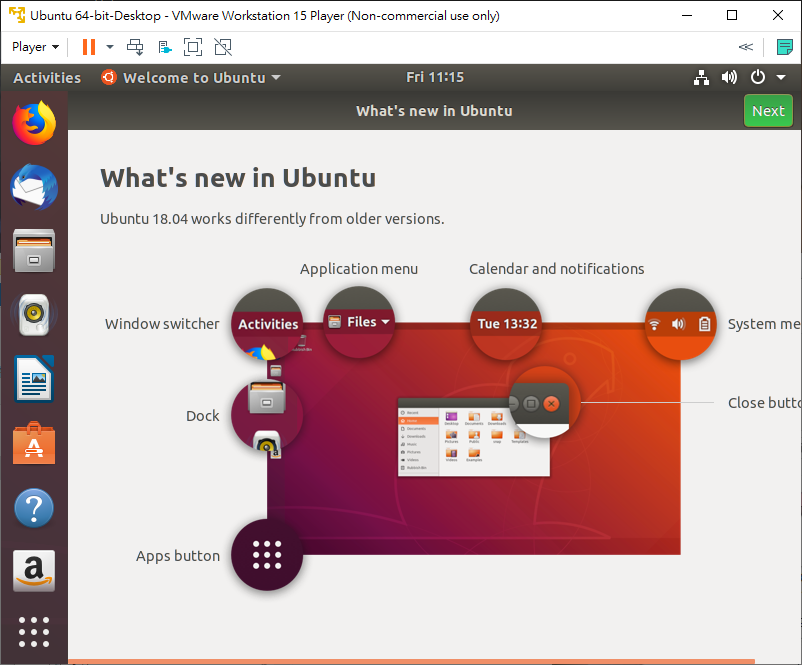
那看起來我們在一開始打得帳號密碼也被帶入進OS裡面了,
基本上算是一鍵安裝了欸,
那上面我提到說他都沒有給我們一些選擇,
所以系統灌完我看他就是英文版的部分,
那現在我們先來改一下語言~
首先我們先點左下角的額點點點圖示,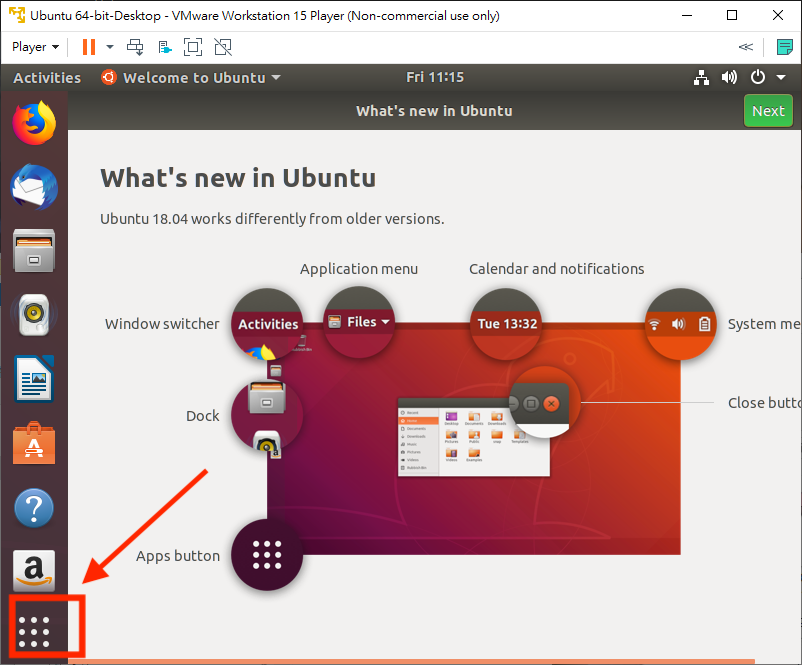
然後選擇Setting,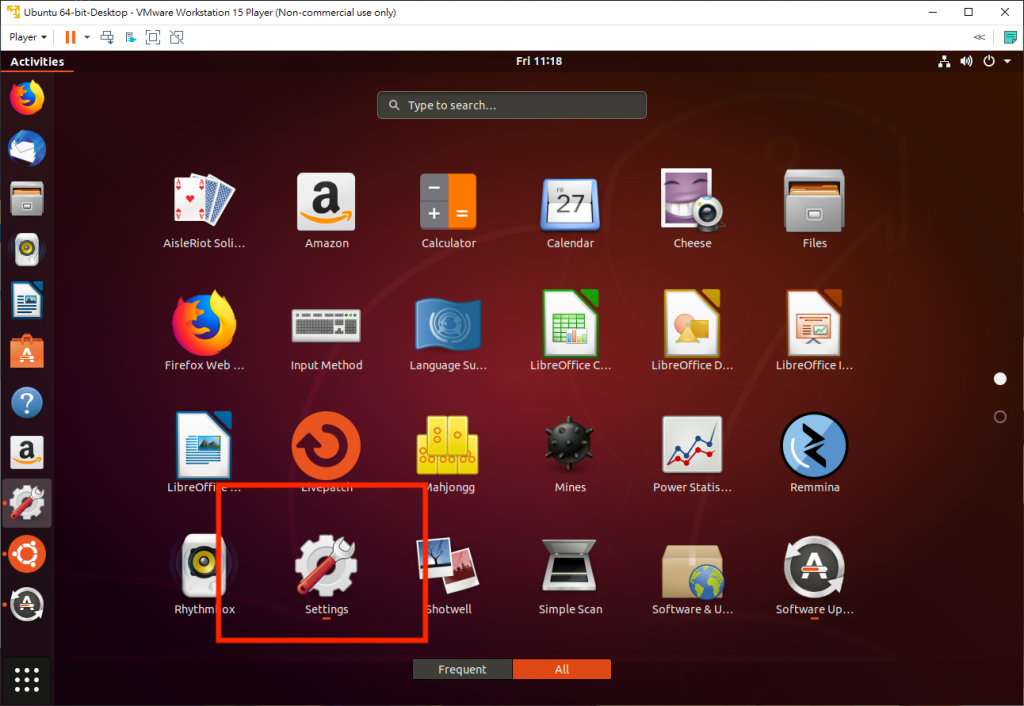
左邊給他選到Region & Language的頁面,
然後我們點擊Manage Installed Languages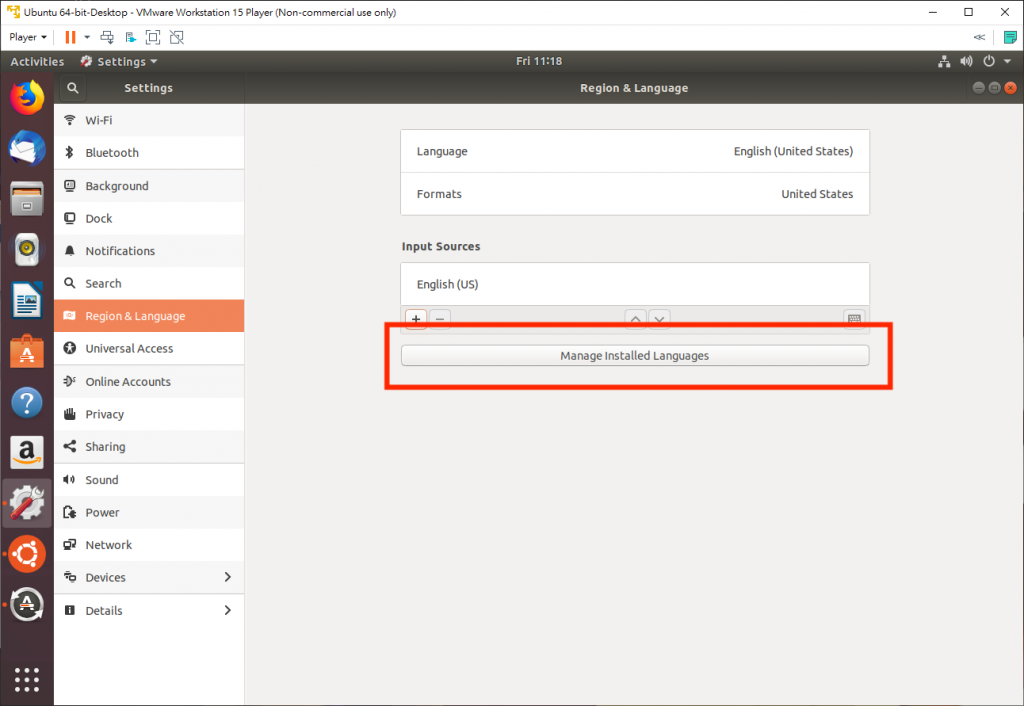
這邊他會跳出來說語言的支援功能還沒安裝完歐Not yet,
我們就點擊Install,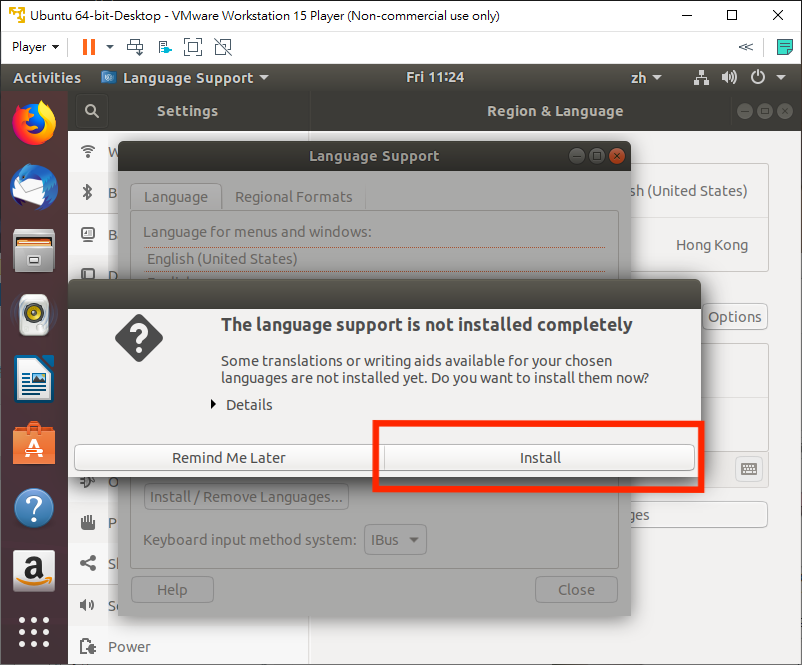
按下去之後他會問向你詢問授權,
Linux在安裝東西的時候都會確認是本人要安裝的,
所以會要求輸入密碼以繼續操作,
其實到後期Windows也會做這件事情,
他們是跳一個視窗出來,
然後要你按確定,
但我覺得是文字包裝得不夠好,
另外就是按按按鈕就安裝了就會覺得很沒必要(?
所以大家都很討厭Windows的這個動作,
但是Linux打密碼(更麻煩)大家倒是挺可以接受的XDD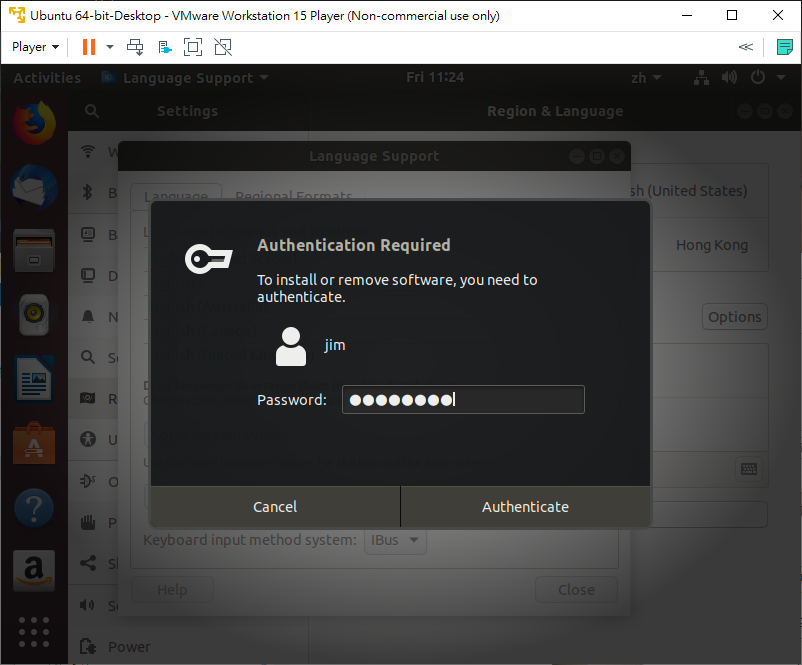
裝完之後我們點擊Install/Remove Languanges...,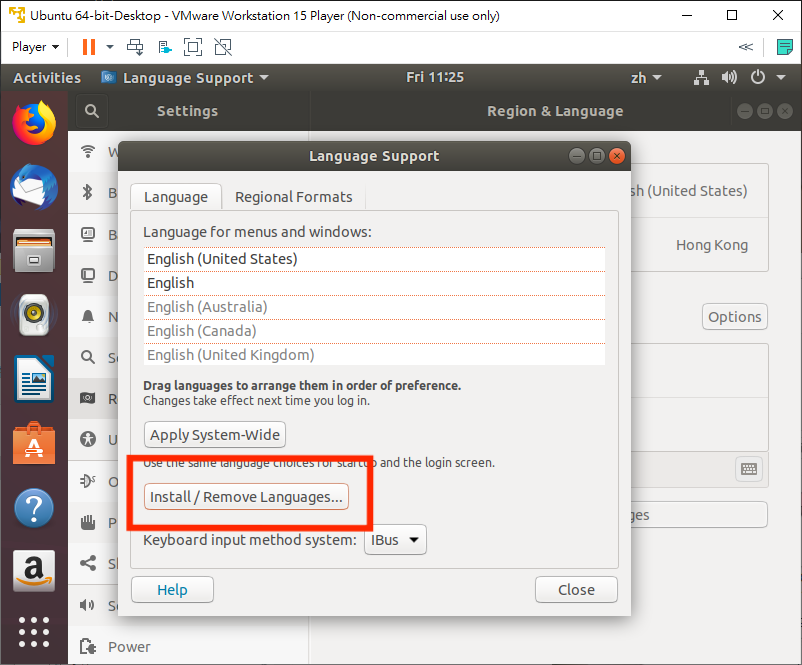
勾選Chinese的地方然後按Apply,
當男,如果你有其他想選的語言也4可以der,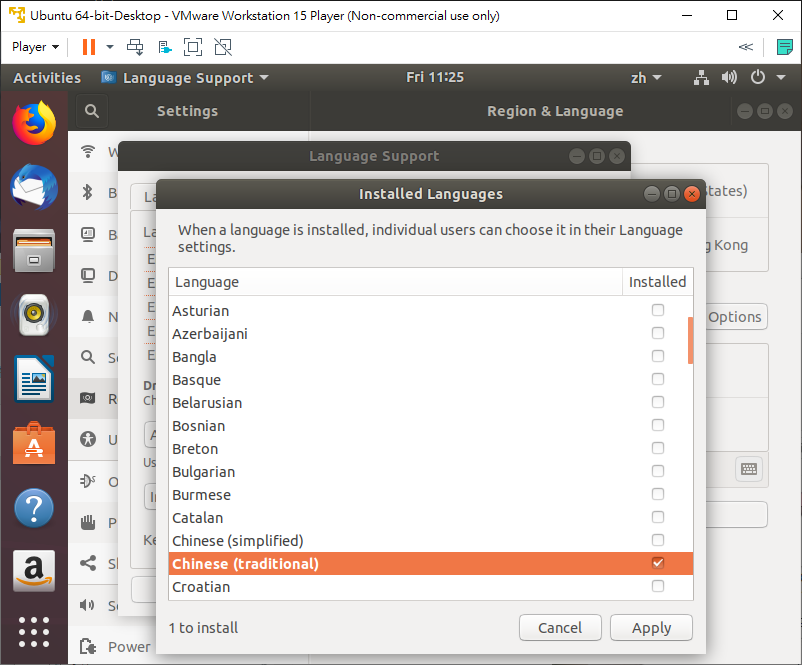
然後可能會再要求一次認證,
輸入密碼然後Enter,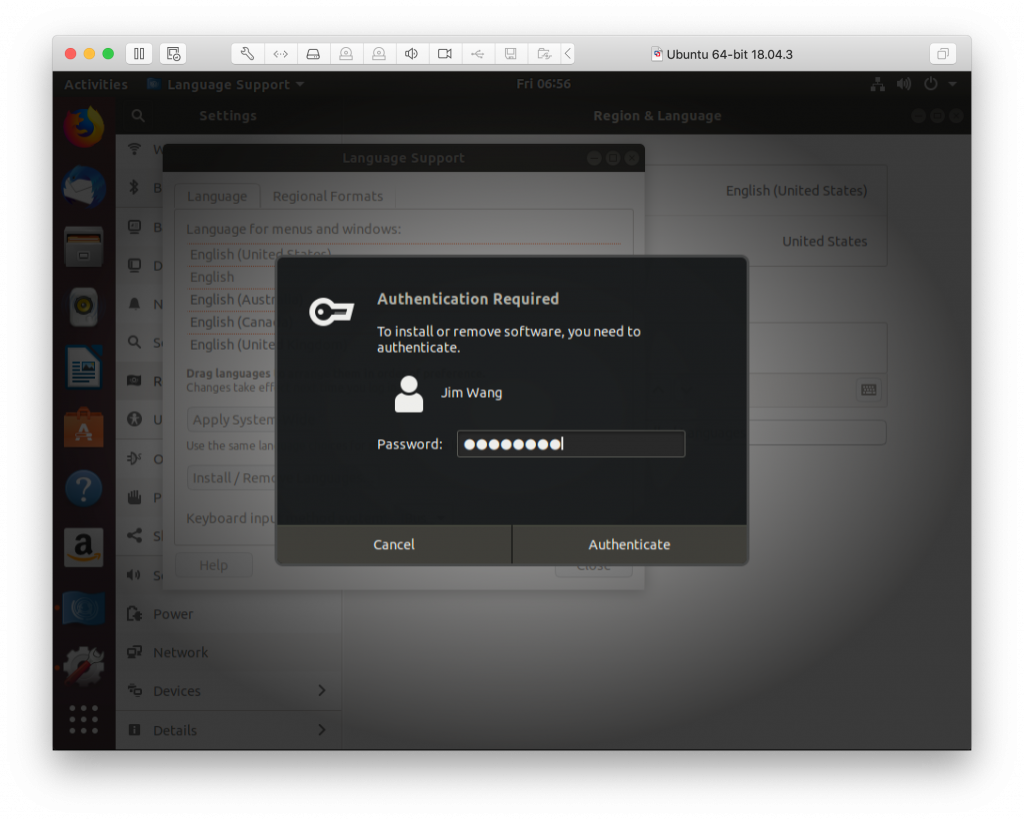
然後他就會開始安裝語言的部分啦~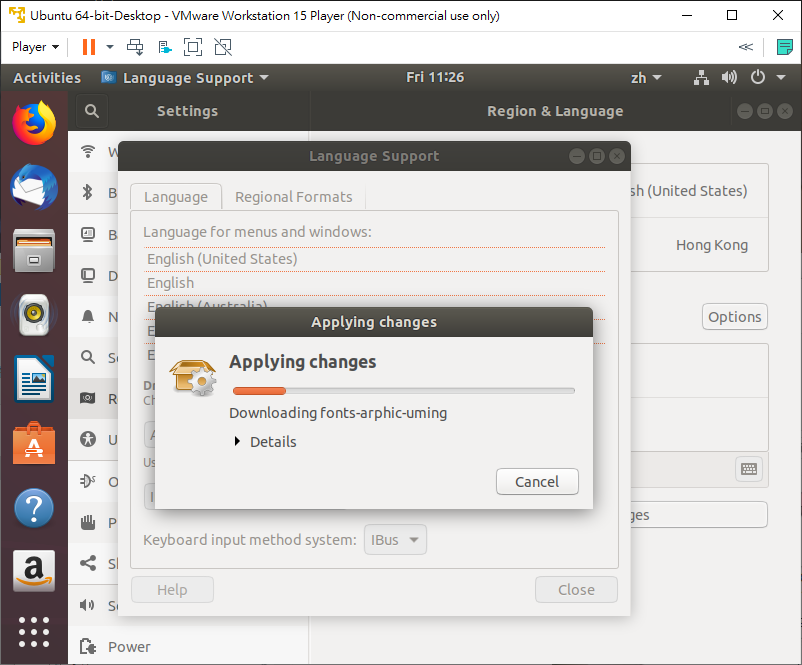
裝完之後呢我們按下Close回到上一個畫面,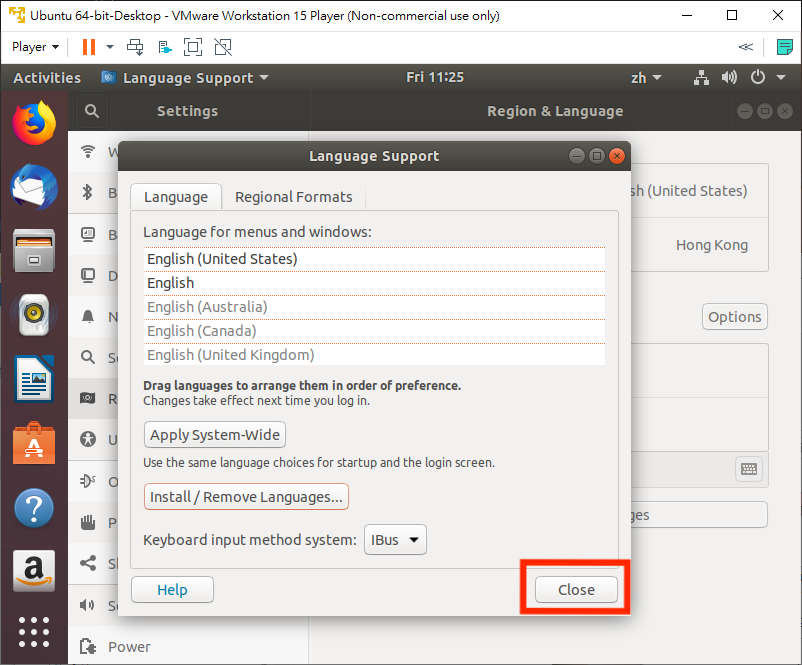
接著讓我們重開機,
按右上角的電源符號,
然後右下角的電源符號,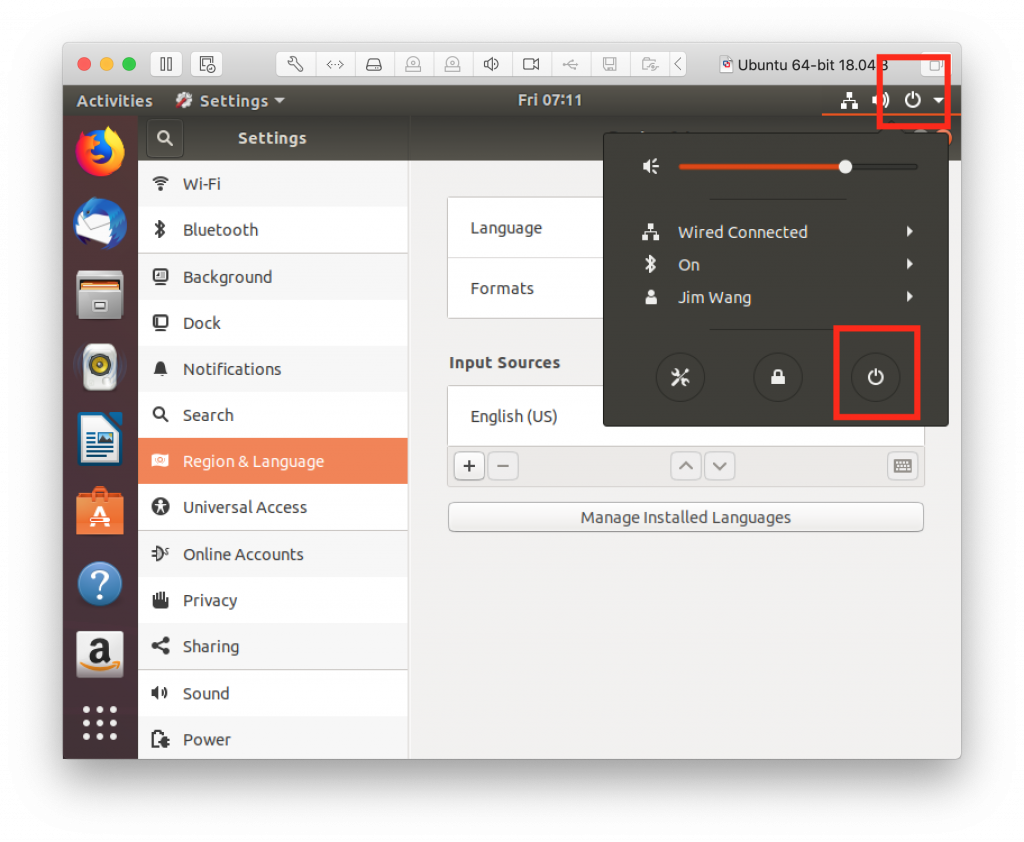
接著選擇Restart,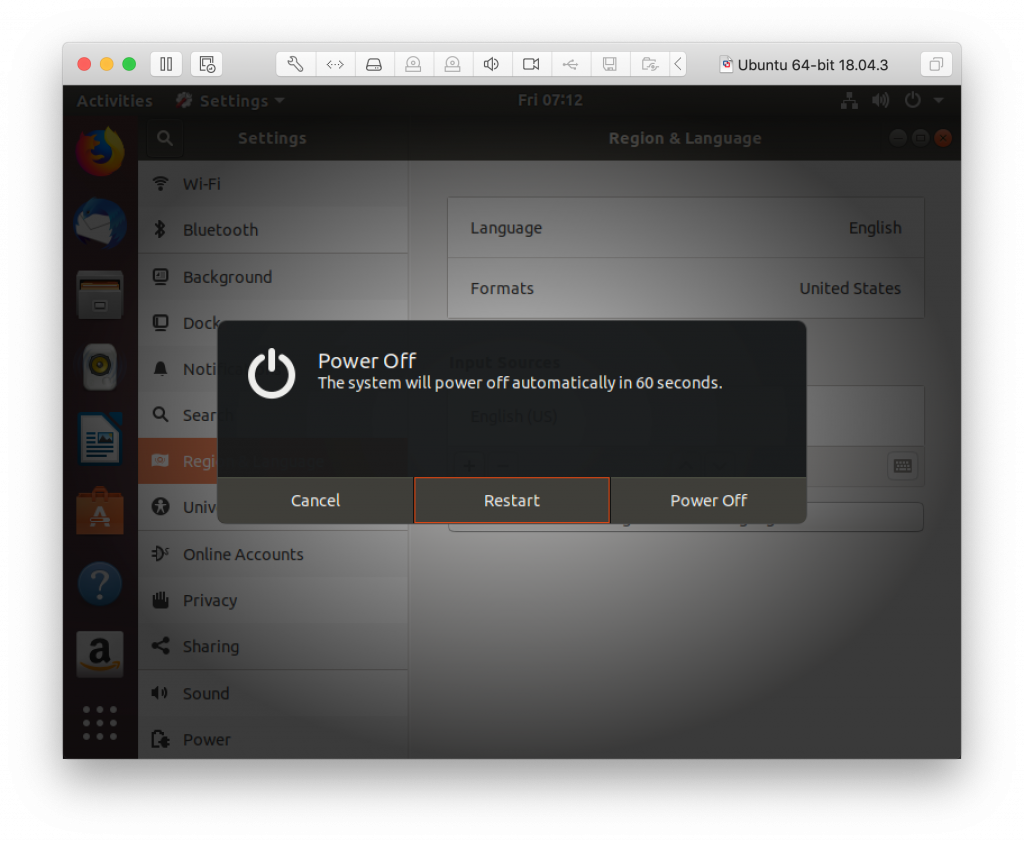
重開機後我們回到設定(Setting)裡面,
然後我們點上面Language的部分,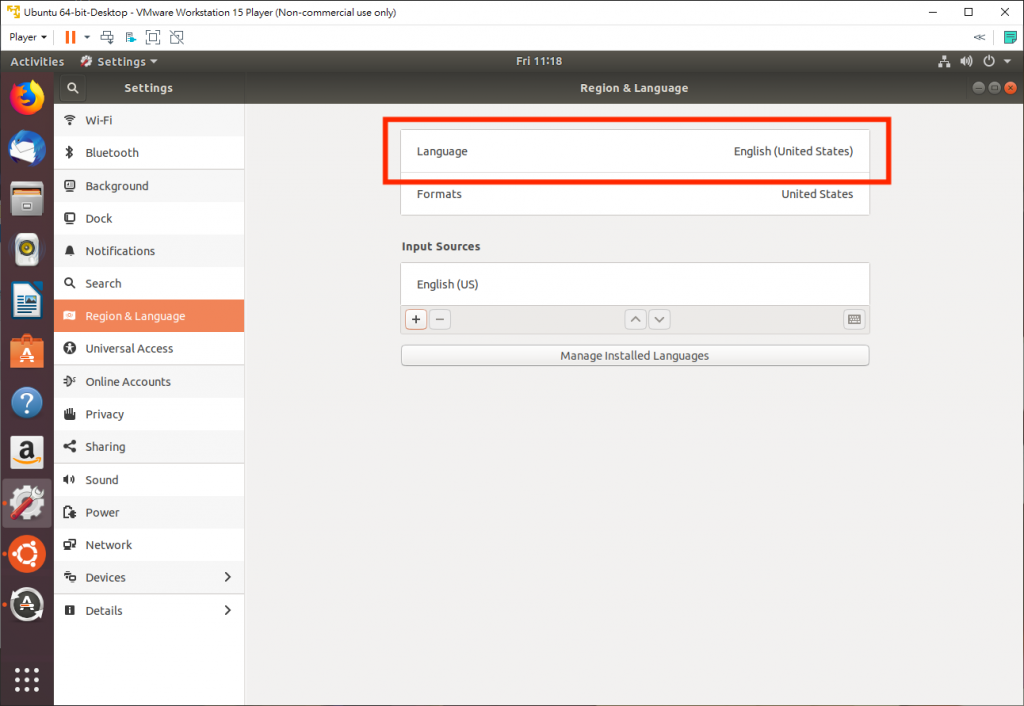
然後選到漢語,
漢語這個翻譯我只能給他勉強及格,
如果在剛剛有同時選擇簡體,
這邊的選項會變成,漢語(香港) 汉语(中国)
我記得我在某個版本其實有看到寫台灣的...?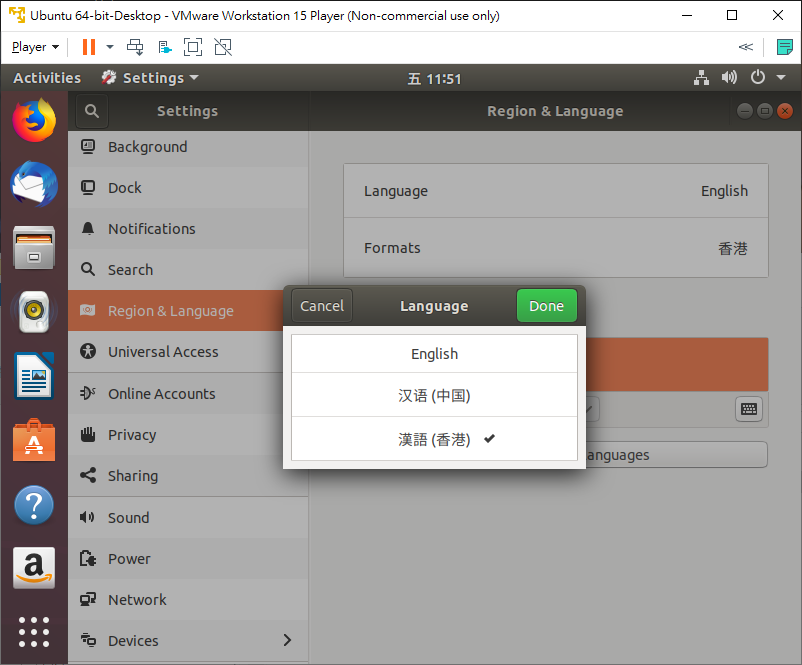
但照剛剛步驟做的朋友,
我們應該看到的是下面這個畫面,
那就選到漢語然後Done吧!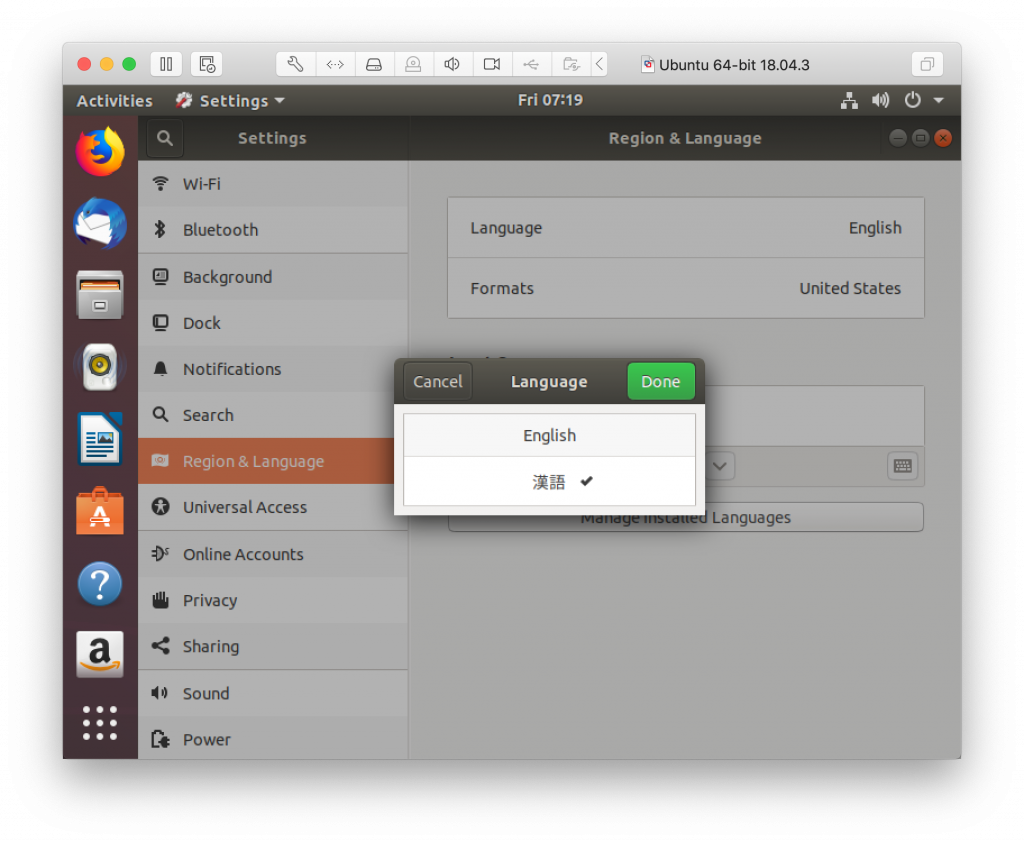
噢噢我重新裝一次的時候打開Detial有看到TW的部分~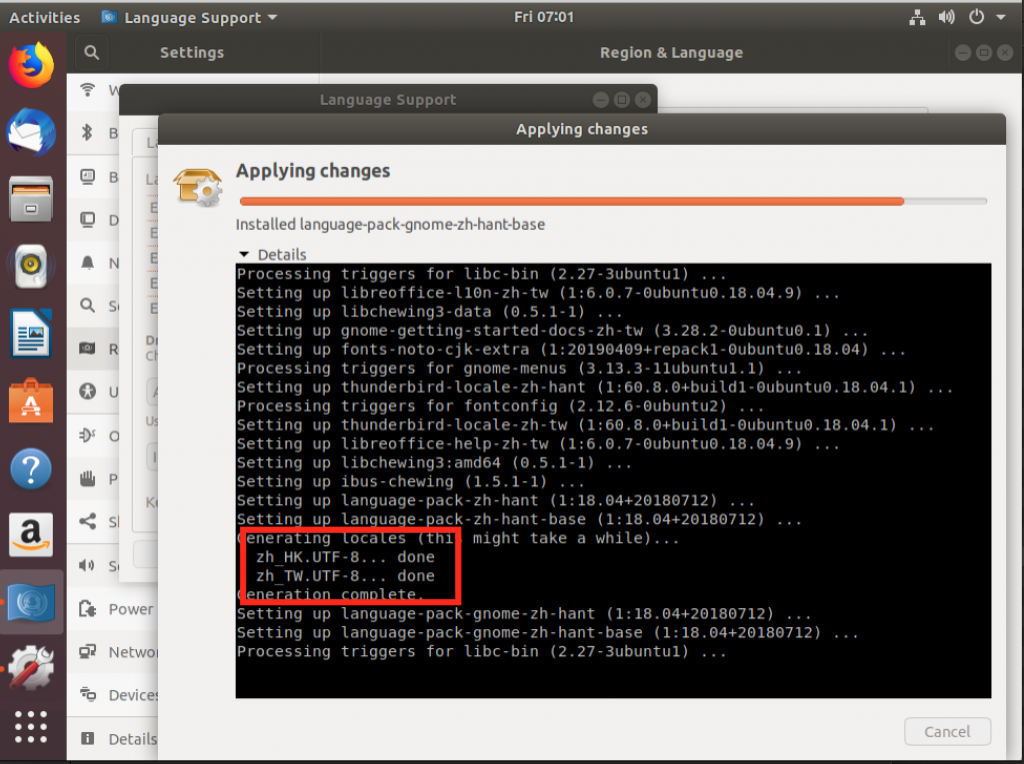
再來Restart點下去!!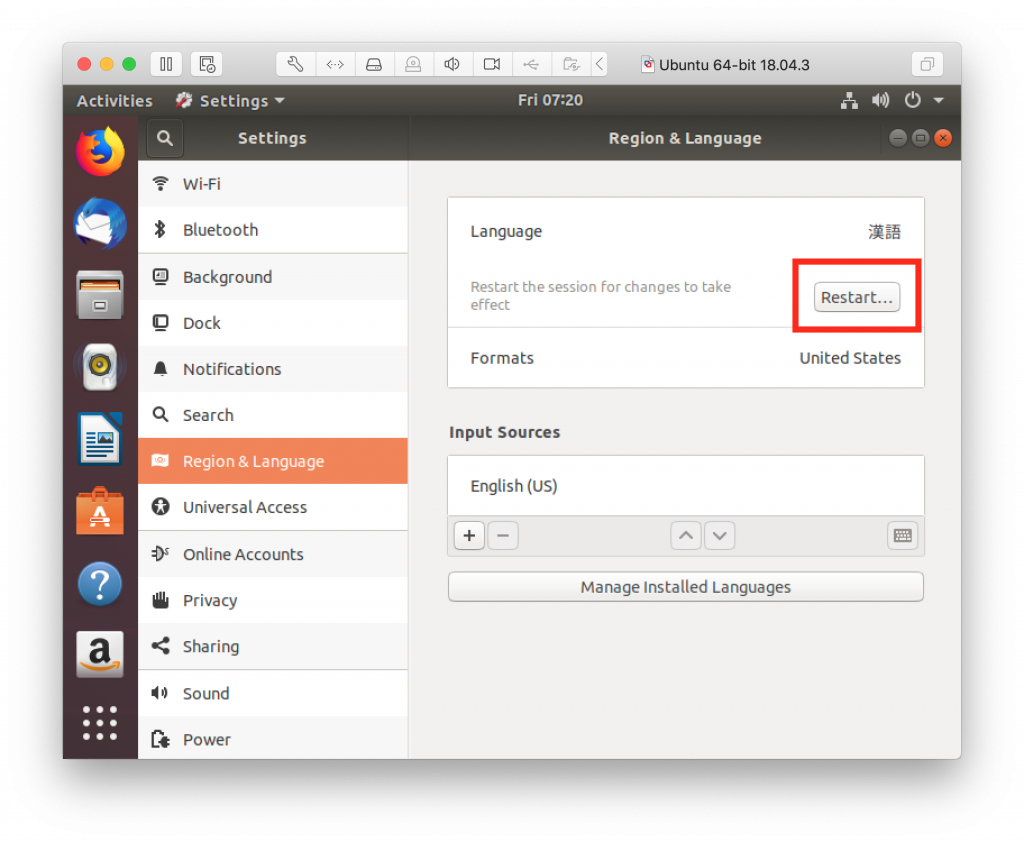
但他其實就只是登出而已,
按下去的同時他也會跳登出訊息,
總之就Log Out吧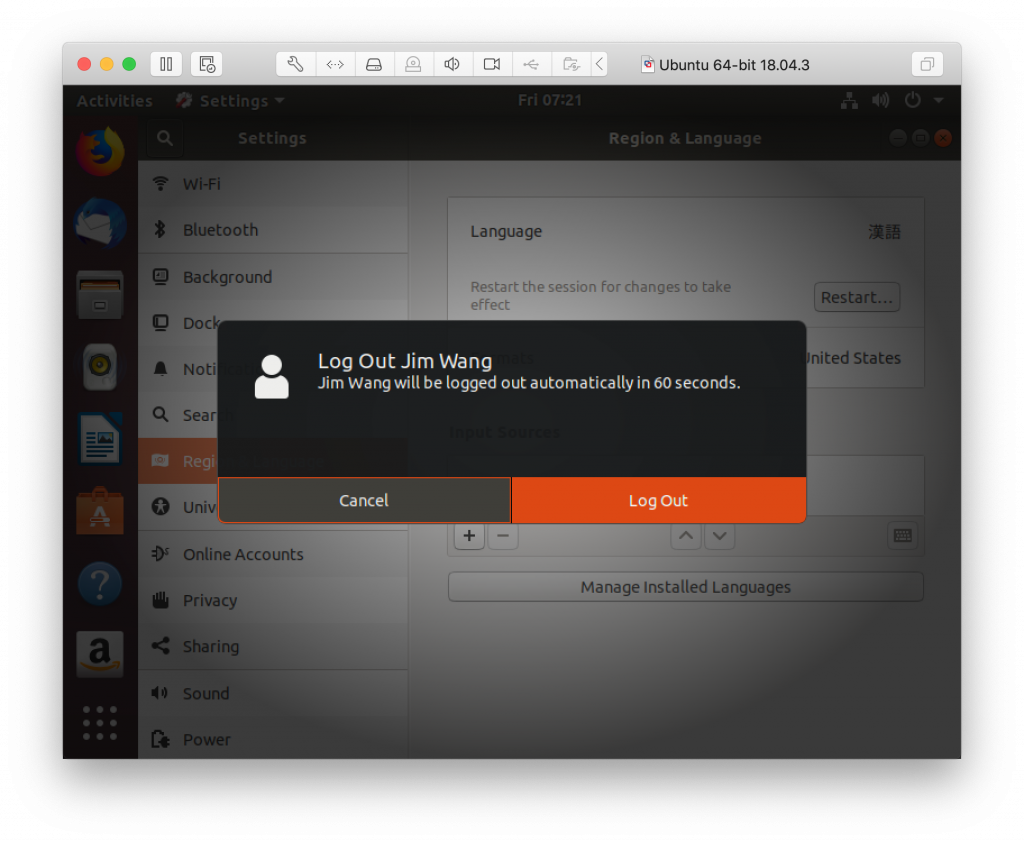
重新登入後就會看到都變成中文啦~~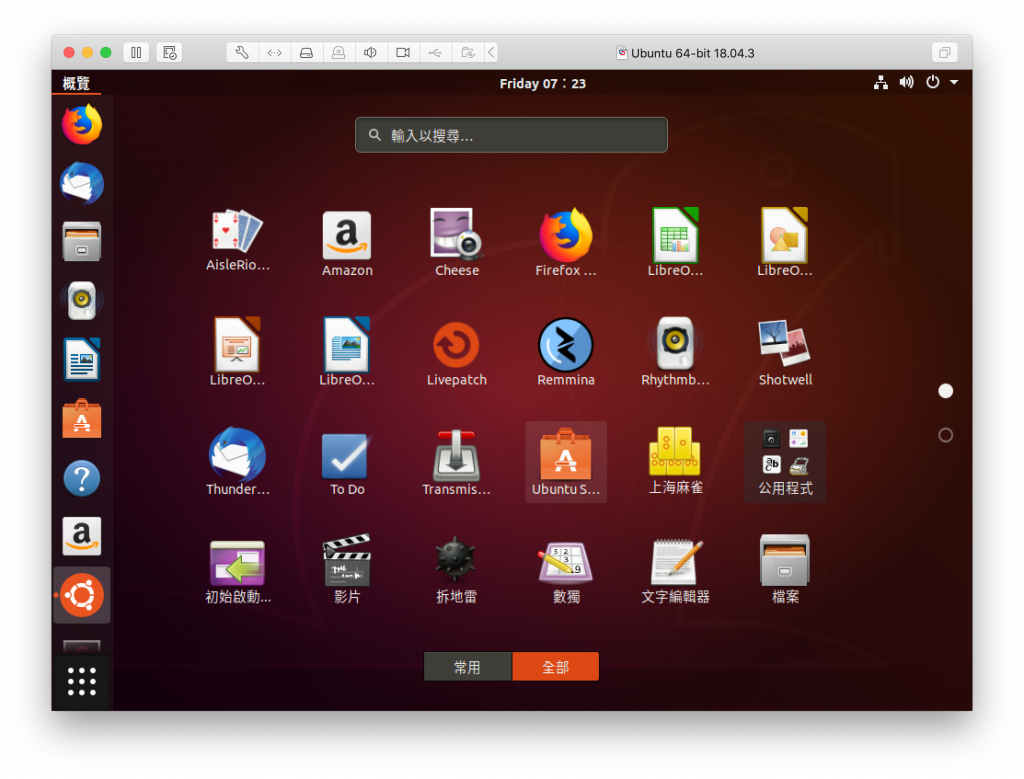
下面這個畫面我們選擇更新名稱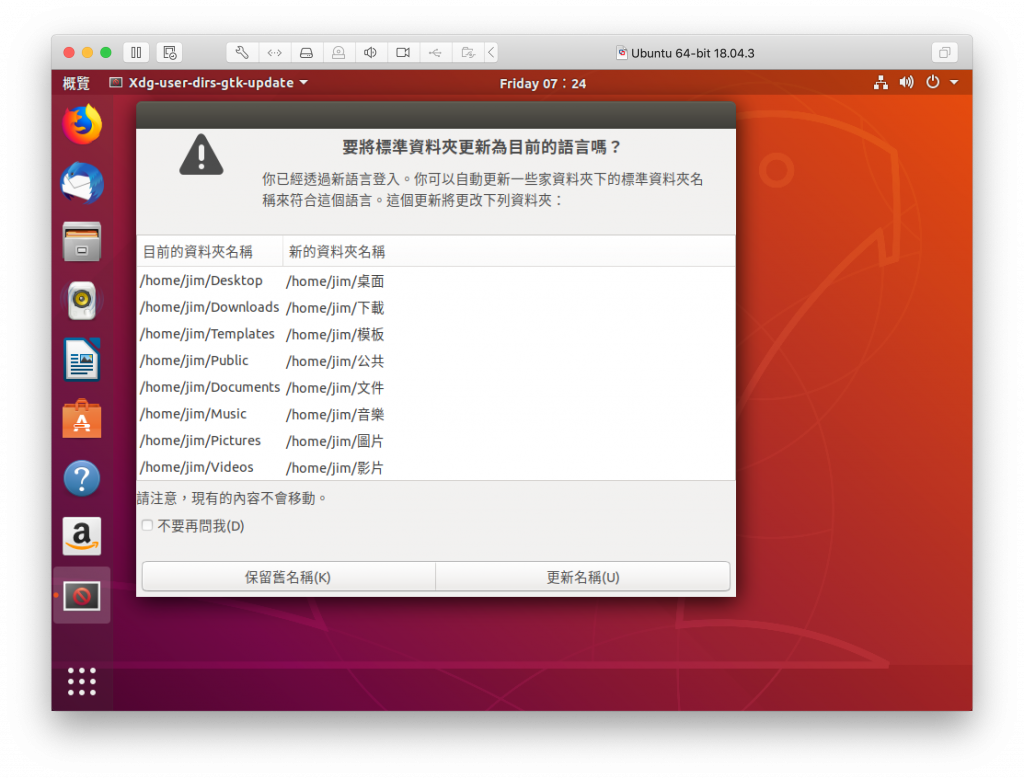
這樣看了看其實內容滿多大陸的文字用法,
但還是看得懂,
比看不懂英文的部分還是顯得比較友善一點點,
那其餘的功能就各位自行體驗囉,
有任何的想法或問題下面留言我們一起討論~
今天介紹到這囉!!
這兩天的內容真的花一堆時間...
明天開始應該就可以輕鬆一點了XDD
