討厭的週一,
沒有下雨應該是最大的慰藉了,
天氣有真的轉涼的趨勢大家記得要加外套再出門噢,
辦公室也變得很冷![]()
不知道到底是天氣冷還是心冷=)))
昨天講到了進資料夾,
看資料詳細內容的一些步驟,
今天就來講一下關於資料的新增、檢視、編輯跟移動吧!
我們來新增一個資料夾吧~
如果我今天要新增一個資料夾要怎麼做呢?
mkdir 資料夾名稱
他是MaKe DIRectories的縮寫,
比如說我要新增一個叫“New"的資料夾,
我就輸入
mkdir New
我們下面看結果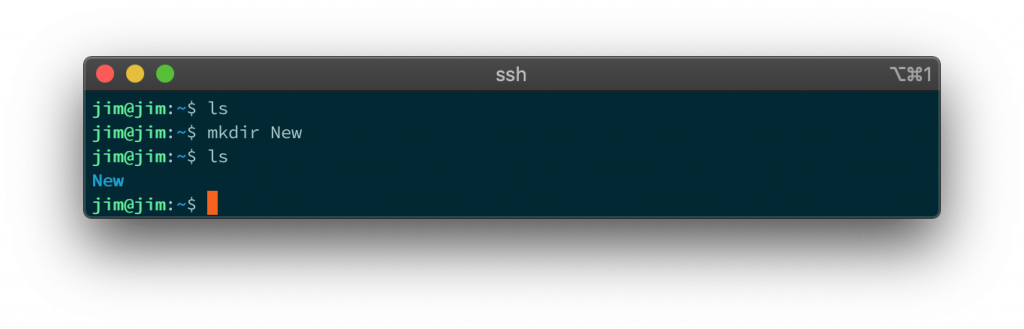
原本我們ls是沒有東西的,
然後就新增了一個一個資料夾,
那如果要在指定位置新增資料夾呢?
兩種做法
mkdir home/jim/New/New2
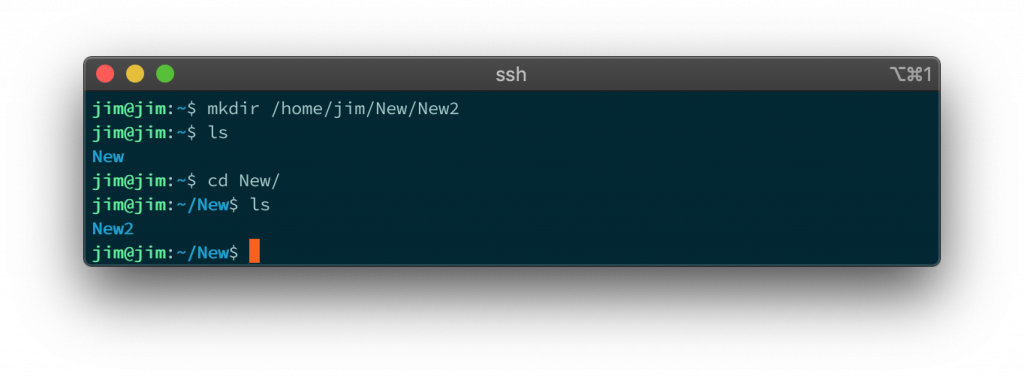
上面的作法就是我在jim的資料夾中,
在New的資料夾裡新增了New2
資料夾建完了再來就是檔案拉~
有兩種方式,
1. touch 檔案名稱(直接建立一個空白文件)
2. vim 檔案名稱(建立空白文件後順便編輯)
如果我們輸入了touch file.txt就會獲得一個file.txt的文件,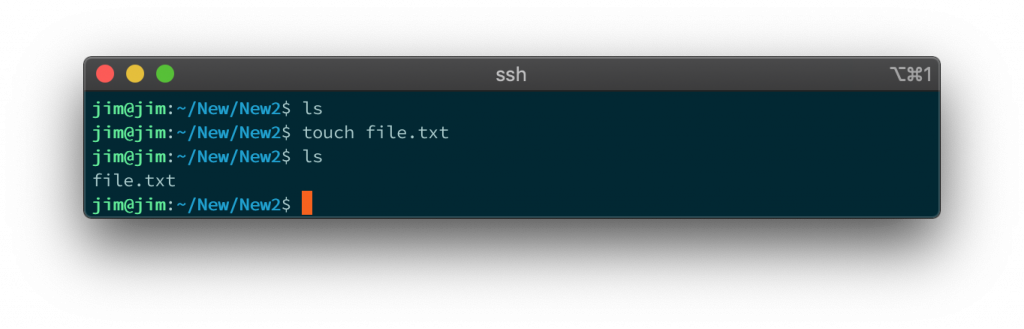
但如果你新增完馬上就要編輯了呢?
這邊先補充一下vim的部分,
vim就是一個文字編輯器,
可以想像成在Dos介面的記事本,
用之前當然是要先安裝啦~
apt-get install vim
這時候我們輸入vim file.txt
這個意思就是請使用vim建立一個空白的資料夾,
所以當你輸入完你就進入編輯器了,
那市面上還也其它的編輯器就看個人習慣囉~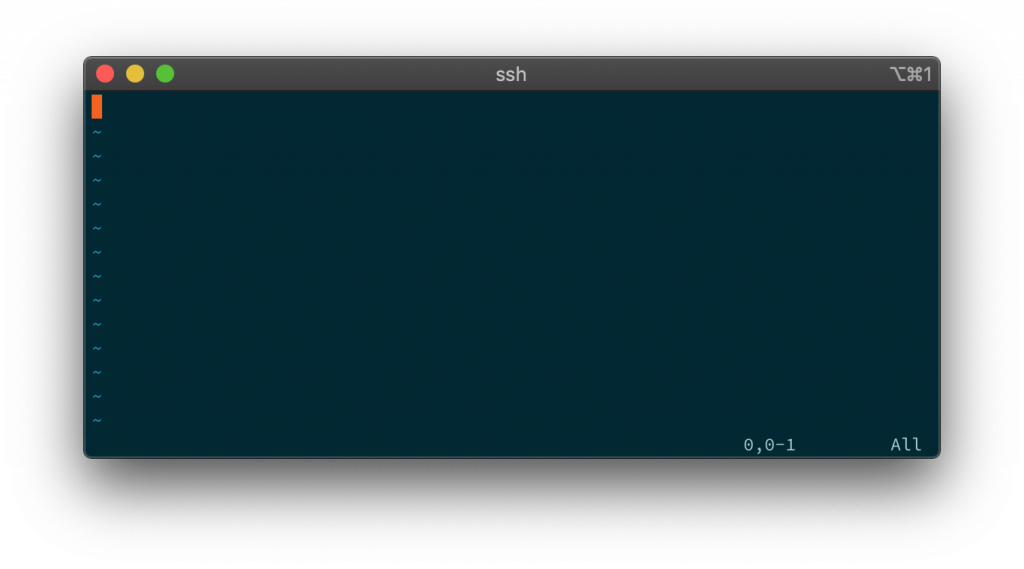
進來之後啊,
先講幾個常見的用法.
按i就是進入編輯模式,
在進入編輯模式之前是無法有任何動作的!
按下i之後可以注意左下角會出現INSERT就是可以開始輸入了,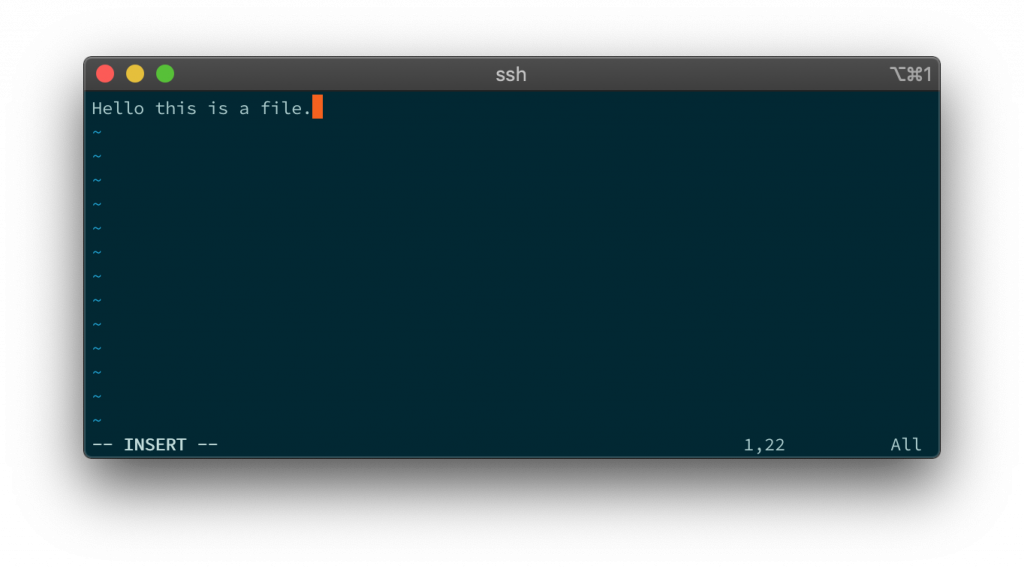
輸入完畢後按esc結束編輯模式,
如果是要找文件內容呢?
按/進入搜尋模式,Enter後按n來逐項確認符合搜尋的結果,
如果要顯示行數就可以輸入,
:set nu
左邊就會出現行數拉~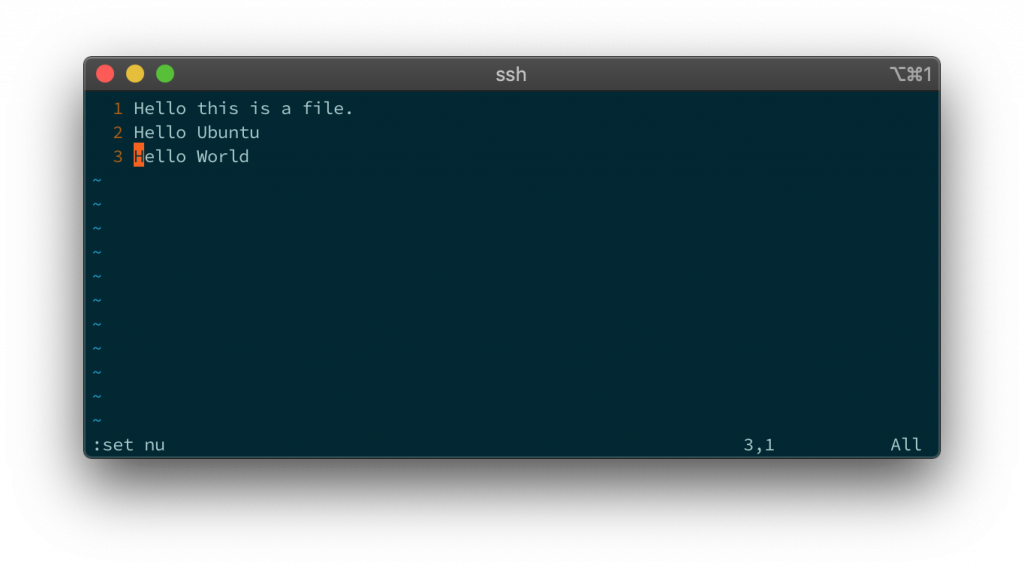
當我們打完了儲存就輸入
:w
寫入的意思,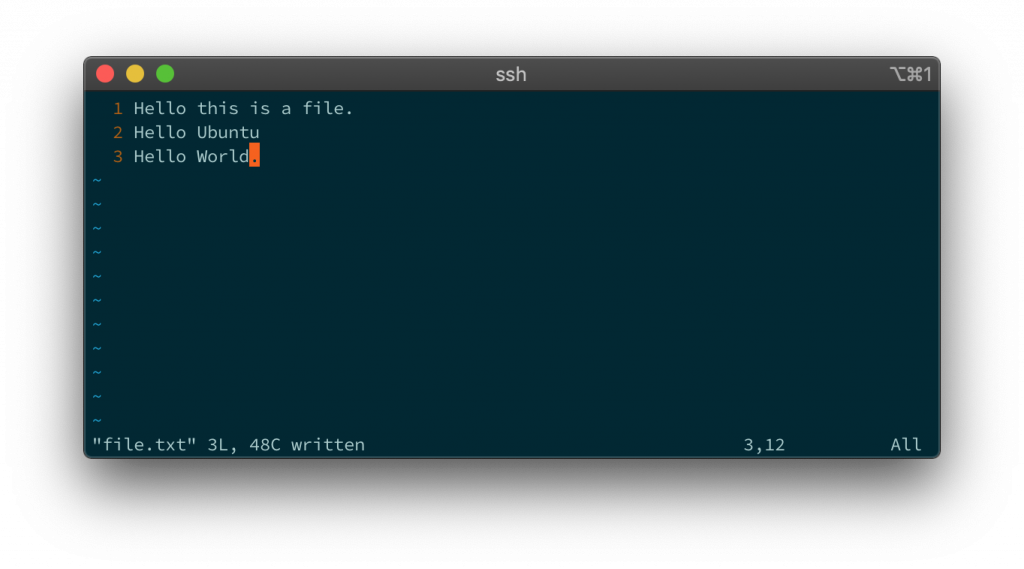
離開的話是
:q
那通常我們的用法會是儲存並離開
:wq
那假如我們寫到一半不想改了呢?
:q!
驚嘆號是叫他強制離開也就是不儲存,
所以有時候為了要強制儲存我們就會打
:wq!
今天只是希望他顯示一下文件內容的話我們就會用到cat這個指令拉~
cat 檔案名稱
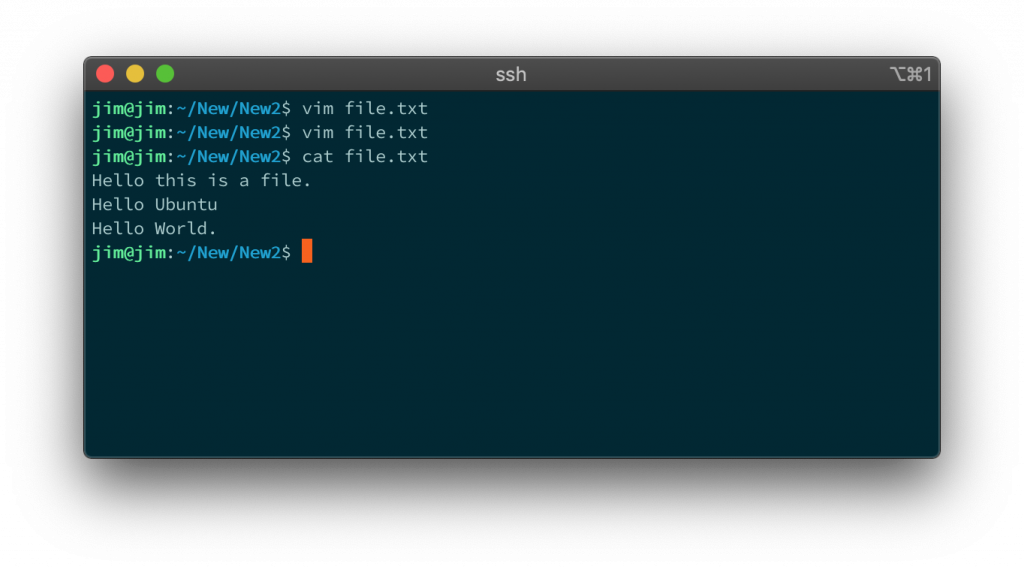
當然也可以使用絕對路徑的方式,
這邊要再說一個小技巧噢~
當你輸入到一半點擊
tab鍵,
系統會自動幫你帶入能夠符合後去參數的指令、資料夾或檔案
但如果有多個符合的時候你點一下他是不會跳出來的,
他就會跳出符合的項目讓你繼續往下打,
比如說你打et然後按tab他就會補完出現etc,
接著再打ss按tab他是不會有動作的,
再多按一下就會看到ssh、ssl的選項
很多指令都可以這樣由系統幫你補完的歐!
假如說我現在在jim的目錄下想要看到我New2的檔案我就可以用下面這樣的打法
cat /home/jim/New/New2/file.txt
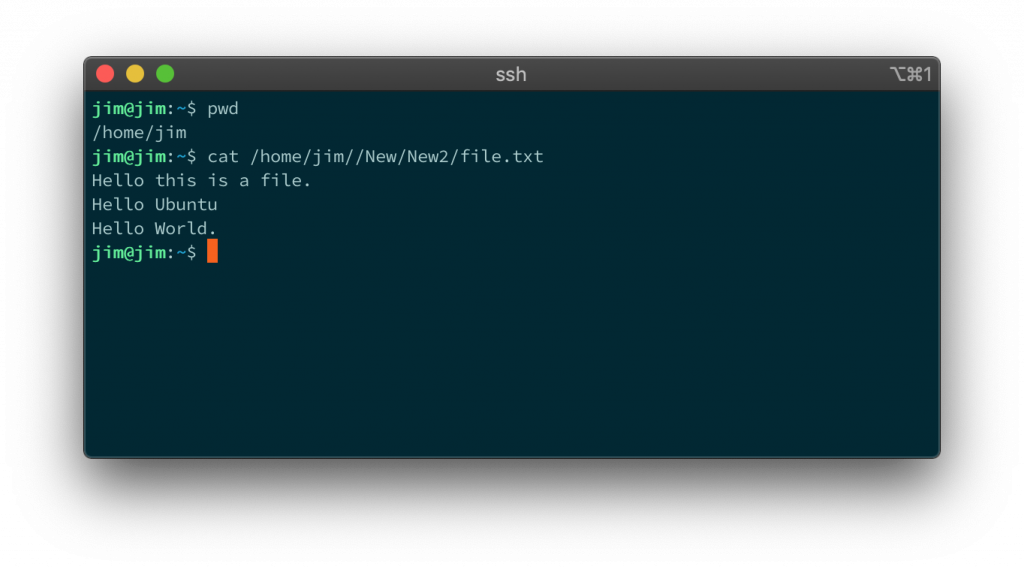
再來就是複製啦,
複製我們都知道叫做Copy所以他的指令就是cp,
移動叫做Move所以指令則為mv
以下先示範cp的做法
cp 檔案名稱 絕對路徑(在包含檔案的資料夾中)
cp 檔案名稱 絕對路徑/修改的檔案名稱(複製並修改檔案名稱)
cp 絕對路徑/檔案名稱 絕對路徑(不在包含檔案的資料夾中)
可以看到我先在New2的資料夾複製了一個資料到New裡面,
然後又複製了同一個資料並修改名稱至New中,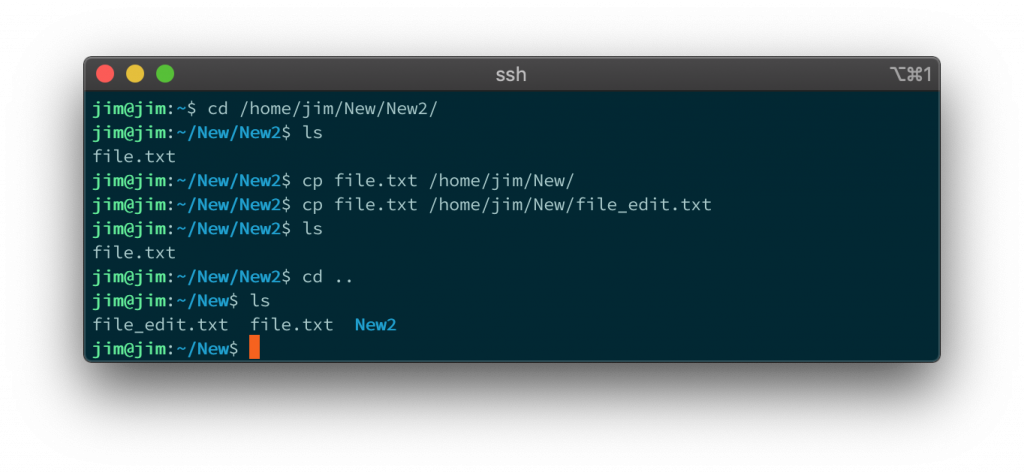
接著我在jim的資料夾下使用了絕對路徑去做複製並且修改了檔名,
當我使用這條指令的時候不管我在哪個資料夾都可以做到相同的事情!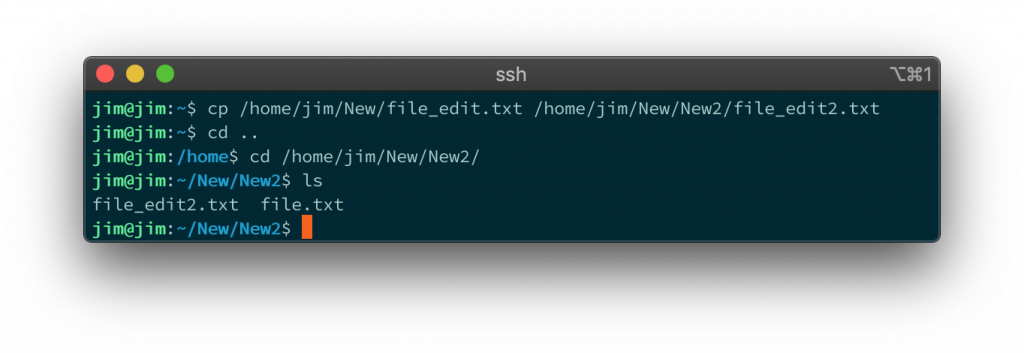
mv 檔案名稱 絕對路徑(在包含檔案的資料夾中)
mv 檔案名稱 絕對路徑/修改的檔案名稱(移動並修改檔案名稱)
mv 絕對路徑/檔案名稱 絕對路徑(不在包含檔案的資料夾中)
這邊可以看到我從New2將file.txt移動到了New資料夾,
再來我在New的資料夾中使用絕對路徑將file_edit2.txt移動了過來,
並且New2已經完全沒有檔案了!!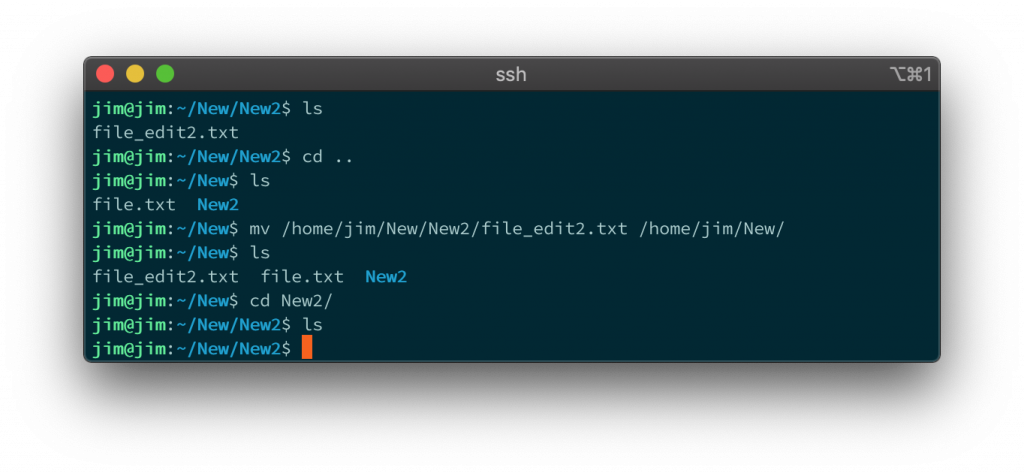
在接下來可以看到我移動檔案後順便換了檔名~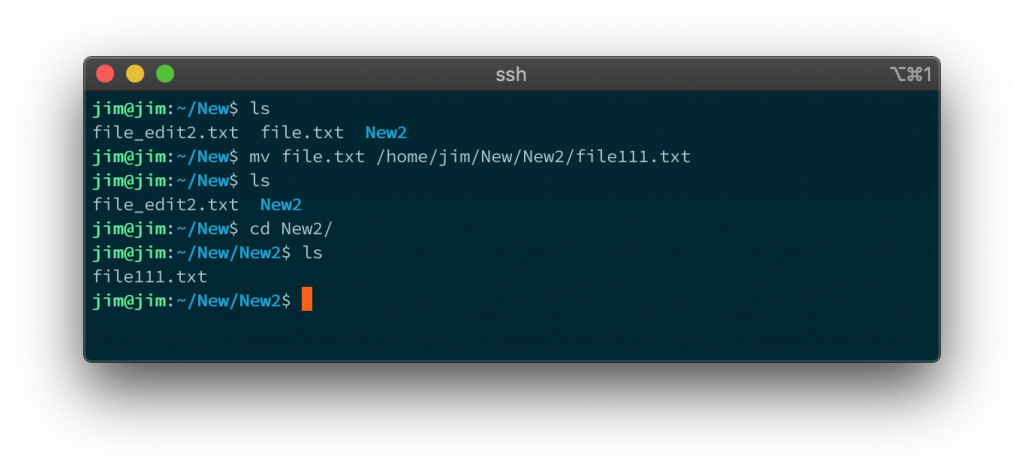
最後這今天再說一個指令移除,
移除也就是Remove所以他的指令就是rm,
rm 檔案名稱
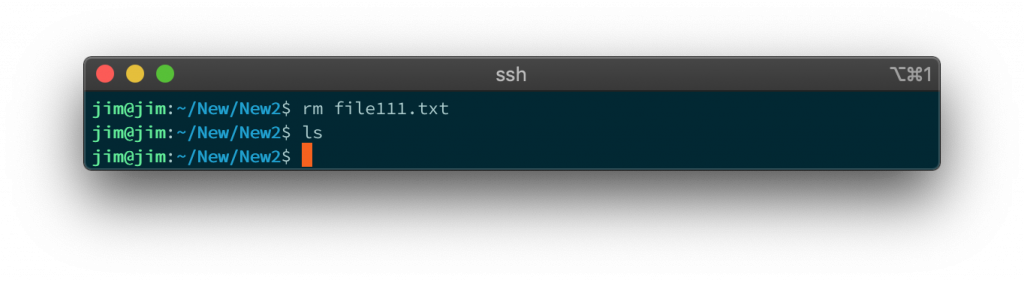
那預設資料夾也就是所謂的directory他是不讓你刪除的,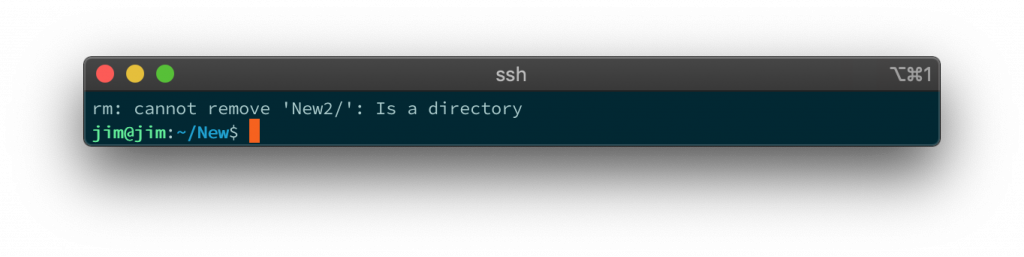
所以我們就要加入強制刪除的指令,
但使用這個指令要特別的小心,
不小心刪到系統槽就完蛋了!
rm -rf 資料夾名稱
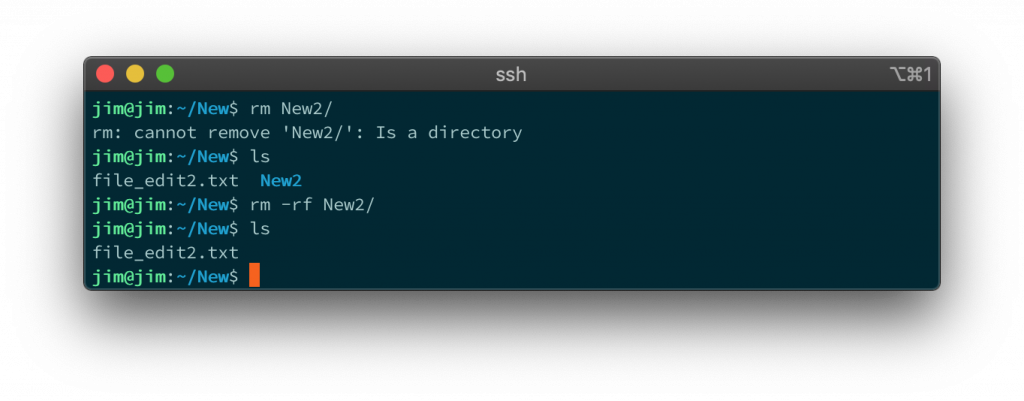
今天就分享到這個地方,
我要來不及去上課了!!!
剩下的我們明天見~
指令的部分應該快要講完了吧!
