在網路上,我們以 IP 當作每一台電腦的地址來溝通。當我們開啟瀏覽器進入網站時,不需要記住這些冗長的數字進行輸入,而是輸入像 example.com 這樣的網域名稱就可以連接到正確的位置,就是 DNS 伺服器在背後提供網域名稱 ( domain name ) 與 IP 位址 ( IP address ) 的對應表。
當如果我們的 IP 位址出現更動時,我們需要去通知 DNS 的服務商,以免用戶連到舊的 IP 而失敗;或是有些人使用的是電信商提供的浮動 IP 架設網站,那每當 IP 更動一次,就要去 DNS 服務商更新一次,相當的麻煩。DDNS 在我們更改 IP 後,會即時的更新舊的 DNS 對應表,讓用戶可以透過網域名稱就即時的連接到新 IP。我們今天使用的 DuckDNS 是提供了免費 DDNS 的服務商。
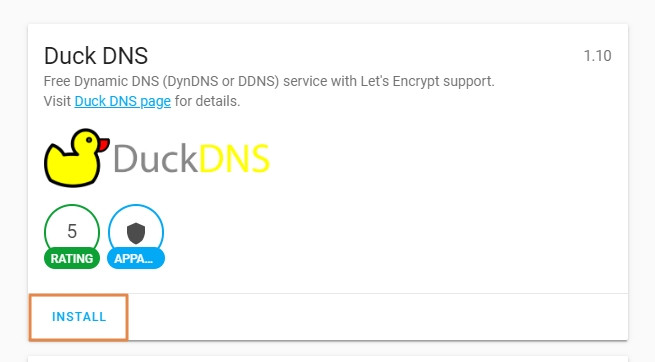
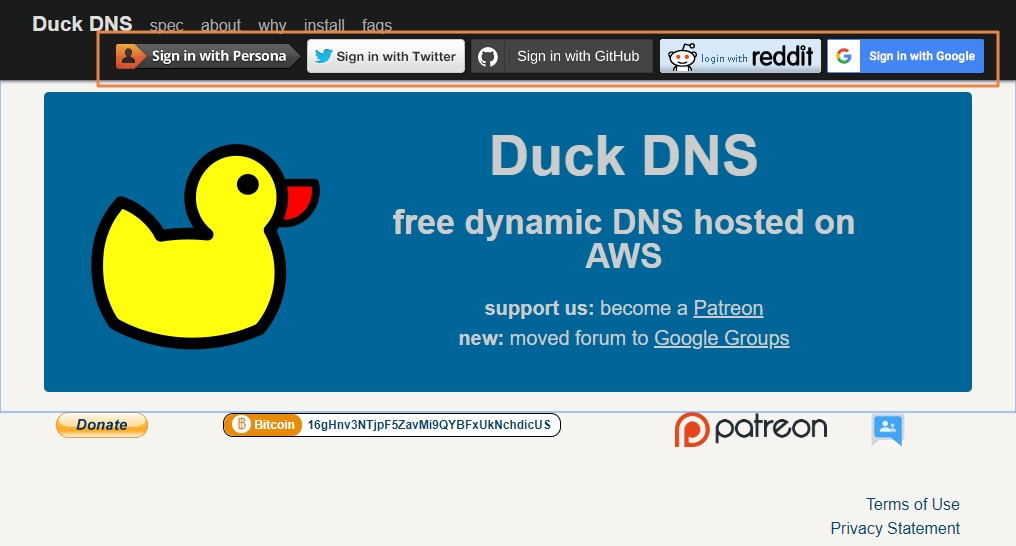
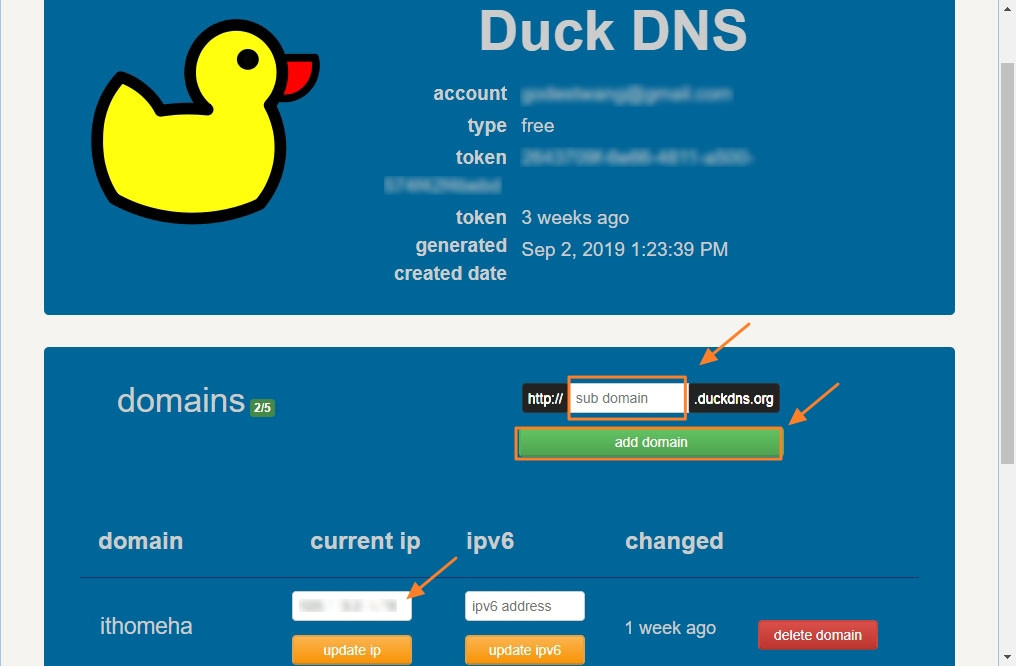
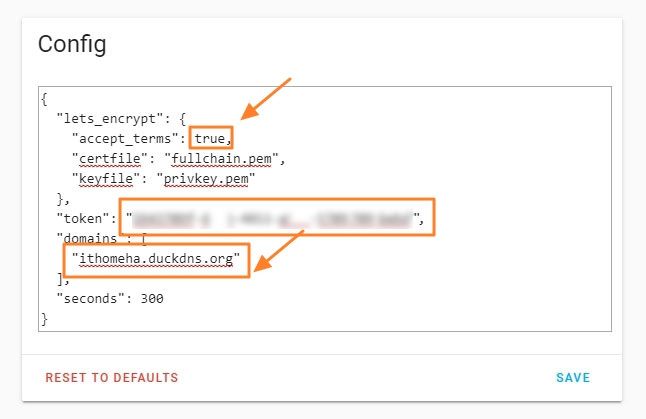
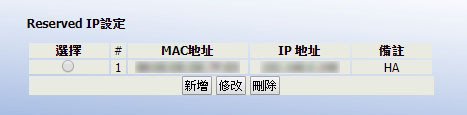
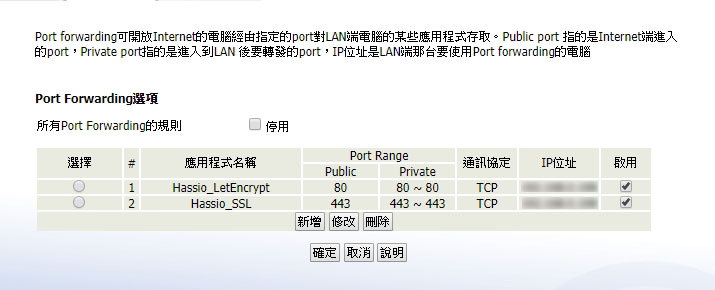
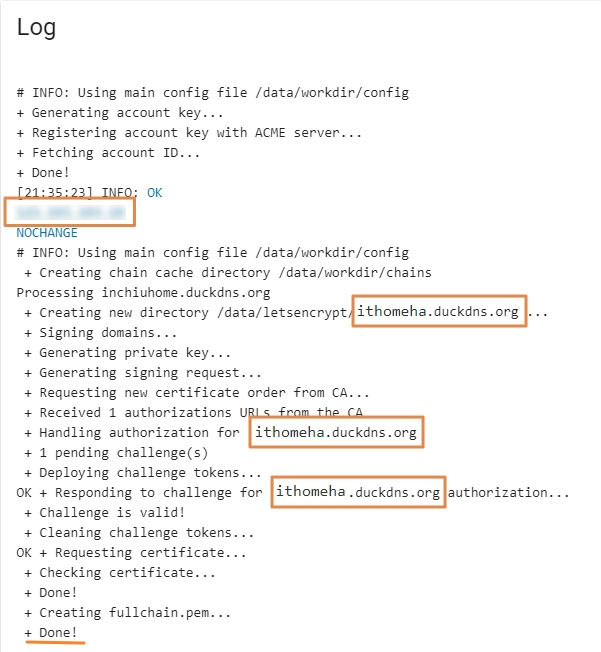

http:
api_password: your_http_password
base_url: https://your_sub_domain.duckdns.org:8123
ssl_certificate: /ssl/fullchain.pem
ssl_key: /ssl/privkey.pem
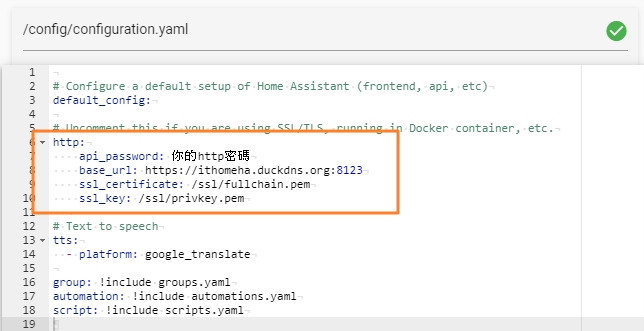
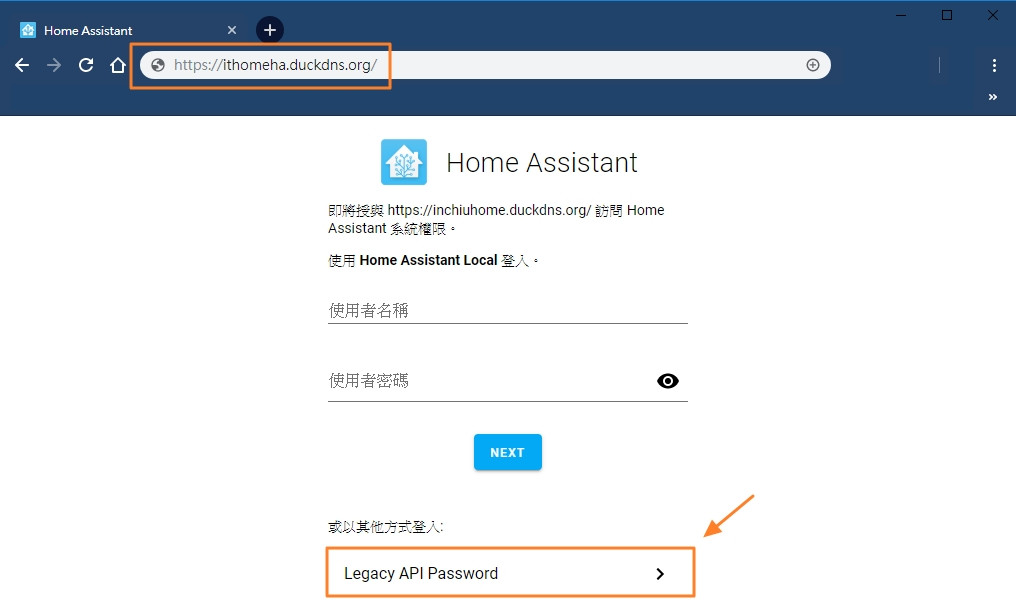
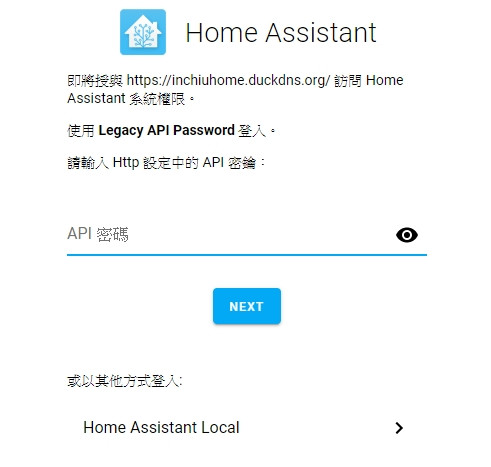
今天安裝了 DuckDNS,當我們人不在家裡時,也可以透過外面的網路連回家裡的 Home Assistant,這個 add-on 安裝很重要,在之後的服務會使用到有SSL安全憑證的網址去註冊,所以一定要裝成功喔。
