Hello大家,
停班停課有點High啊!!
而且早上也沒什麼風雨,
有停到的朋友們有出去Happy一下嗎?
反正我是沒有啦XD
逛了一下全聯看都是人就回家了哈哈,
現在外面狂風暴雨的明天居然不繼續放真的有夠傷心der!
照著昨天的流程大家應該都有看到老鼠了吧!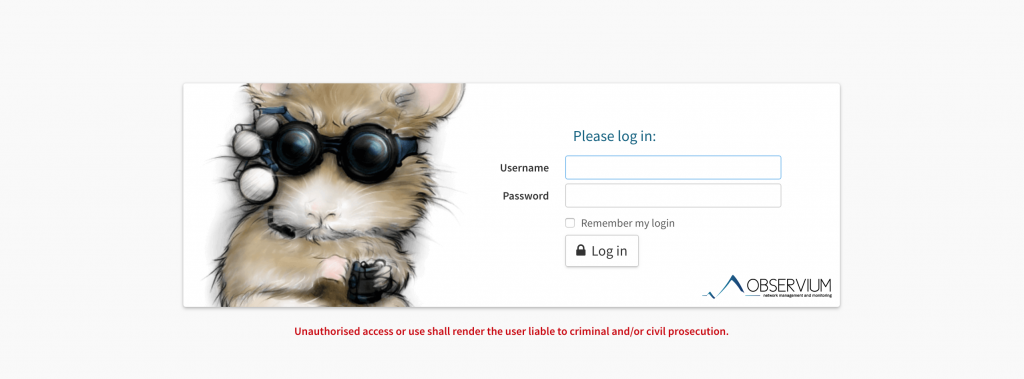
那就輸入一下帳密讓我們窺探裡面的內容囉~~
登入可以看到下面這樣的畫面,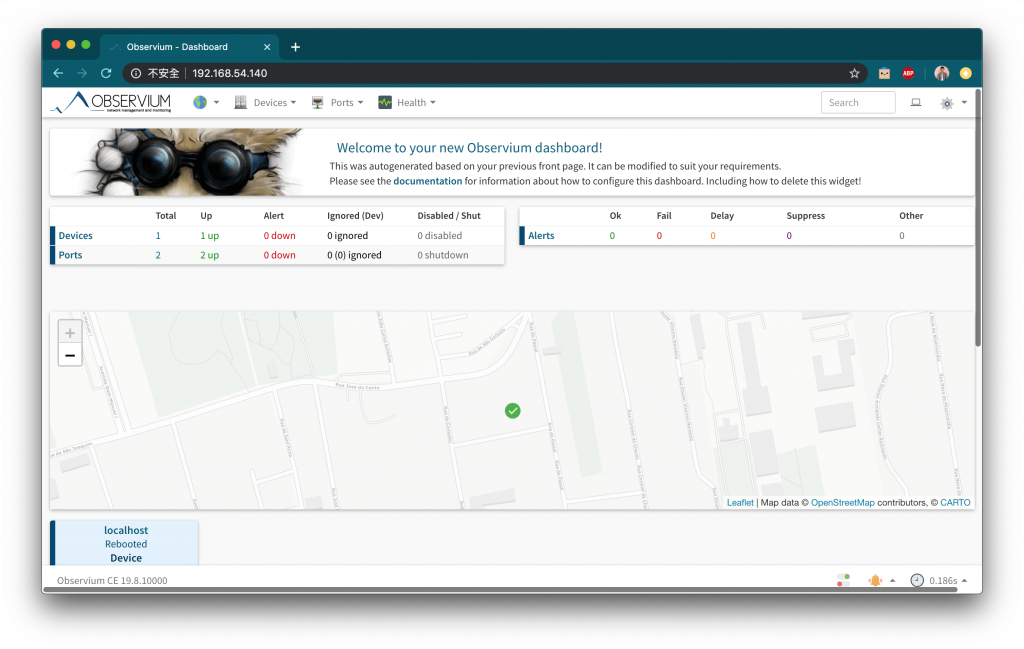
還記得天最後一個選項要不要裝Agent的部分嗎?
因為我選1所以在Device這個地方就可以看到有一台電腦,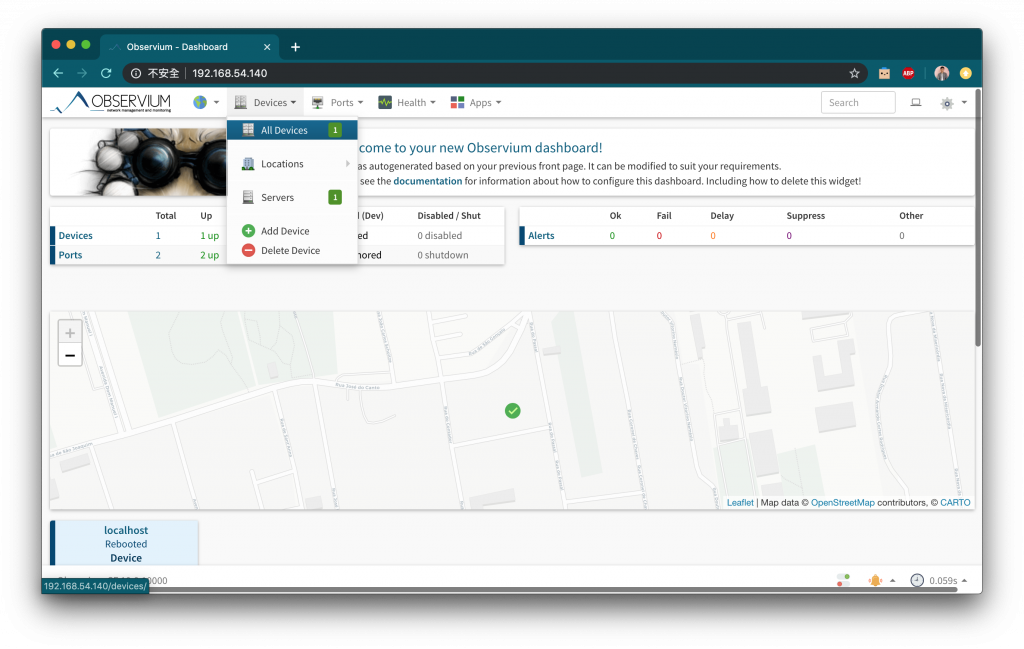
點進來就會看到有一台電腦安靜的躺在這邊,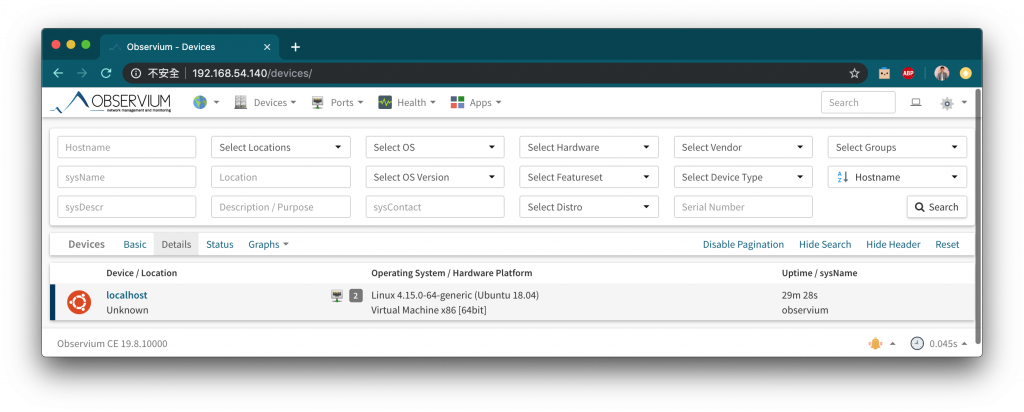
我們再!點進去就會看到這台電腦的資訊拉!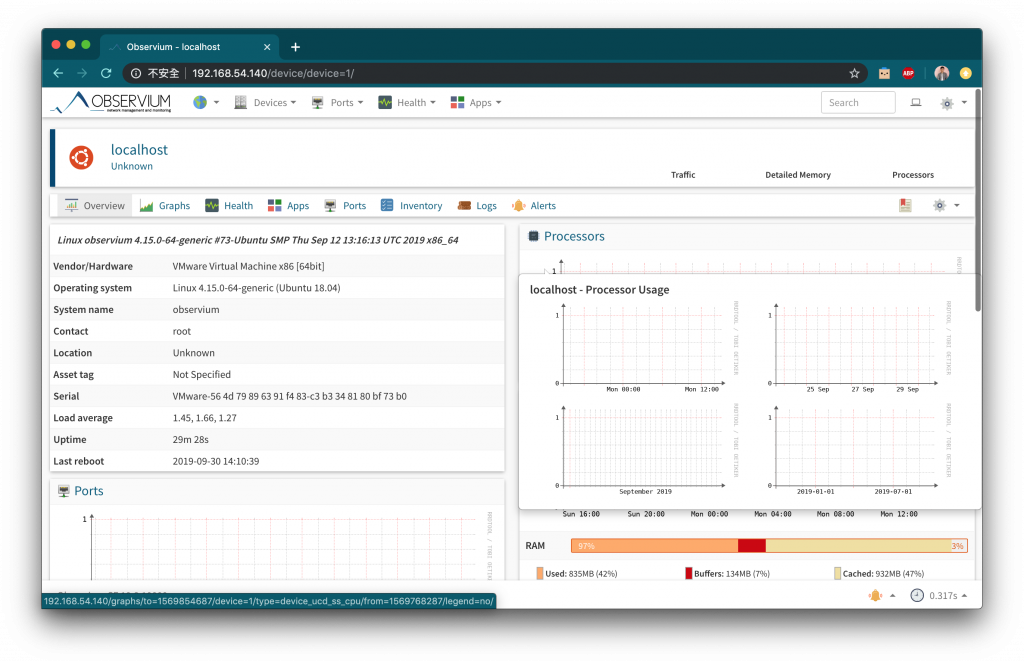
首先左上角這塊就在告訴你這台電腦的基本個資,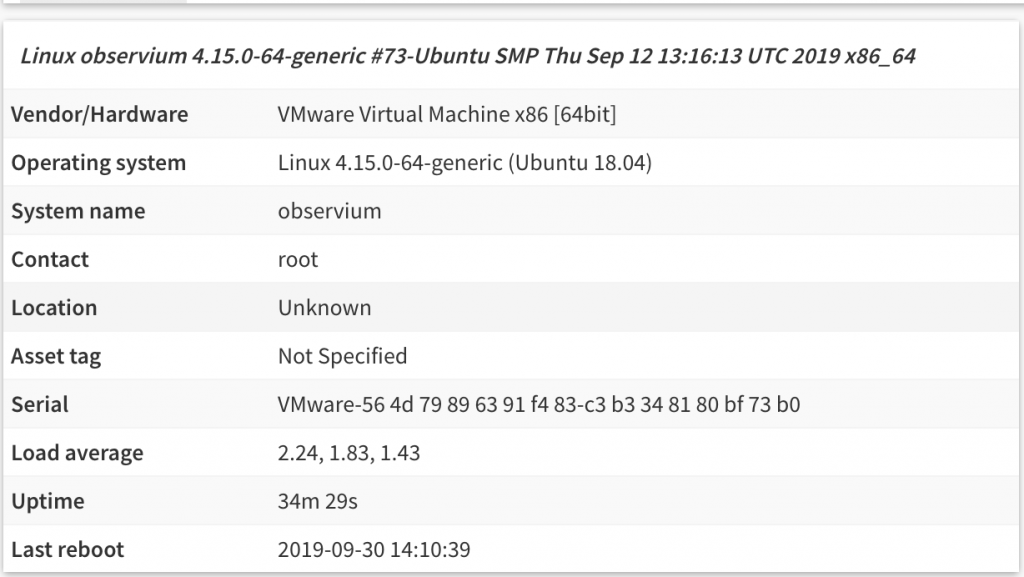
右邊第一個就是我們CPU的數值,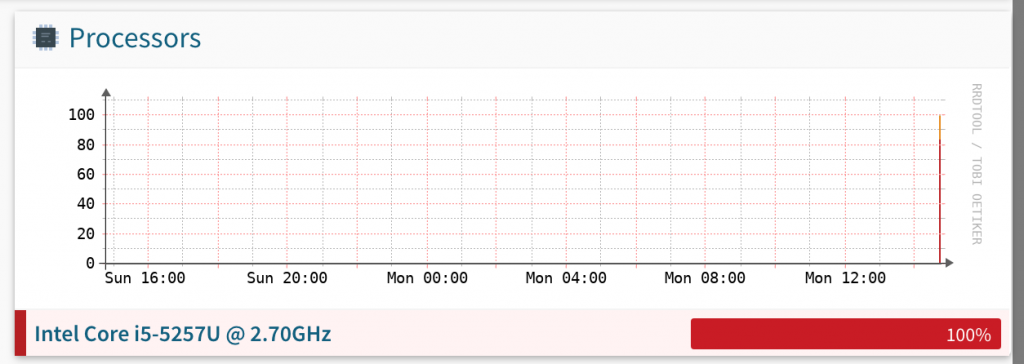
第二個是我們記憶體的使用狀況,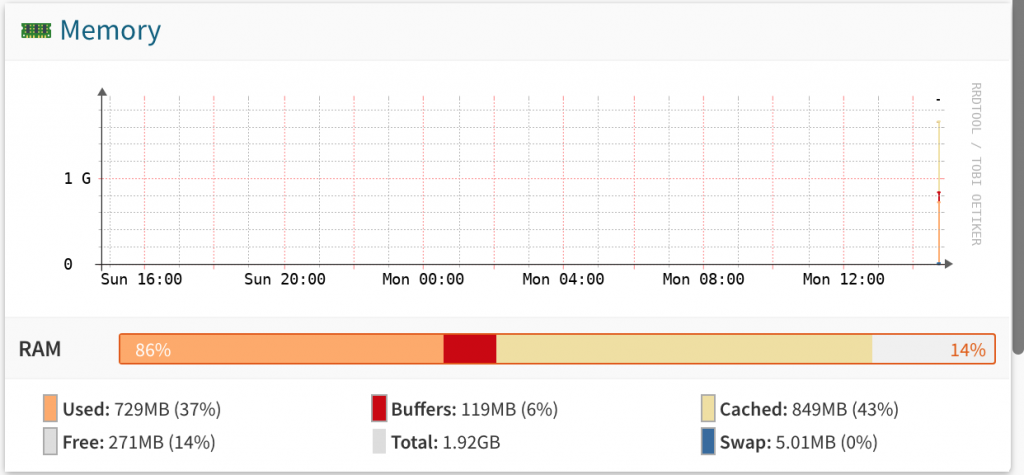
最後是我們的硬碟空間~
那我們要如何增加機器呢?
下面分兩個部分“送出去”跟“收進來”
首先我們到我們要送出去的那台電腦,
然後先將原本的config檔備份起來,
cp /etc/snmp/snmpd.conf /etc/snmp/snmpd2.conf
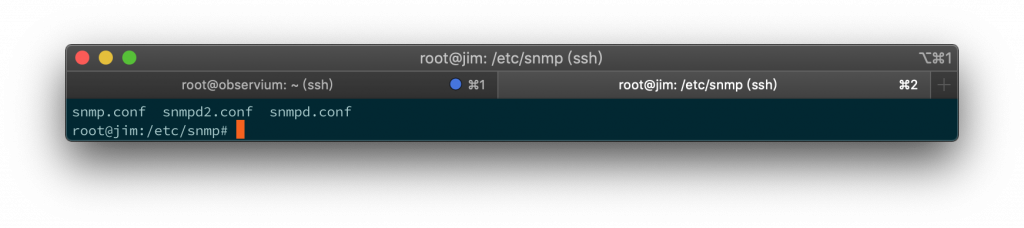
接著我們進去修改snmpd.conf的內容,
vim /etc/snmp/snmpd.conf
再來我們依序輸入ggdG將所有內容刪除
這部分如果要採取把原本的conf檔更改名稱新建一個新的的做法也是可以的噢!
然後貼上下面的內容
# Listen to all interface
agentAddress udp:161
# Change "observium" to your preferred SNMP community string
com2sec readonly default 這裡換成你要的community
group MyROGroup v2c readonly
view all included .1 80
access MyROGroup "" any noauth exact all none none
# Distro Detection
extend .1.3.6.1.4.1.2021.7890.1 distro /usr/bin/distro
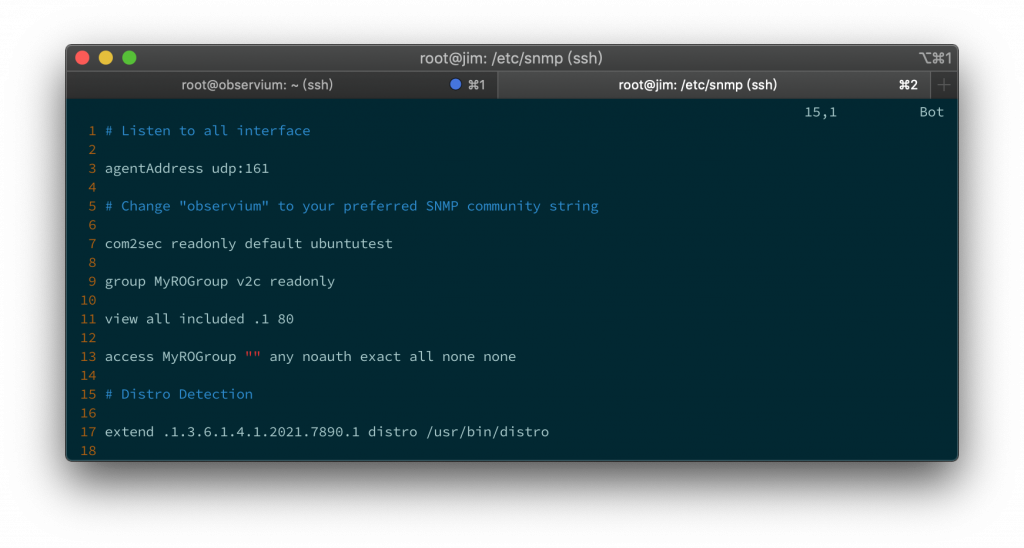
接著:wq之後
service snmpd restart
這部分就告一段落了~
在上面的Device裡面有一個Add Device,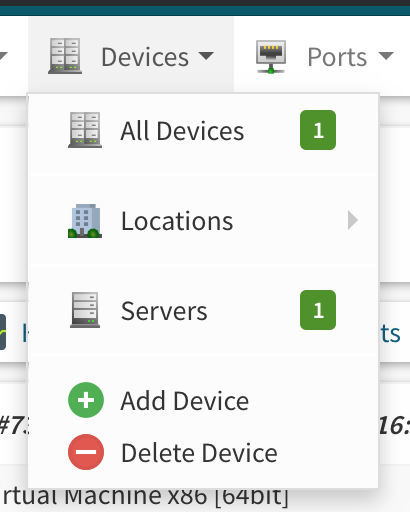
我們點進去~
然後輸入一下需要監控的那台電腦個資,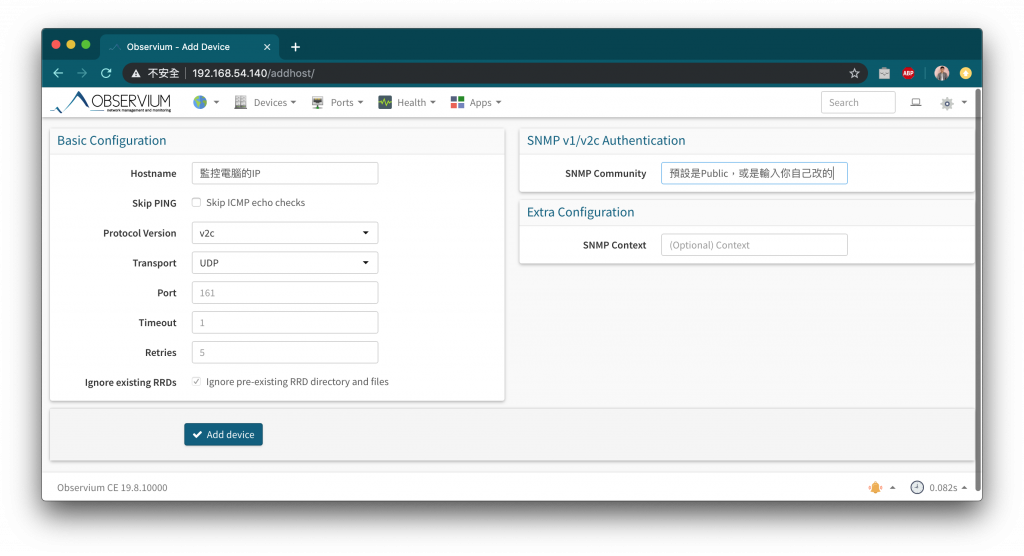
然後我們回去Device的地方就會看到他拉~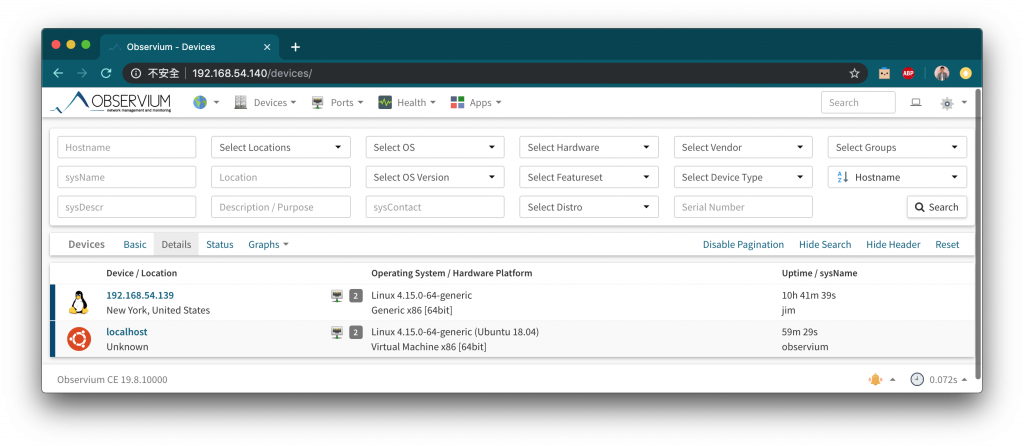
那既然我這邊在是在說Ubuntu的部分,
從系統端也可以做到這件事情!
下面說一下DOS環境的建立方法,
先進到擺放程式的地方~
然後執行他並帶入參數,
cd /opt/observium
./add_device.php 192.168.54.139 ubuntutest v2c
他跑一下最後會出現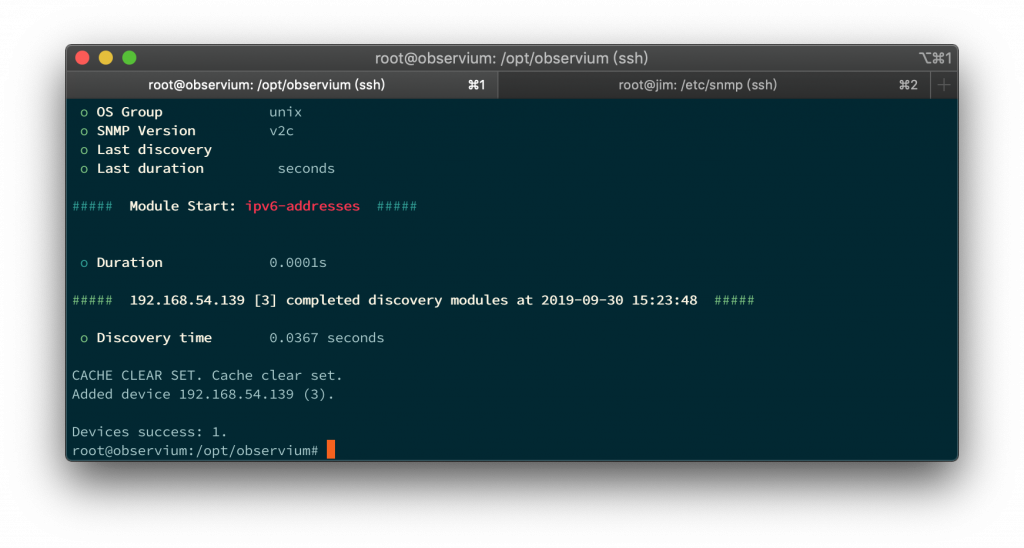
另外在這邊也可以新增使用者歐!
./adduser.php 使用者帳號 使用者密碼 使用者權限
權限參考下圖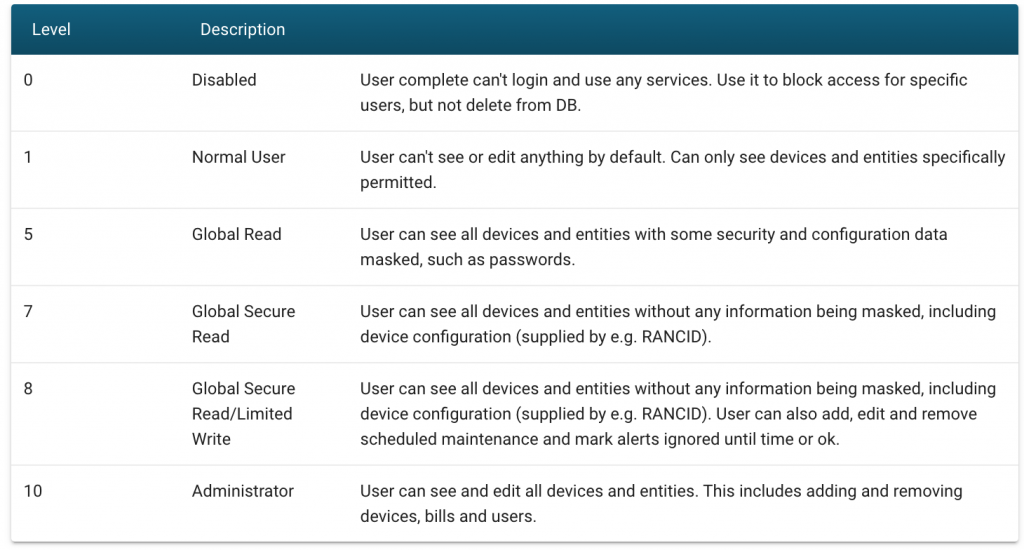
輸入完之後可以看到這樣的畫面,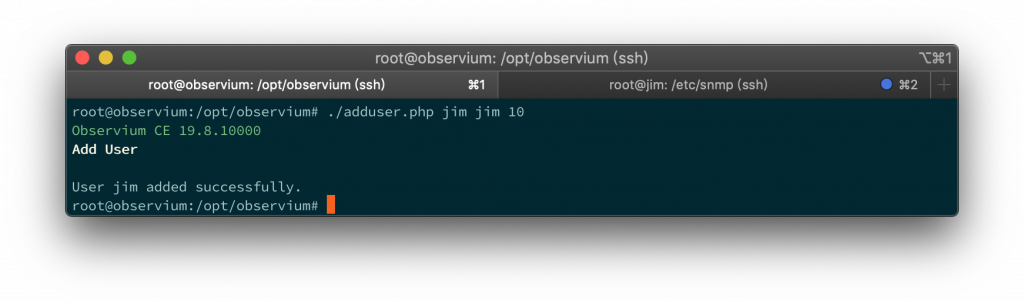
那我們就來登入看看!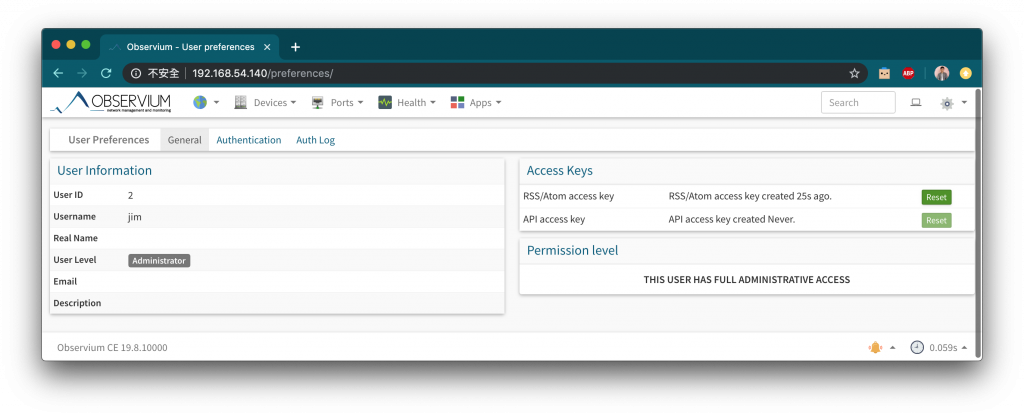
當然從Web介面也可以新增,
那操作相當直覺我就不多做說明囉~
設定的地方在右上角的齒輪裡面!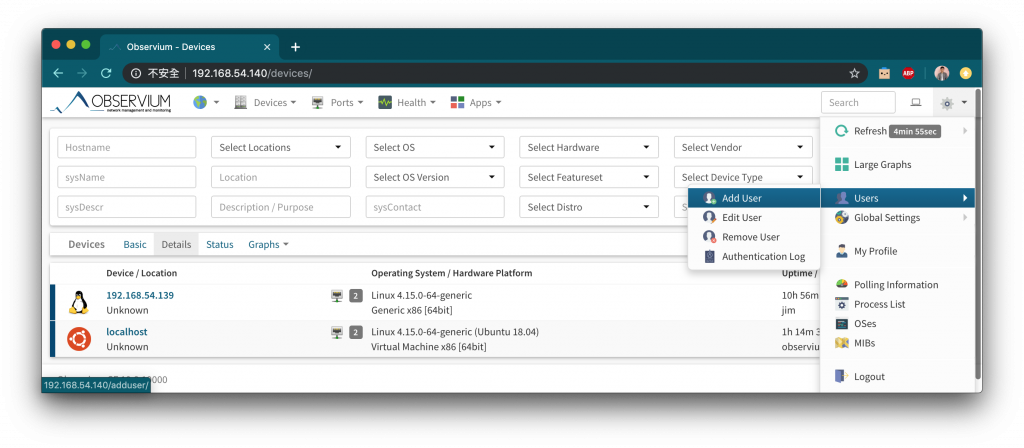
其餘功能就交給大家自行著墨囉~
今天到這兒
