Hello大家,
聽說假日要變天餒,
但反正要上班也不能出去玩,
變不變天就聽天由命囉0.0
前兩天分別講了新增使用者與群組的做法,
今天我們就來說說權限的設定吧~
還記得我們在Day6的時候有提到權限要怎麼看,
那設定的時候每個權限有相對應的號碼:
r: 可讀:號碼 4
w: 可寫:號碼 2
x: 可執行:號碼 1
-: 可刪除權限:號碼 0
另外權限的設定對象分別為擁有者user群組group其他other,
權限的設定我們用chmod進行修改,
如果要設定大家都有全部權限的時候可以
chmod u=rwx,g=rwx,o=rwx 檔案名稱
那如果要讓other只有可讀權限的話我們就下這樣的指令
chmod u=rwx,g=rwx,o=r-- 檔案名稱
那如果覺得打這樣很長我們也可以換個方式
那我們在設定的時候就將相對應的權限號碼相加,
這概念跟數位邏輯一樣((有學過的朋友們想一下應該會有感覺
一樣只針對other唯讀的設定的話就設定如下
chmod 774 檔案名稱
以下是操作範例
設定其他人唯讀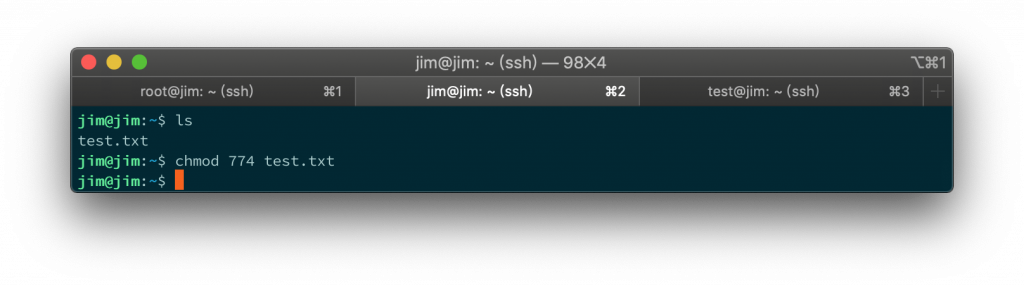
jim是擁有者所以可以編輯(written)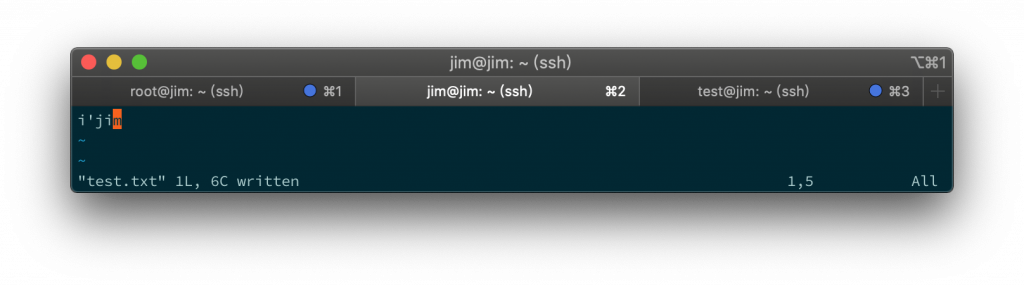
切換到test帳號之後下面提示只能讀取,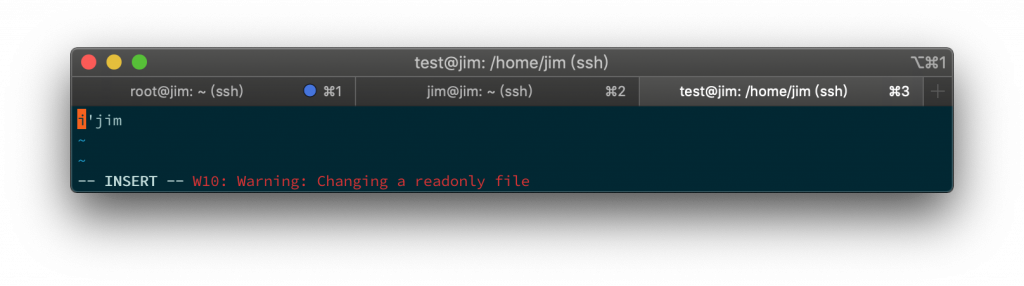
來個舉一反三~
如果讓使用者和其他人都不能看,
chomod 000 檔案名稱
這邊可以看到jim跟test都無法顯示內容,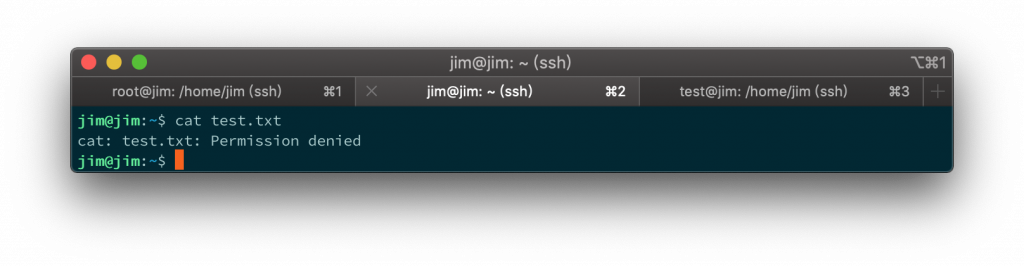
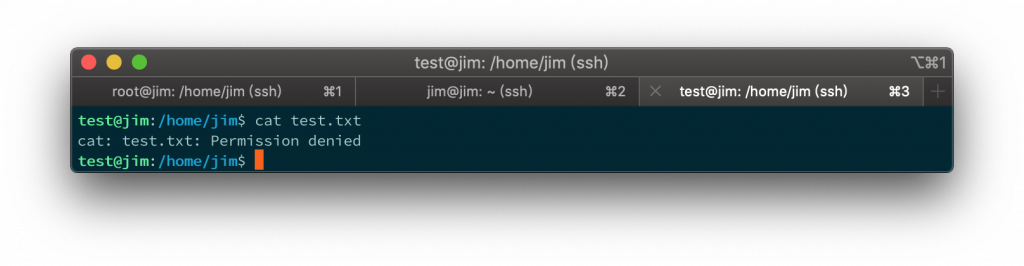
但是root是可以看到的歐~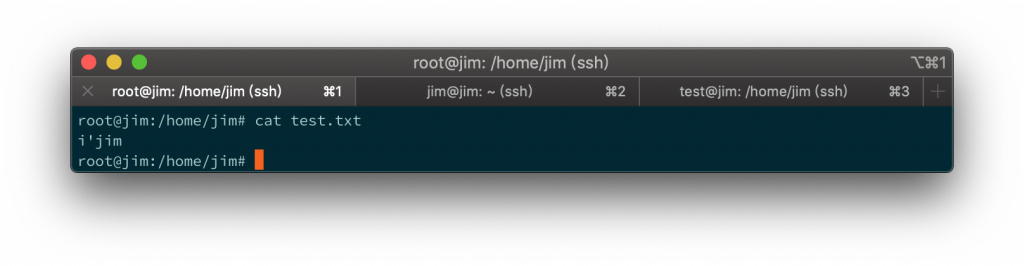
那我們可不可以更改檔案的使用者呢?
可以!
首先我們輸入ls -ld來看一下檔案的資訊,
ls -ld 檔案名稱
這邊可以看到前面就說誰都沒權限,
然後擁有者是jim群組也是jim,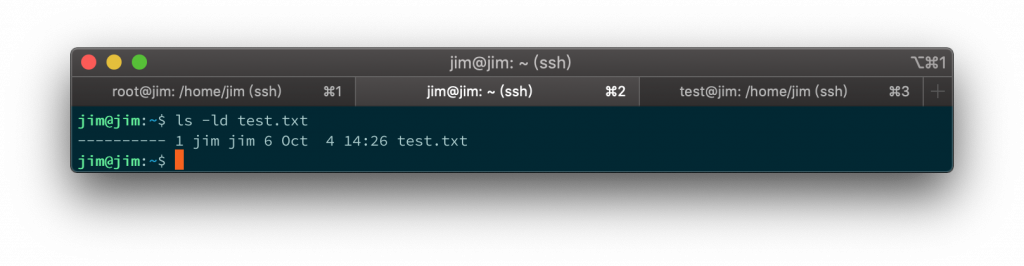
更改的話我們會使用到chown
sudo chown 使用者名稱 檔案名稱
改完我們就會看到擁有者變成test拉~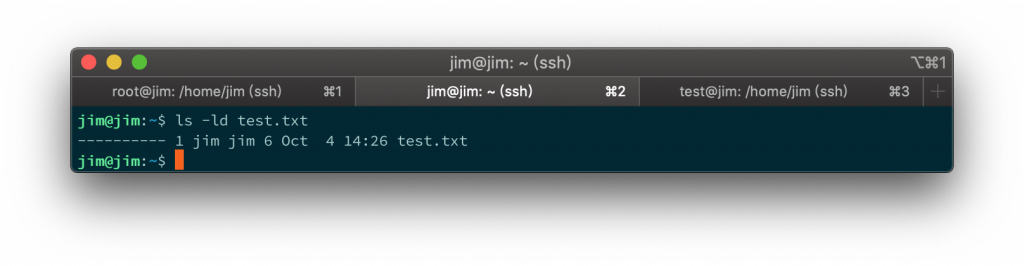
既然都講到換擁有者了,
把檔案換成其他群組的話我們在前面加個:
sudo chown :群組名稱 檔案名稱
就是這樣子的步驟,輕輕鬆鬆~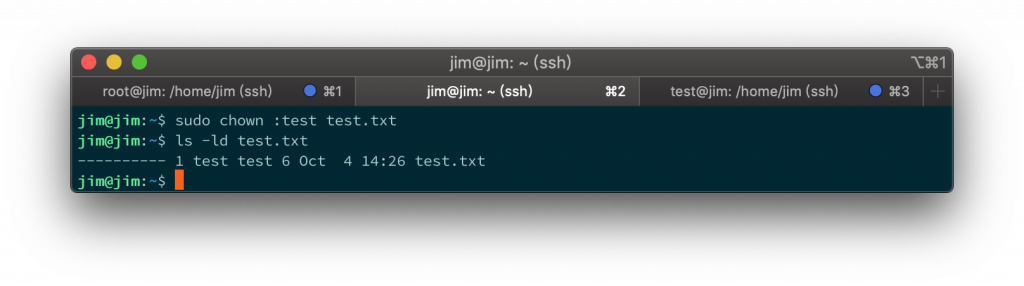
好啦以上是針對使用者權限的設定,
明天來說一下針對群組設定的概念吧~~
