今天詳細介紹 Auto Scaling Group 的 Step scaling policies,下圖為我們要實作的環境,為安全考量我們將 Auto Scaling Group 放到私有子網,而 ELB 則是需要對外開放所以放在公有子網,考慮容錯,所以跨兩個可用區。
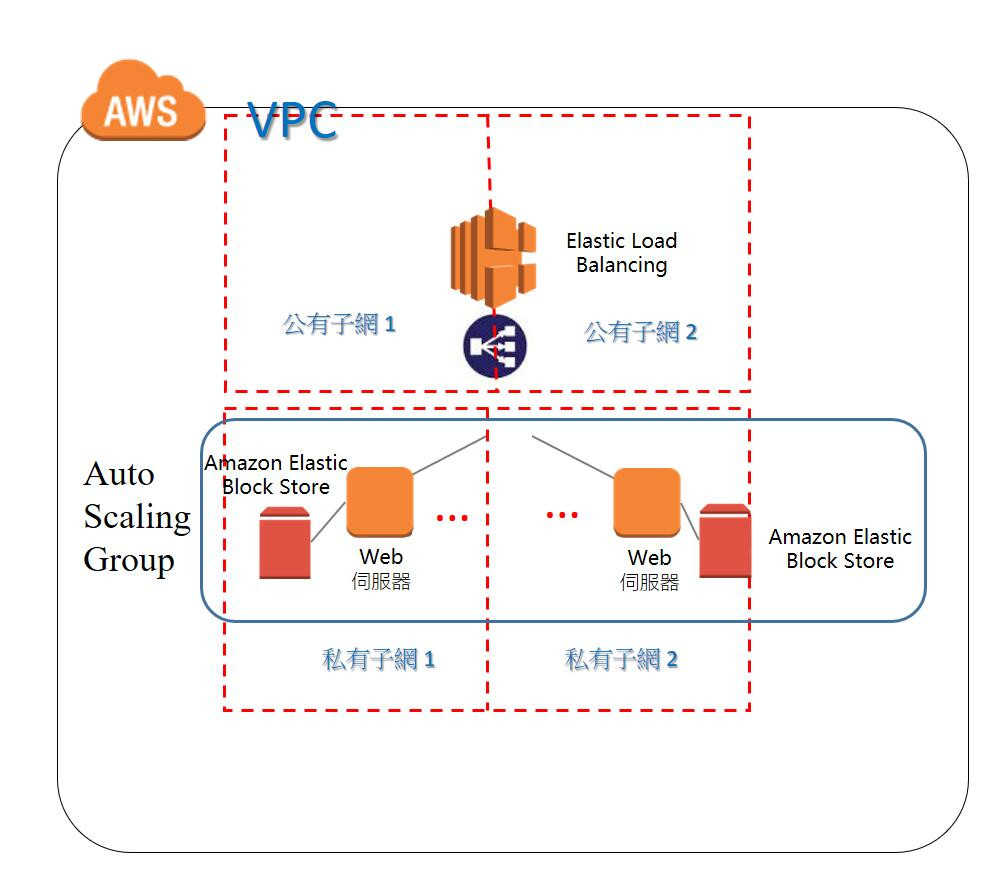
圖 1、具有自動擴展功能的應用程式架構
接下來的操作其實跟 ASG 目標跟蹤縮放政策 Target tracking scaling policies - Day 14類似,可以參照該網址,但為方便起見我們還是操作一遍
根據以上所建立的 EC2 實例,我們必須在該實例上進行一些雛型系統配置,作為將來檢驗之用
系統設定
# 安裝套件 httpd php
sudo yum -y install httpd php
# 啟動 Web Server
sudo systemctl start httpd
# 設定 Web Server 為系統服務,可在下次重開機時自動啟動
sudo systemctl enable httpd
應用程式設定
首頁程式 index.php,可以增加主機CPU負載的鏈結
<center>
<p>
<a href="put-cpu-load.php" target="_blank">Increase CPU Load</a>
</p>
<table class='table table-bordered'>
<tr><th>Meta-Data</th><th>Value</th></tr>
<?php
#The URL root is the AWS meta data service URL where metadata
# requests regarding the running instance can be made
$urlRoot="http://169.254.169.254/latest/meta-data/";
$instanceId = file_get_contents($urlRoot . 'instance-id');
$availabilityZone = file_get_contents($urlRoot . 'placement/availability-zone');
# Get the instance ID from meta-data and print to the screen
echo "<tr><td>InstanceId</td><td><i>" . $instanceId . "</i></td><tr>";
# Availability Zone
echo "<tr><td>Availability Zone</td><td><i>" . $availabilityZone . "</i></td><tr>";
?>
</table>
</center>
產生 CPU 負載的程式 put-cpu-load.php
<?php
# Start PHP Session to keep track of whether or not load is getting generated
session_start();
echo "<meta http-equiv=\"refresh\" content=\"5,URL=./put-cpu-load.php\" />";
$idleCpu = exec('vmstat 1 2 | awk \'{ for (i=1; i<=NF; i++) if ($i=="id") { getline; getline; print $i }}\'');
if ($idleCpu > 50) {
echo exec('dd if=/dev/zero bs=100M count=500 | gzip | gzip -d > /dev/null &');
echo "Generating CPU Load! (auto refresh in 5 seconds)";
}
else {
echo "Under High CPU Load! (auto refresh in 5 seconds)";
}
echo "<br /><p>Current CPU Load: <b>";
echo 100-$idleCpu;
echo "%</b></p>";
?>
透過瀏覽器確認功能無誤,確認首首以及產生 CPU 負載測試頁均可正常運行,如下圖顯示
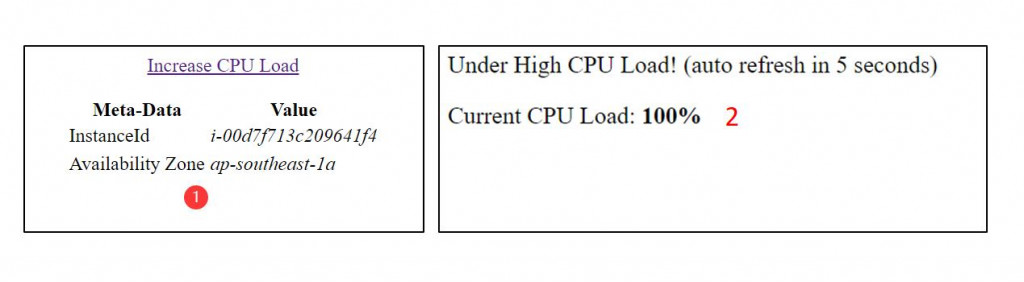
圖 2、確認 EC2 實例的功能符合要求
到 EC2 主控台,選擇左邊選單中的 執行個體,再選擇剛剛建立的 EC2 實例,按滑鼠右建,選擇 Image > Create Image,接著輸入以下內容建可以建立一個 AMI Image
Image name : ithomeAMI
Image description : ithome Web Server AMI
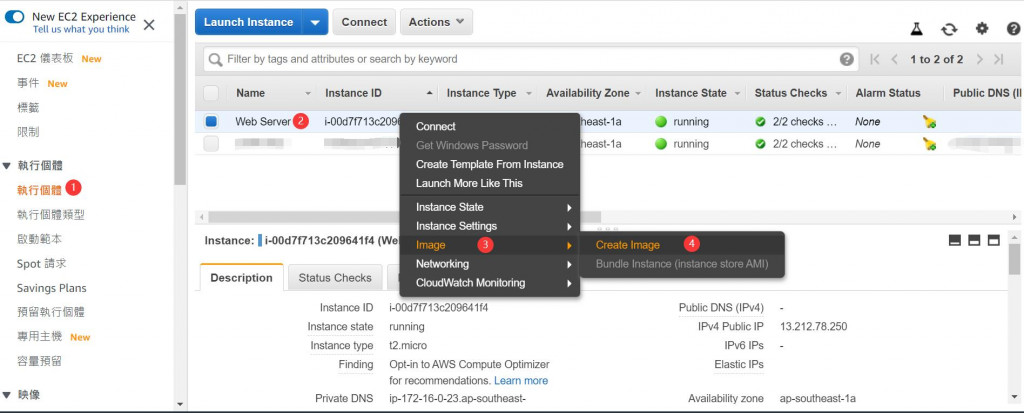
圖 3、新增 AMI
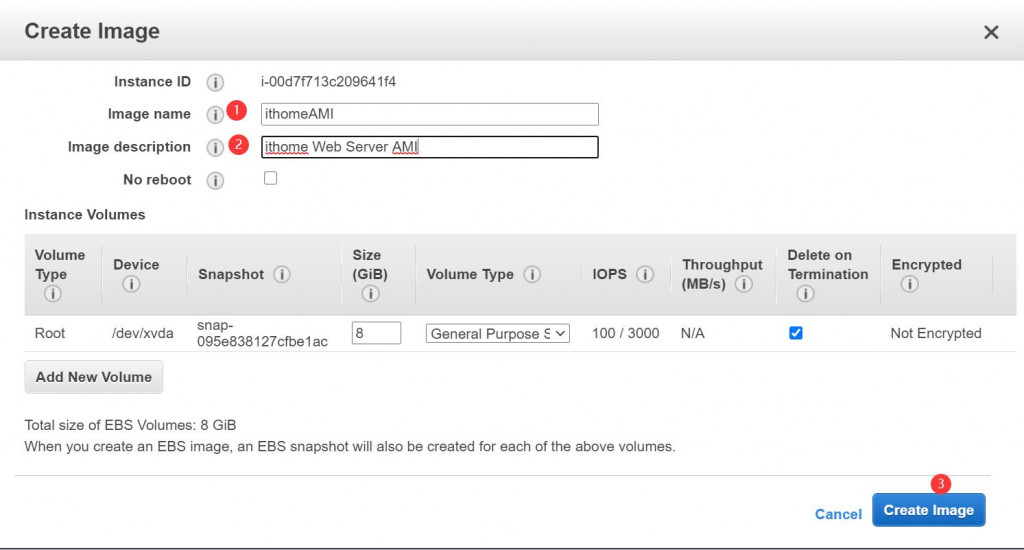
圖 4、輸入 AMI 資訊
進入 EC2 主控台,在左手選單下方選擇負載平衡器,並在右邊按下 Create Load Balancer
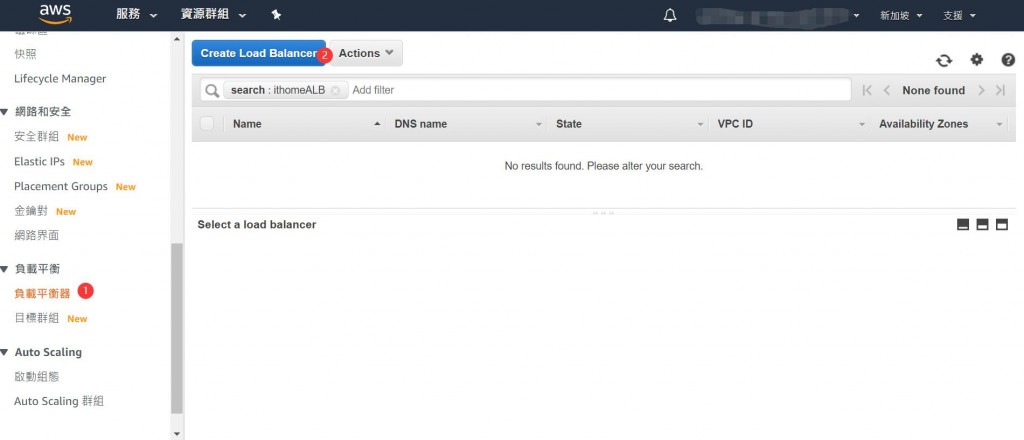
圖 5、新增負載平衡器
我們選擇 Application Load Balancer (ALB)
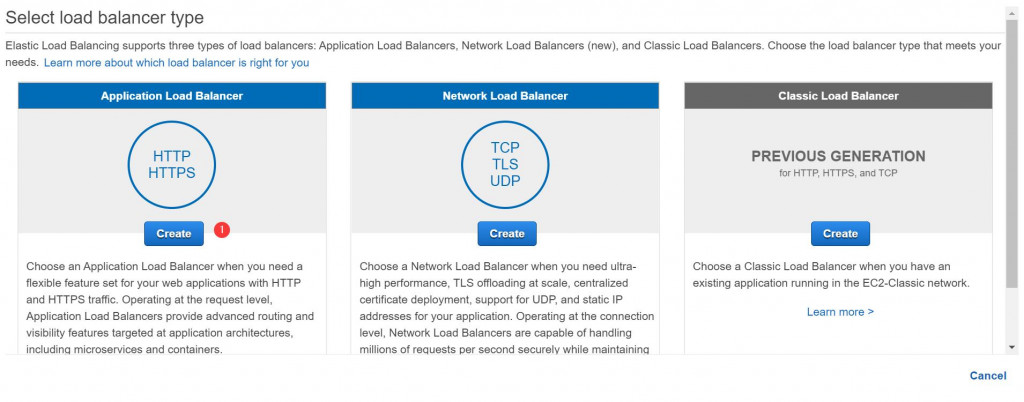
圖 6、選擇 Application Load Balancer
接下來需要六個步驟來設定 ALB
步驟 1. Configure Load Balancer : 建議先看一下圖一,可以發現負載平衡器會跨越兩個可用區,因為唯有如此才能完成高可用性的設定,所以除了設定名字外,記得選擇 VPC (PS:一個區域可以有多個 VPC )以及可用區
Name : ithomeALB
Availability Zones
VPC : vpc-0bb7004b67556d0da (172.16.0.0/16) | ithomeVPC
Availability Zones
ap-southeast-1a: subnet-0f1df807467b642f6 (ithome public subnet 1)
ap-southeast-1b: subnet-06f56dccb2a9cfcf0 (ithome public subnet 2)
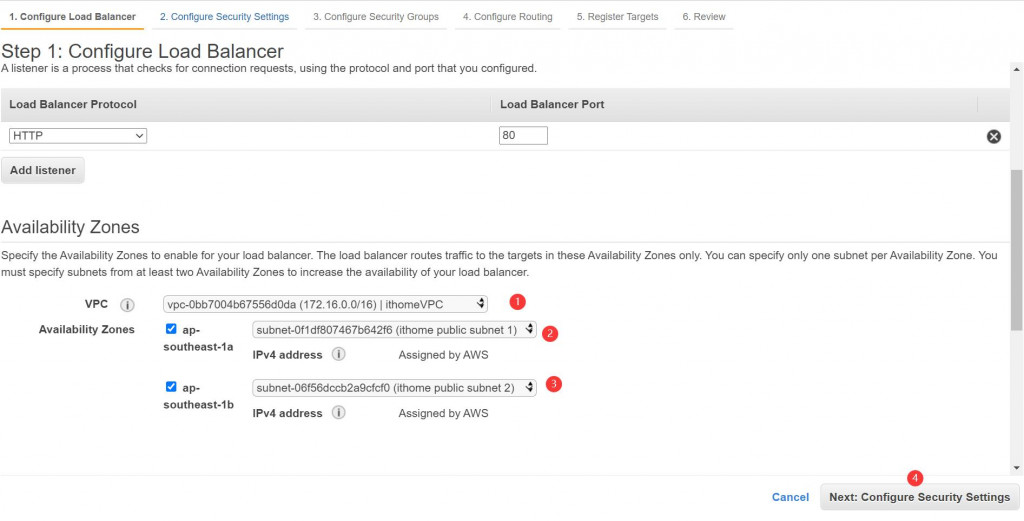
圖 7、設定負載平衡器的涵蓋範圍
步驟 2. Configure Security Settings : 沒有設定
步驟 3. Configure Security Groups : 設定安全組,選擇先前設定的安全組,跟原來的 EC2 實例一樣
Assign a security group: Select an existing security group
_ithome_web_SG _
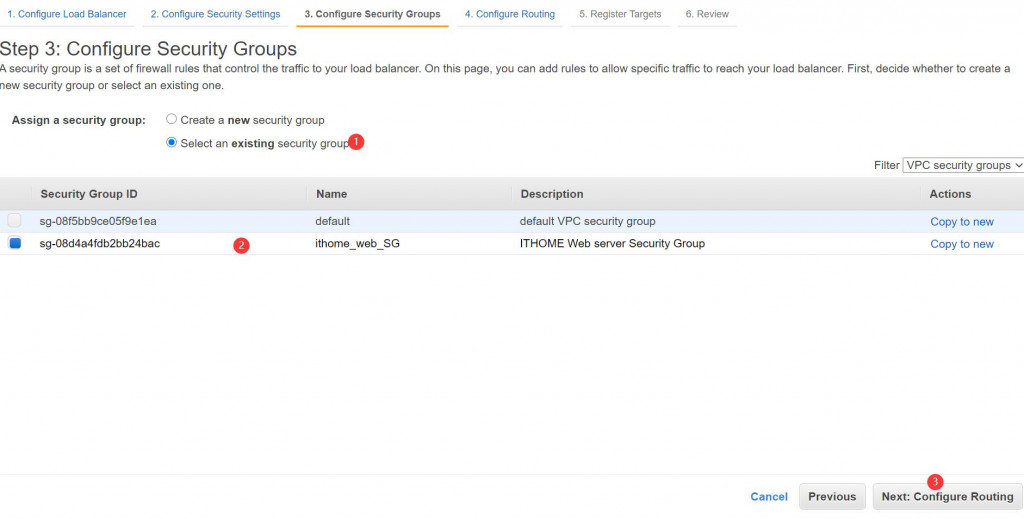
圖 8、設定負載平衡器安全組
步驟 4. Configure Routing : 設定要將收到的流量轉給哪個對象,因為 AWS 會將這些對象設定成一個目標群 (Traget Group) ,所以我們先指定一個目標群,到後面再來設定這個目標群的內容
Target group : New target group
Name : ithomeTargetGroup
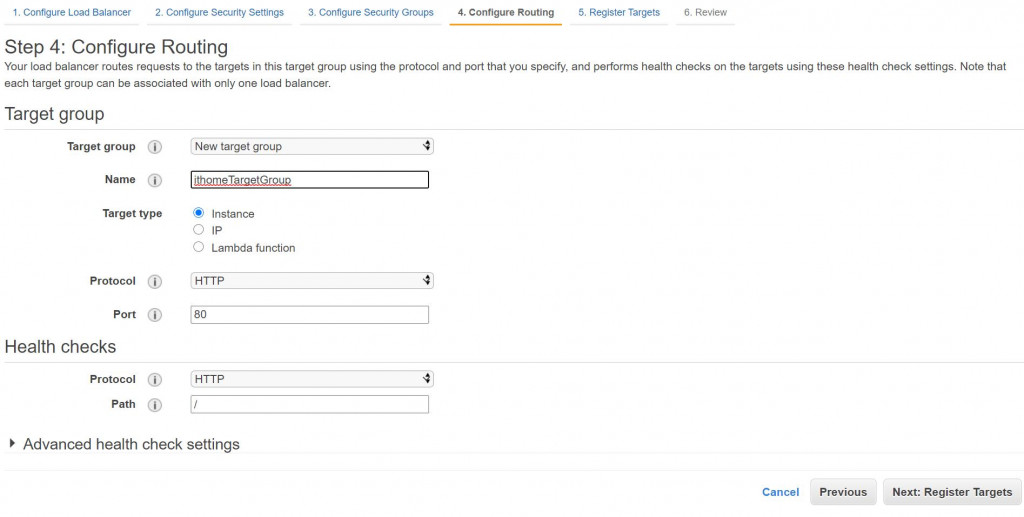
圖 9、指定負載平衡器目標群
步驟 5. Register Targets : 不要指定目標群的內容,因為目標群的實例將會由 Auto Scaling Group 靜態或動態產生,如下圖
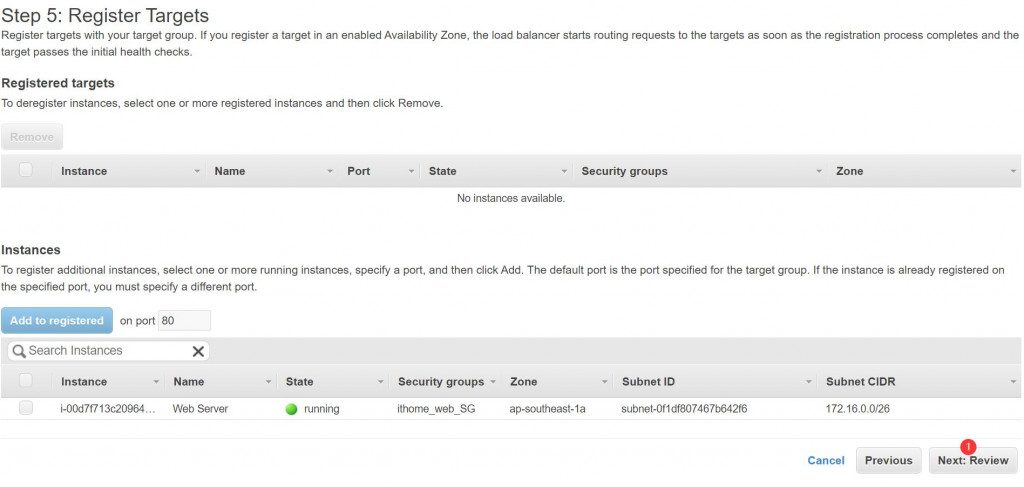
圖 10、負載平衡器目標群內容不指定
步驟 6. Review
完成設定後,記得在回到負載平衡器得主畫面,這時候就可以看到剛剛建立的負載平衡器,這時候就可以直接複製 DNS Name 的欄位,如下圖,當作是網址,直接讀取網頁,但請注意,要等一段時間,因為 DNS 註冊需要一段時間,所以可能要等五分鐘後, DNS 的 TTL 到期後會再去抓取的時候,這時候網頁才會正常。
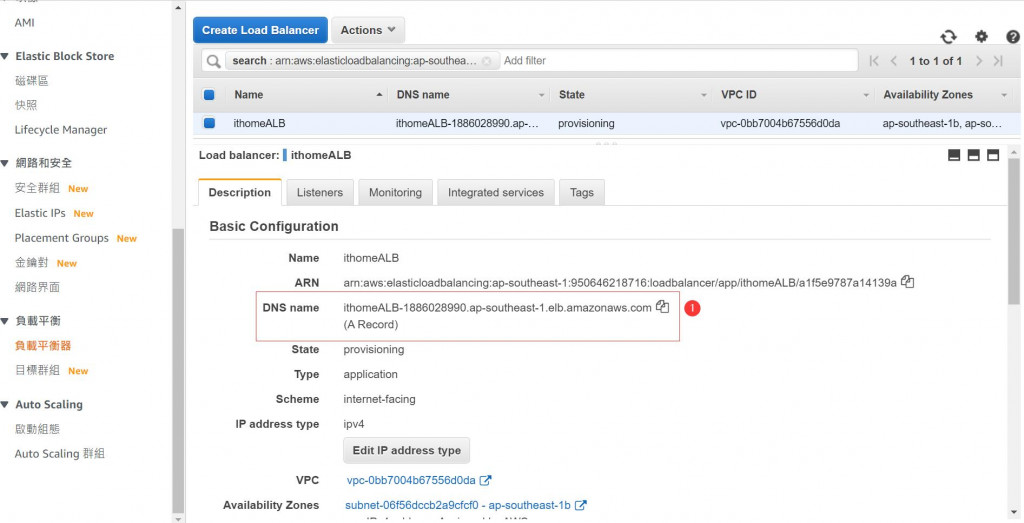
圖 11、負載平衡器的內容
到 EC2 主控台,選擇左邊選單中的 Launch Configuration,按下右邊的建立啟動組態按鈕
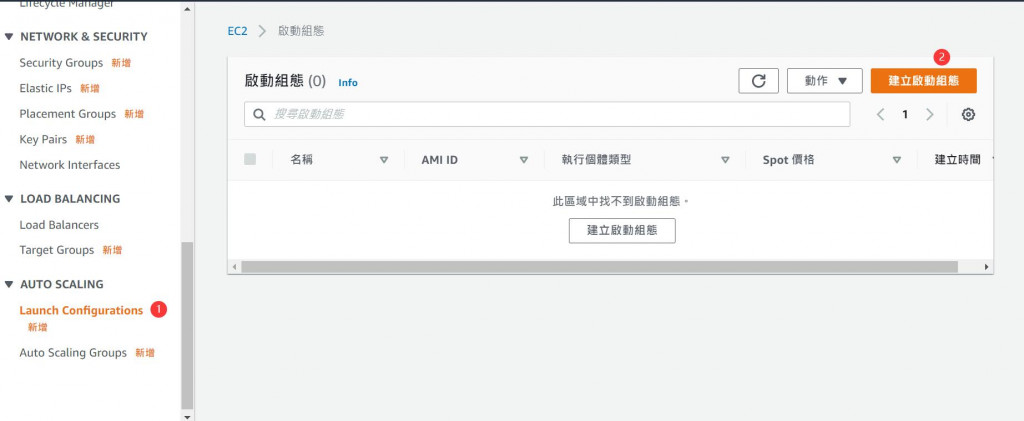
圖 12、建立啟動組態
完成啟動組態設定
名稱 : ithomeLC
AMI : ithomeAMI
執行個體類型 : t2.micro (1 vCPU, 1 GiB, 僅 EBS)
監控 (Monitoring) : 在 CloudWatch 中啟用 EC2 執行個體詳細監控 #重要!!!啟用詳細監控之後,當您使用此啟動組態時,Auto Scaling 群組可以具備相關擴展政策,以 1 分鐘的頻率在 Amazon EC2 執行個體指標上擴展。
指派安全群組 :
選取現有的安全群組
ithome_web_SG
金鑰對選項 :
選擇現有的金鑰對
ithome
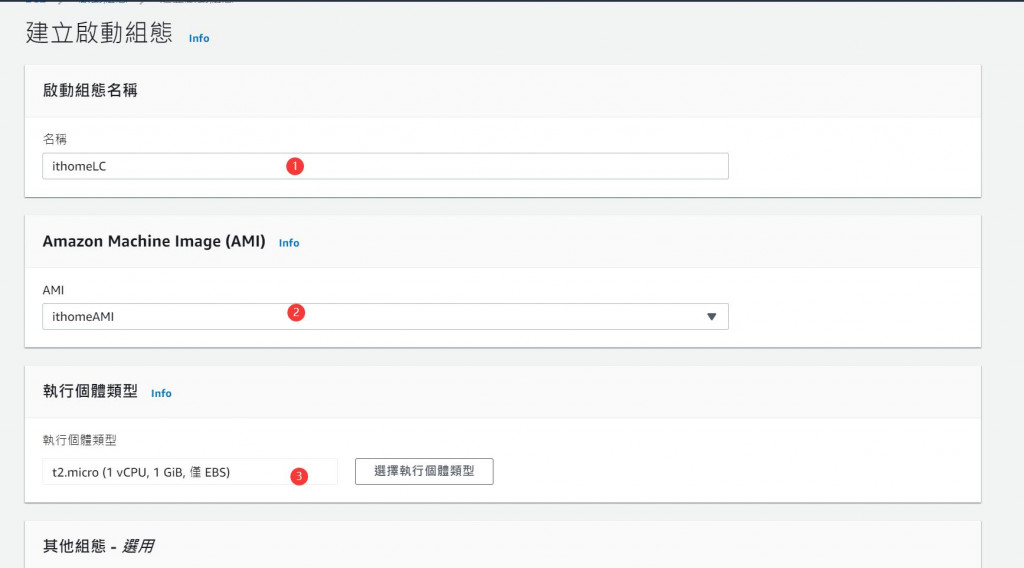
圖 13、啟動組態設定畫面
到 EC2 主控台,選擇左邊選單中的 Auto Scaling 群組,按下右邊的建立 Auto Scaling 群組按鈕,接下來需要完成七個步驟來完成Auto Scaling 群組的設定
步驟 1. 選擇啟動範本或組態
Auto Scaling 群組名稱 : ithomeACG
啟動組態 : ithomeLC (記得一定要先按下轉換至啟動組態,才會切換到選擇啟動組態)
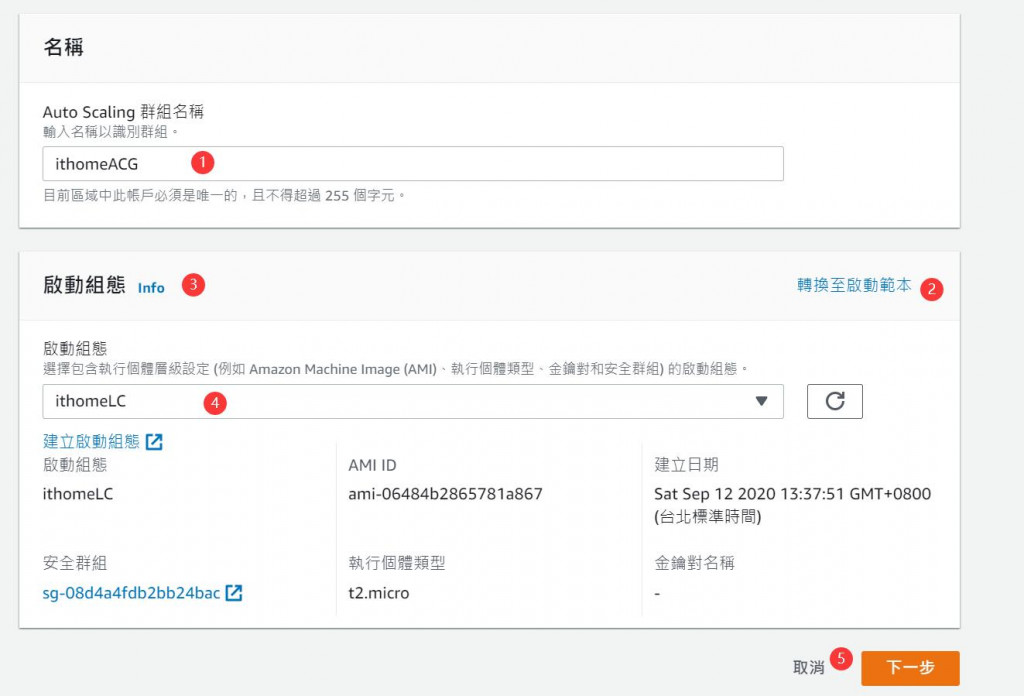
圖 14、選擇啟動組態
步驟 2. 進行設定
選擇私有子網
VPC : vpc-0bb7004b67556d0da (172.16.0.0/16) | ithomeVPC
子網路 :
ap-southeast-1a | subnet-0c60019adc4bec5f6 (ithome private subnet 1) 172.16.1.0/24
ap-southeast-1b | subnet-0b047b309432d952c (ithome private subnet 2) 172.16.2.0/24
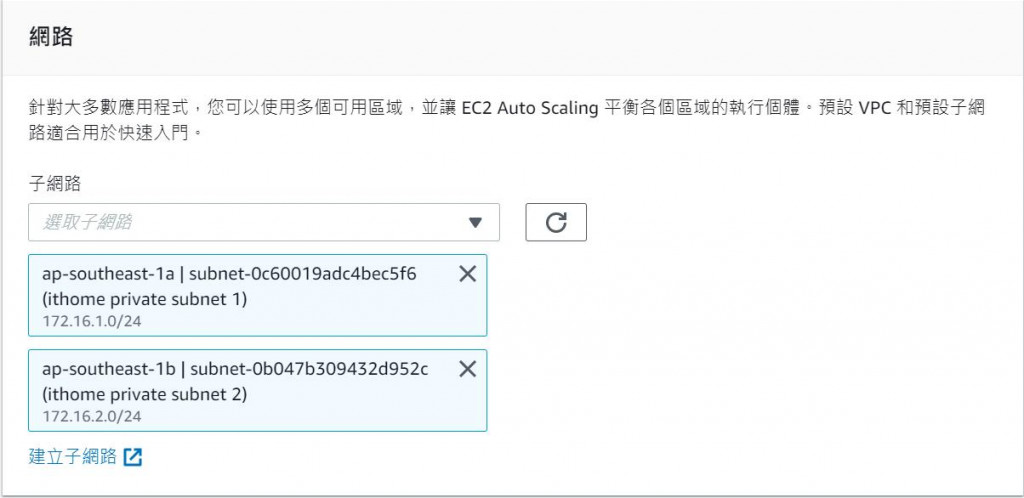
圖 15、網路組態設定
步驟 3 (選用) 設定進階選項
負載平衡
勾選 啟用負載平衡
_Application Load Balancer _
為您的負載平衡器選擇目標群組 : ithomeTargetGroup
運作狀態檢查 - 選用
運作狀態檢查類型 : 勾選 EC2 和 ELB
運作狀態檢查寬限期 : 150 秒
其他設定 - 選用
監控 : 勾選 在 CloudWatch 中啟用群組指標集合
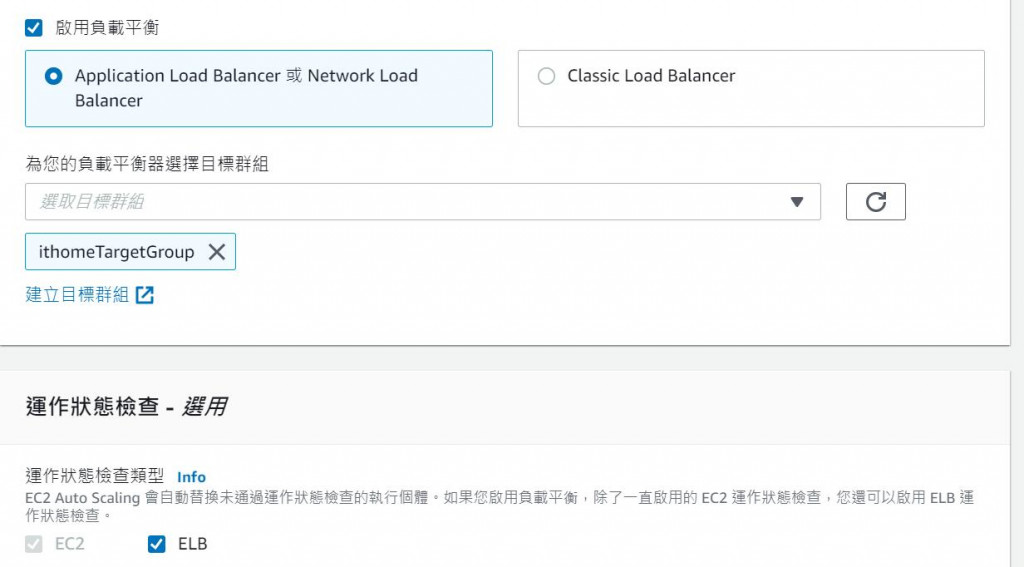
圖 16、負載平衡設定
步驟 4 (選用) 設定群組大小和擴展政策
群組大小 - 選用
變更所需的容量,以指定 Auto Scaling 群組的大小。您也可以指定最小和最大容量限制。所需的容量必須在限制範圍內。
所需容量 : 2 # 指的是一開始啟動 Auto Scaling Group 會啟動的 EC2 實例數量
容量下限 : 1 # 指的是 Auto Scaling Group 最少正在執行的 EC2 實例數量
容量上限 : 10 # 指的是 Auto Scaling Group 最多正在正常執行的 EC2 實例數量
擴展政策 - 選用
選擇 無
等一下自行設定步驟縮放政策 Step scaling policies,所以現在先選無
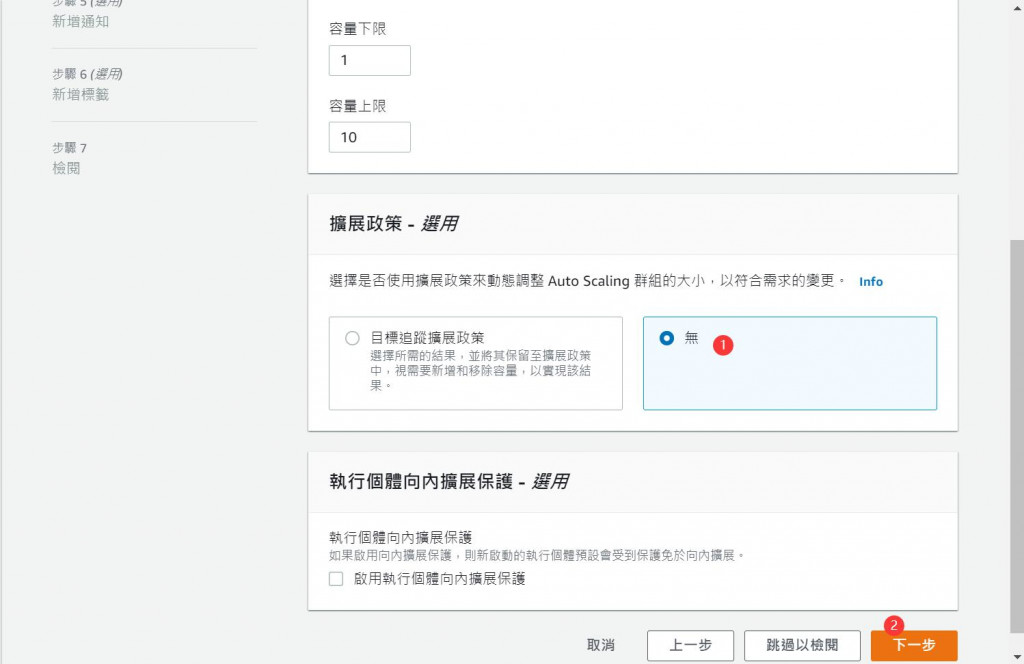
圖 17、設定群組大小和暫不設定擴展政策
步驟 5 (選用) 新增通知
沒有設定
步驟 6 (選用) 新增標籤
標籤
金鑰 : Name # 注意大小寫是不同的
數值 : itHomeWebServer
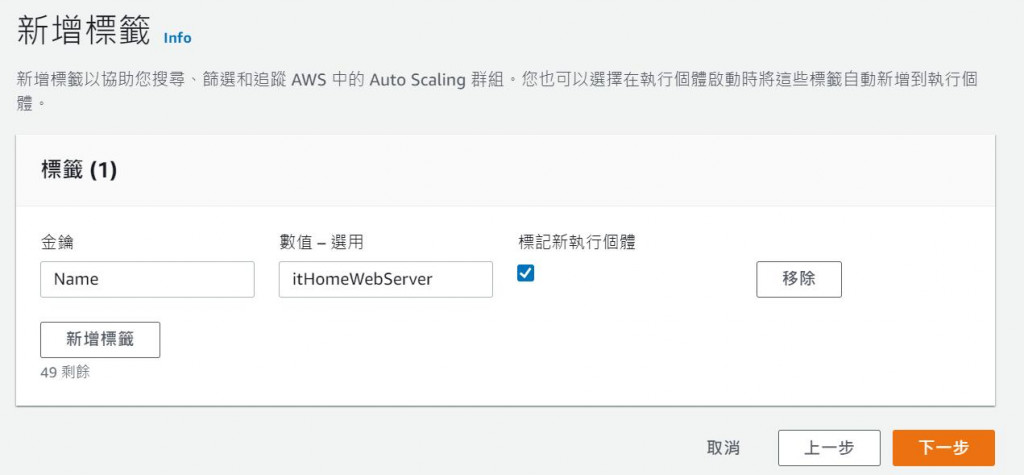
圖 18、設定新啟動的 EC2 實例的名稱
步驟 7. 檢閱
再次確認上述資料有無錯誤後,確認新增
儀表板名稱: ithomeSimplePolicyDashboard
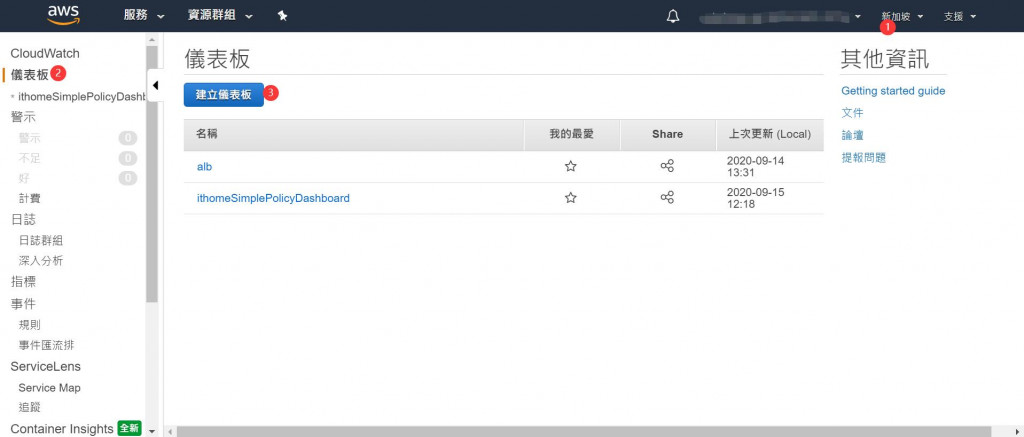
圖 19、建立 CloudWatch 儀表板畫面
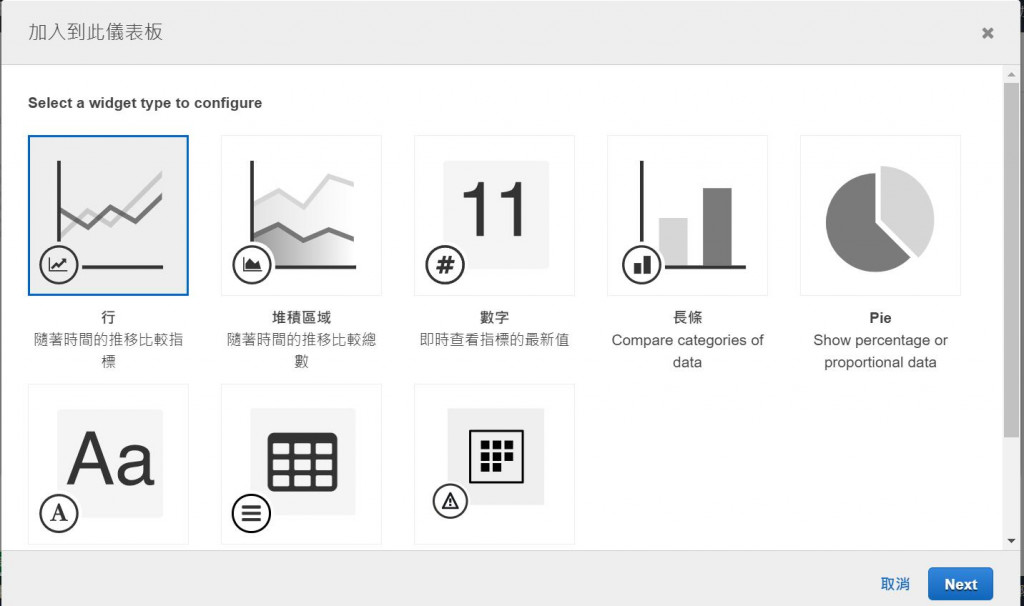
圖 20、設定 CloudWatch 儀表板中 Widget 類型
Widget 的資料來源選擇指標值 (Metrics)
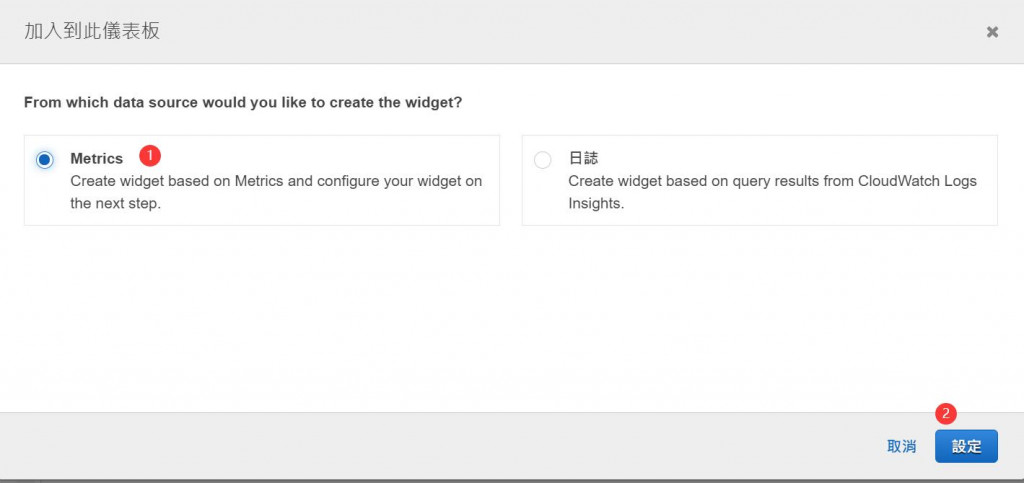
圖 21、設定 Widget 的資料來源
指標值設定為 Singapore > 全部 > Auto Scaling > GroupInServiceInstances,要注意要確定看到上面的圖型有資料才能確定已經正確找到指標值
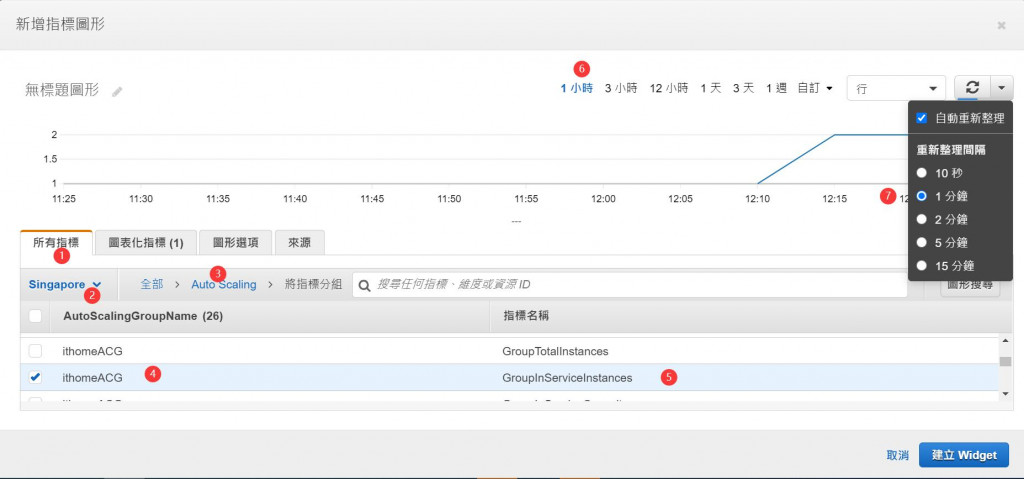
圖 22、設定 GroupInServiceInstances 指標值
指標值設定為 Singapore > 全部 > EC2 > 依照 Auto Scaling 群組 > CPUUtilization
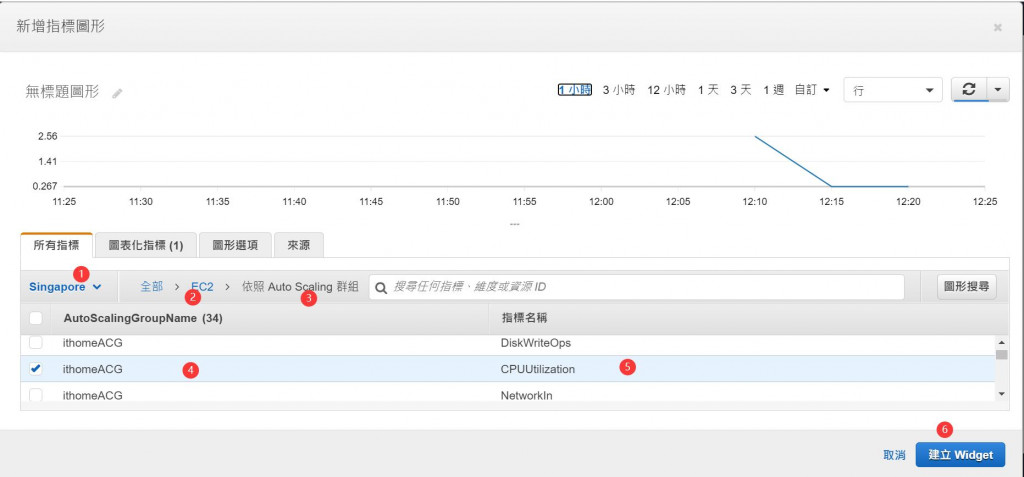
圖 23、設定 CPUUtilization 指標值
設定完畢後,務必記得儲存 CloudWatch 儀表板。
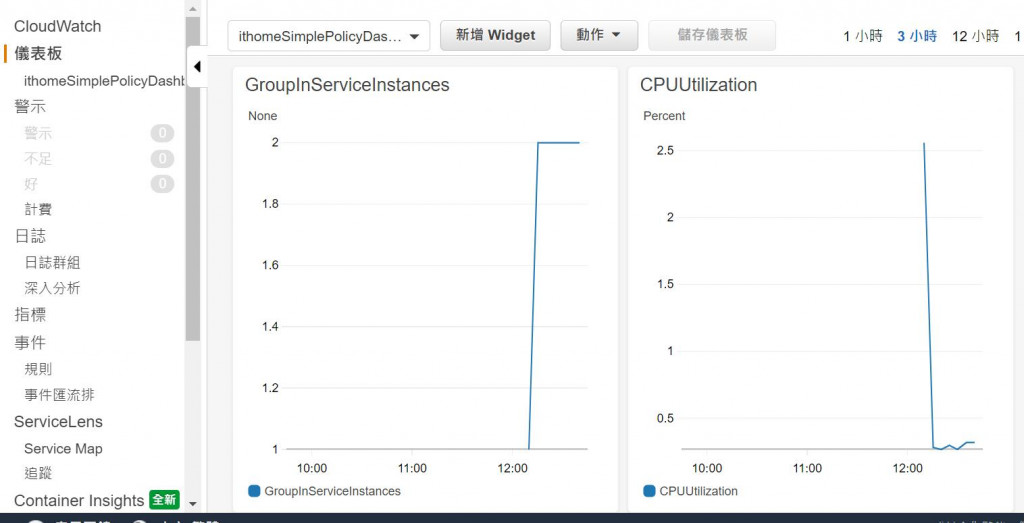
圖 24、完成 CloudWatch 儀表板設定
在 CloudWatch 主控台,按下右方功能選單警示,按下建立警示後,我們建立兩個警示一個是新增實例 (Scale out),閾值是 CPU 使用率 > 60%,一個是減少實例 (Scale In),閾值是 CPU 使用率 < 30%。建立指標有四個步驟,分別如下:
步驟 1. 指定指標和條件
指定指標的設定方式跟內容跟儀表板一樣,唯一需要注意的是期間預設是5分鐘,記得改成 1 分鐘。
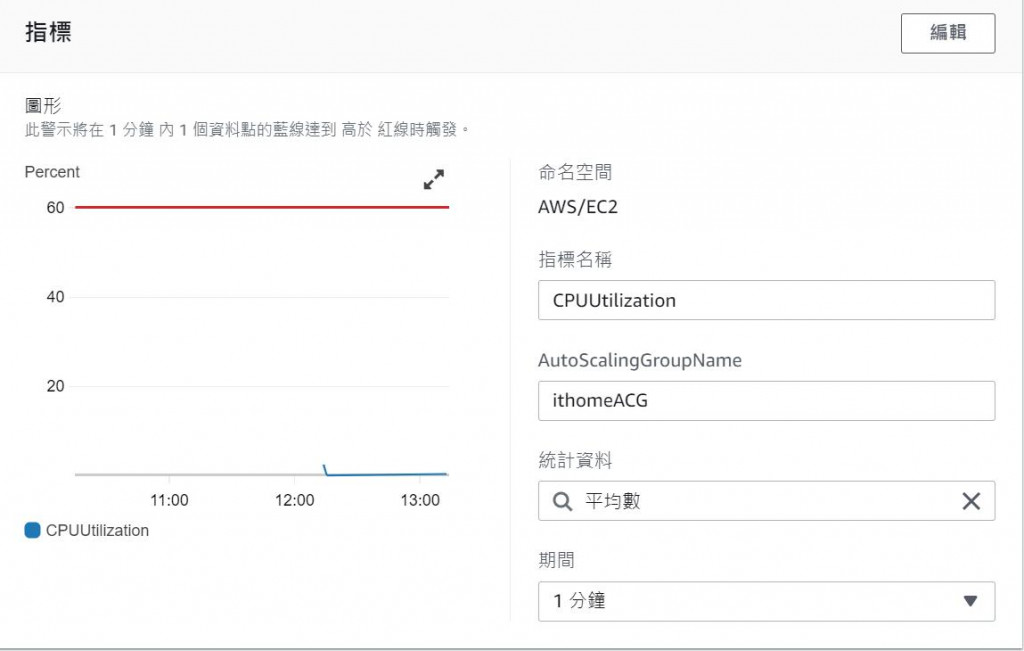
圖 25、CloudWatch Alerm 指定指標
條件
閾值類型 : 靜態
每當 CPUUtilization 為 : 大於 > 閾值
定義閾值 : 60
要發出警示的資料點 : 1 出於 1 # 這個意思是第一個 1 是得到的資料數,第二個 1 是採樣資料的次數,舉例來說,如果設定 1 出於 2,表示採樣 2 次,只要有一次的 CPUUtilization > 60%,就會發出警示
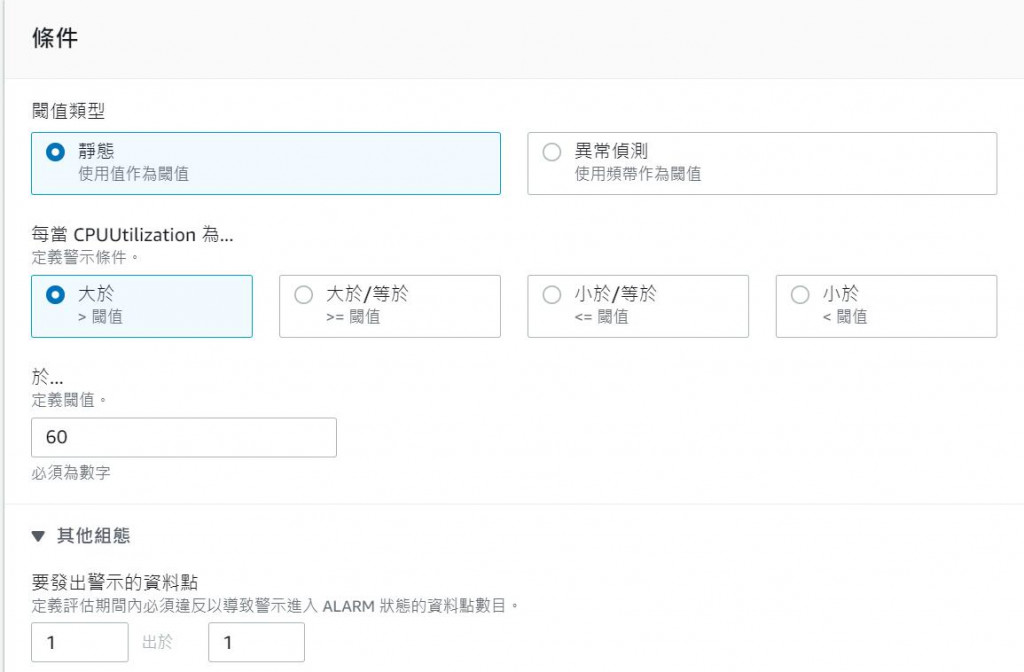
圖 26、CloudWatch Alerm 指定條件
步驟 2. 設定動作
記得移除預設的通知動作,不移除的話也可以,要指定 email 以及到 指定的 email 去訂閱 SNS (Simple Notification Service) 主題。
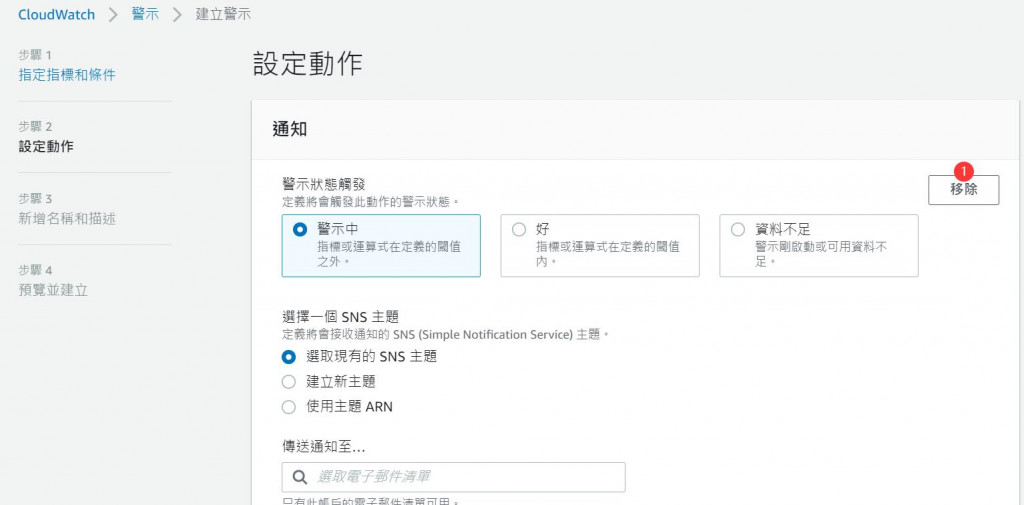
圖 27、移除 CloudWatch Alerm 預設通知動作
步驟 3. 新增名稱和描述
警示名稱: ithomeStepScalingOutAlerm
警示描述 - 選用: ithome Step ScalingOut policy Alerm
步驟 4. 預覽並建立
再次確認資料是否正確
相同方法在建立另一個警示
閾值是 CPU 使用率 < 30%
警示名稱: ithomeStepScalingInAlerm
警示描述 - 選用: ithome Step ScalingIn policy Alerm
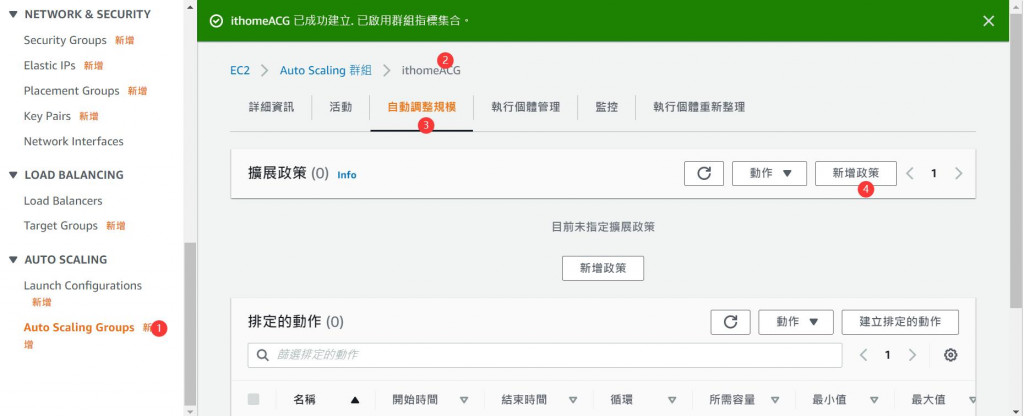
圖 28、新增Auto Scaling Group的擴展政策
建立擴展政策
政策類型: 步驟擴展
擴展政策名稱: ithomeStepOutPolicy
CloudWatch 警示: ithomeStepScalingOutAlerm
採取行動: 新增
200 群組百分比
執行個體需求: 150 納入指標之前的暖機秒數
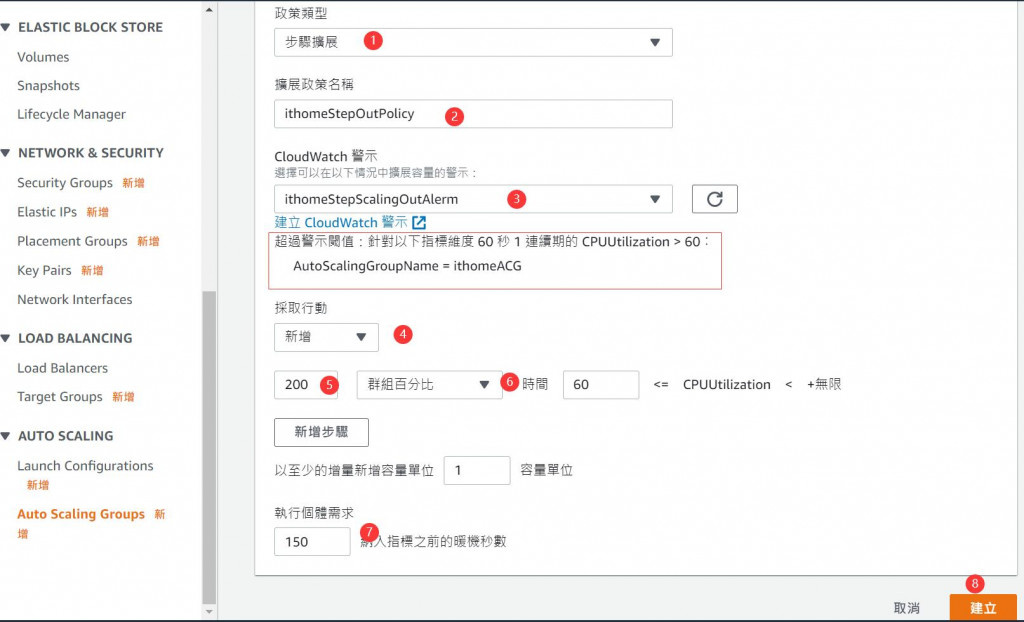
圖 29、步驟擴展政策擴展設定
建立擴展政策
政策類型: 步驟擴展
擴展政策名稱: ithomeStepInPolicy
CloudWatch 警示: ithomeStepScalingInAlerm
採取行動: 移除
50 群組百分比
執行個體需求: 150 納入指標之前的暖機秒數
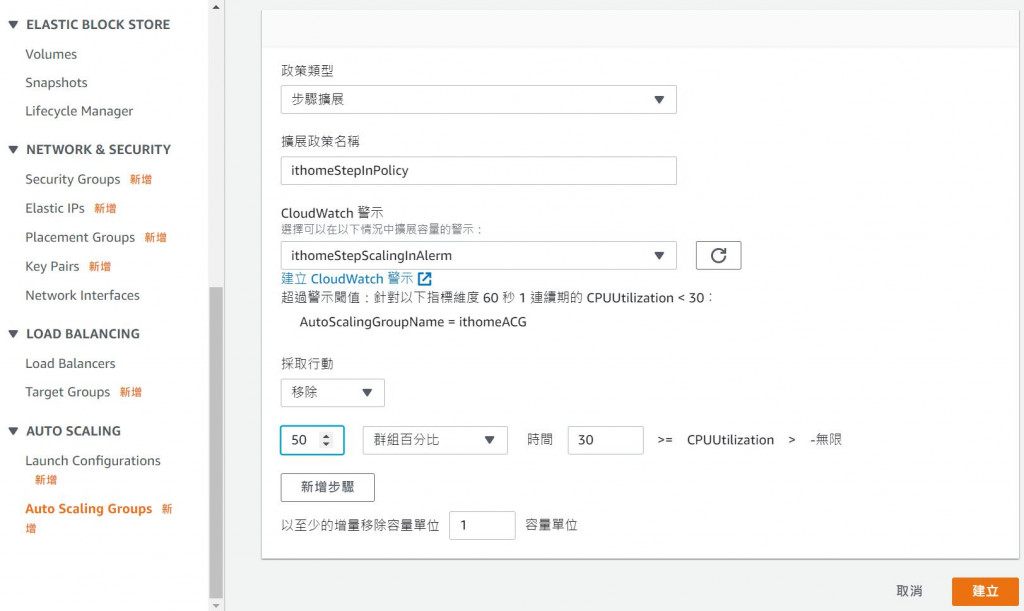
圖 30、步驟擴展政策縮減設定
我們列出目前的設定
於是在13:52分拉高 CPU 使用率,預期應該會在 1~2 分鐘左右,約 13:53 ,發出 CloudWatch 警示。我們來實際驗證一下,到 EC2 主控台,選擇左邊選單中的 Auto Scaling Groups,選擇指定的自動縮放群 ithomeASG ,按下下方的 活動(Activation) 頁簽,在這個頁簽會找到活動歷史記錄。如下圖所示
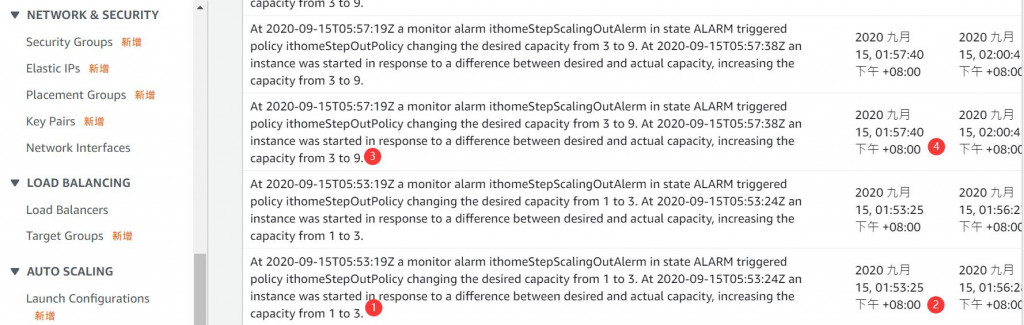
圖 31、Auto Scaling Group 活動歷史記錄-擴展
根據 CloudWatch 儀表板的觀察,整個 CPU 使用率在 14:05分下降到 30% 以下,所以應該會在 1~2 分鐘左右觸發縮減設定,以下兩張圖說明整個步驟擴展政策的執行狀況,很明顯的使用步驟擴展的效能要求以及成本考量,都比目標追蹤擴展政策來的好。
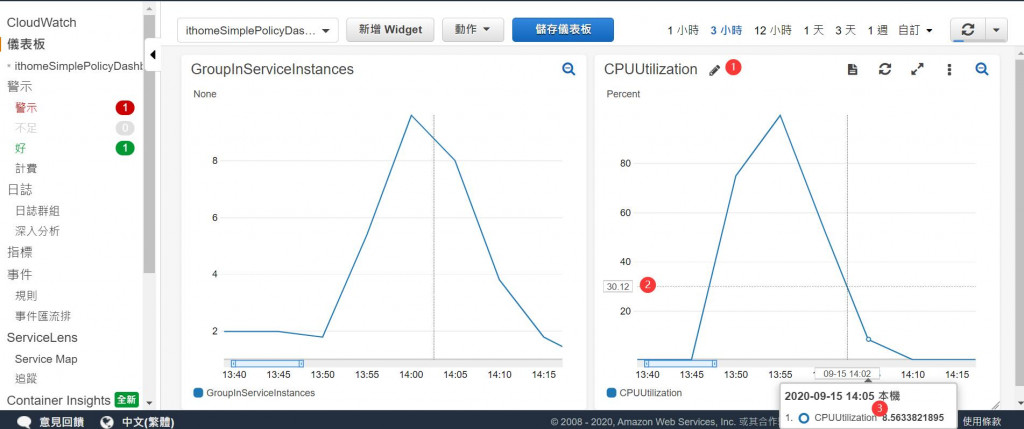
圖 32、CloudWatch 儀表板
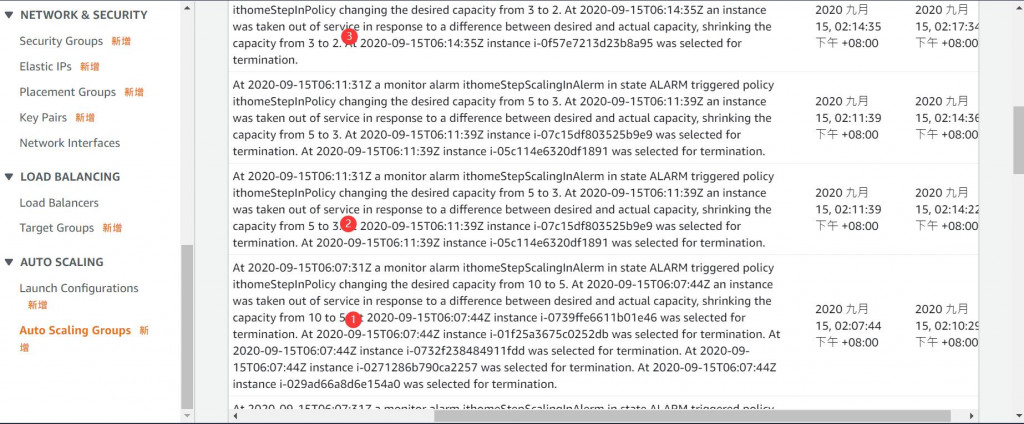
圖 33、Auto Scaling Group 活動歷史記錄-縮減
步驟擴展政策
目標追蹤擴展政策
References
