如果備份檔案之前已加密,那麼您無法使用Bitwar iPhone Data Recovery軟體從iTunes的備份檔救援丟失的資料。要進一步救援資料,您需要禁用iOS裝置的備份檔案加密。
提示:要禁用iOS裝置的備份檔案加密,您首先需要禁用加密功能,然後創建一個沒有密碼的新iTunes備份檔案,Bitwar iPhone Data Recovery才能識別,最後可以使用此新iTunes備份檔案開始救援iOS裝置的資料。
對於macOS X Catalina 10.15及更高版本
以下方法是為使用macOS X Catalina 10.15或更高版本的用戶提供的。如果您是Windows用戶或其他macOS版本,而不是macOS X Catalina 10.15或更高版本,請跳過本節。
使用Finder禁用加密
第1步:轉到並打開Mac上的Finder。
步驟2:連接iOS裝置。選中iOS裝置圖標,該圖標將顯示在Locations菜單下。
步驟3:使用随附的 USB 连接线将iOS装置连接到电脑。然后在电脑上找出装置。
步驟4:在「General」标签页,取消選中「Backups」菜單下「Encrypt Local Backup」(加密本地備份)旁邊的框。
步驟5:最後,點擊立即備份按鈕以備份沒有加密的iOS裝置。
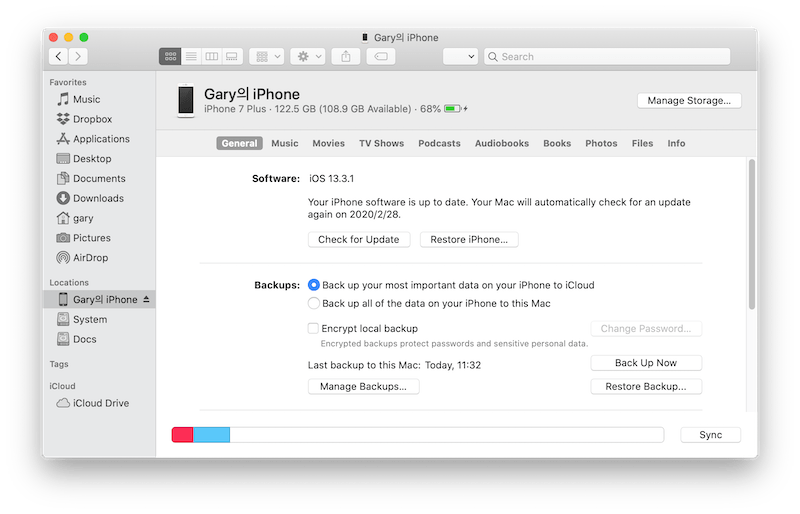
對於其他macOS版本
假設您的iOS裝置不是最新的macOS X Catalina 10.15或更高版本,則可以參考以下方法禁用備份檔案的加密。
步驟1:啟動iTunes。
步驟2:將iOS裝置連接到計算機。
步驟3:在菜單設置的「General」标签页上取消選中「Encrypt Local Backup」選項。輸入加密密碼,然後單擊確定。
步驟4:現在,備份沒有加密密碼的iPhone。
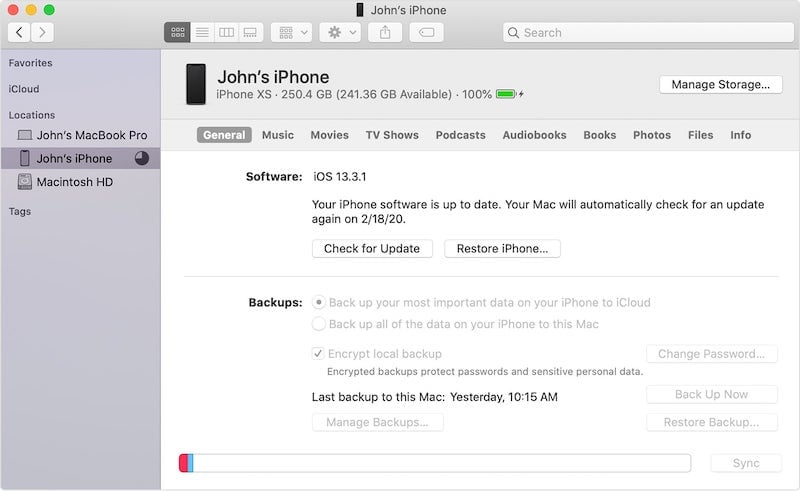
對於Windows用戶
步驟1:將iPhone連接到計算機,然後啟動iTunes。
步驟2:取消選中「Encrypt Local Backup」選項,然後輸入密碼。
步驟3:立即備份您的iPhone。
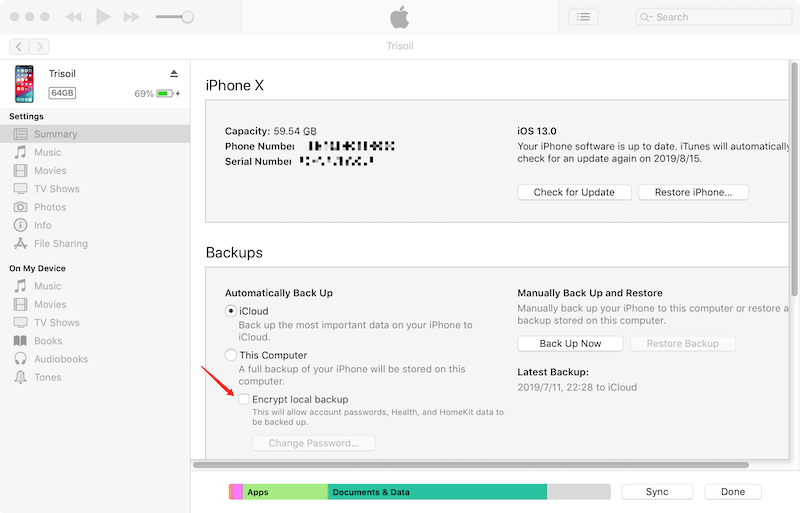
上述方法就是如何解密加密的iTunes備份檔案!
如果您想了解有關如何使用iTunes或Finder備份iOS裝置的更多信息,請參閱本文:如何在Windows/Mac OS上使用iTunes備份iOS裝置的資料?本文還提供了指南,以指導您如何使用Bitwar iPhone Data Recovery從iTunes備份檔案中精準的救援丟失的資料。
