嗨呦大家好我是 Jasmine~腦袋總是胡思亂想停不下來的設計師一枚\(✪ω✪)/
昨天我們申請了一組專屬網站的 Email,今天要來示範如何使用它來架設我們的網站虛擬主機!
虛擬主機簡單說是我們網站的「家」,是用來存放網站資料並實際營運的地方,如果說網域是地址、門牌,那虛擬主機就是實體的房子,當有人要造訪你的網站時,瀏覽器會解析網域地址找到主機位置,並請求網頁內容,再回傳給瀏覽者。
接下來我們就進入正題,一起來看看怎麼在最快速的時間架起一個穩定且效能好的虛擬主機吧!
虛擬主機商有很多,今天示範的是我本人正在使用且相當推薦的 Cloudways 主機,他的穩定度相當好,就算網站資料較多也不會出現卡頓或是連不上線的惱人問題,價格也不算貴,而且最重要的是客服很親切回覆速度也快(很重要!),會耐心回答你的問題給予幫助,整體來說品質好 CP 值高!!
那我們就開始囉~
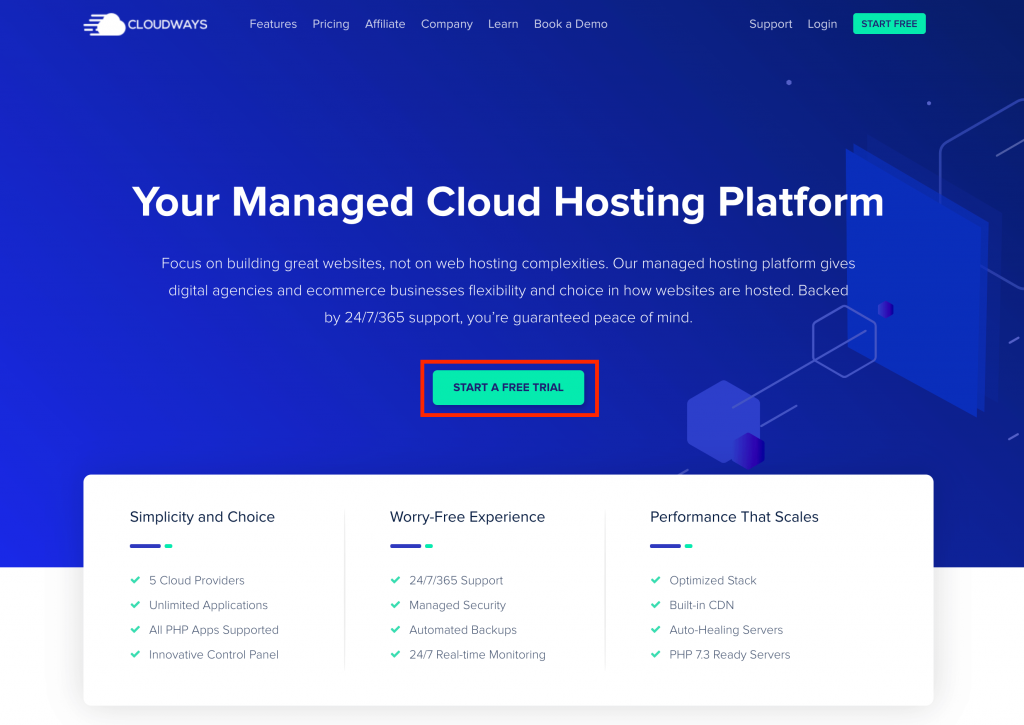
點擊「START A FREE TRIAL」開始試用~(試用期間都是免費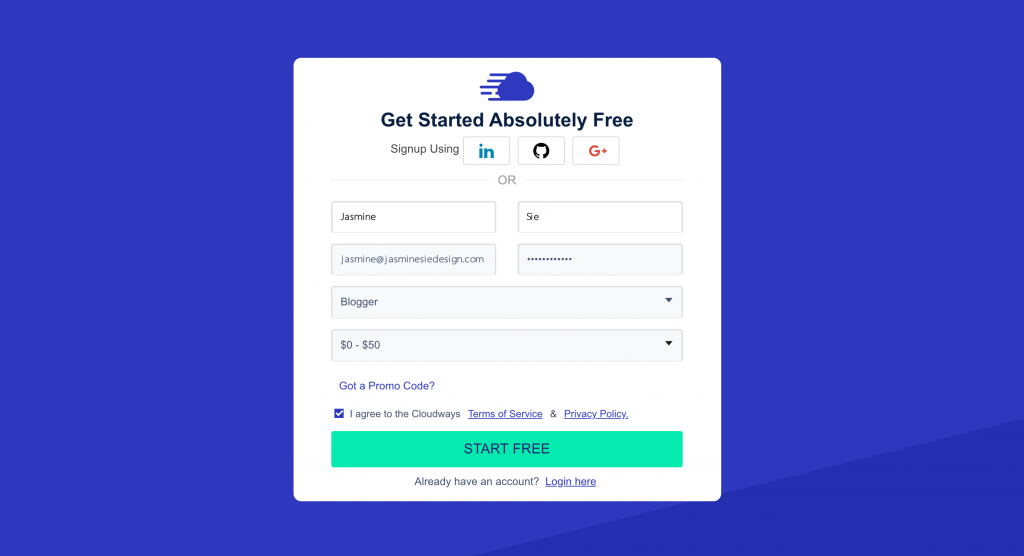
來到建立帳號,這邊的信箱記得要填昨天申請的**「 G Suite 網站信箱」**,驗證帳戶時會比較好通過!
身份選擇就看你的網站是什麼用途,個人部落格、電商或是其他
下面那格因為我們都還沒開始,所以選第一個就可以囉!
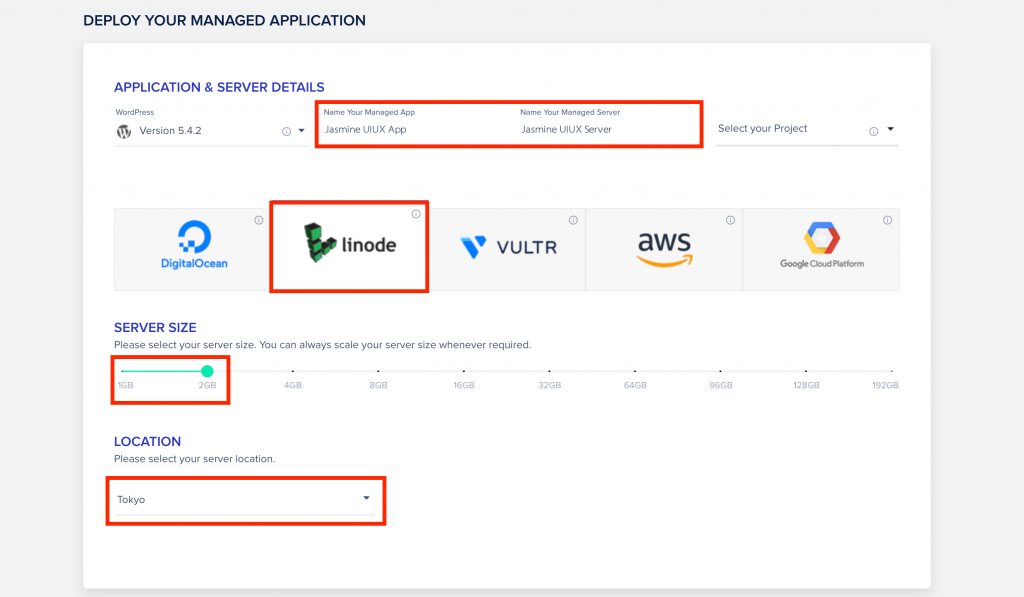
接下來我們要選擇主機的配置,輸入你的名稱(這個之後可以再更改,先填品牌名稱或你的名字即可)以及其他基本資料,一開始按照這樣的配置就可以了~
好的,接下來這邊我們來進行幾項基本設定,按照圖片去做配置就沒問題了
第一個是「Basic」,我們調整一下時區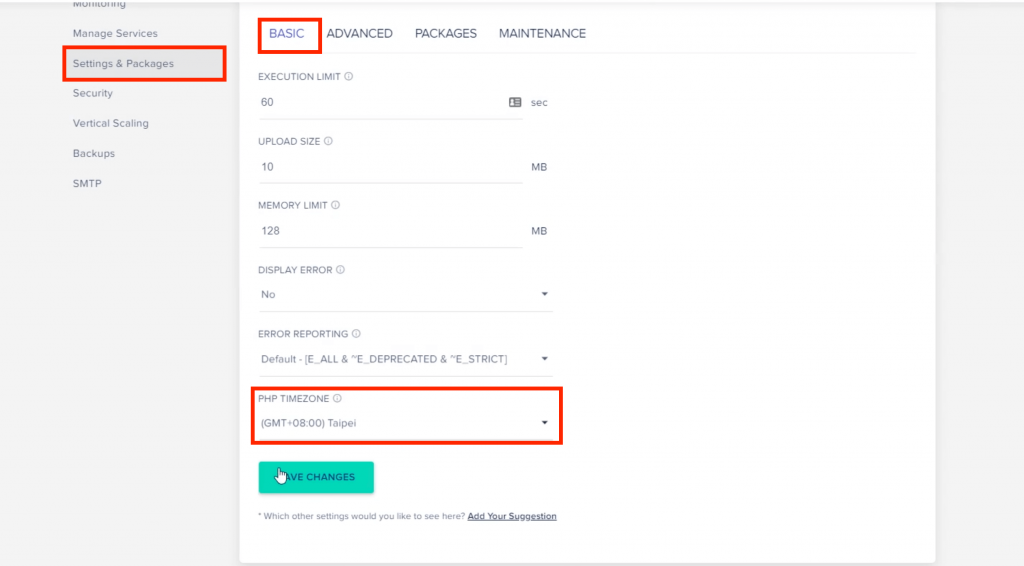
再來「Advanced」進階設定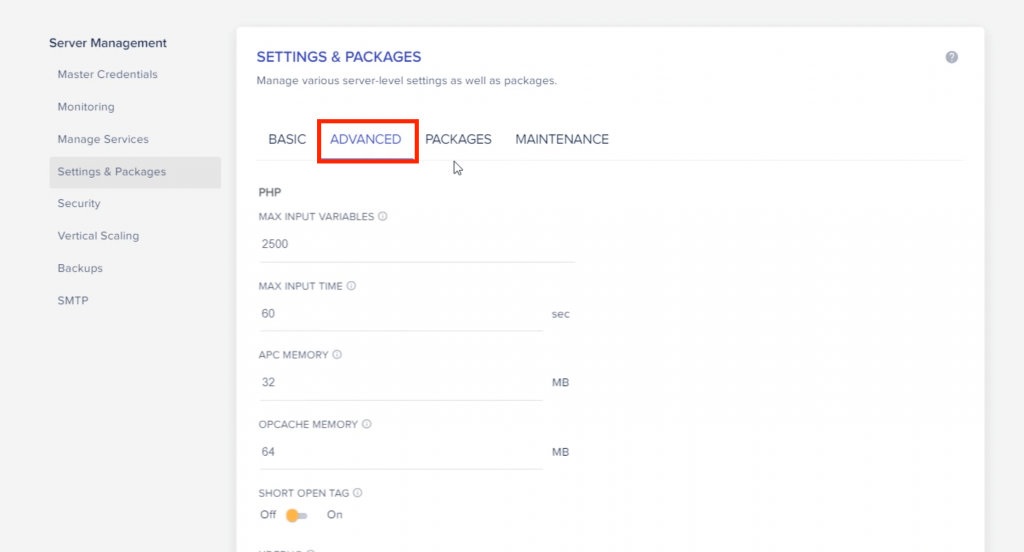
變更時區為台北時間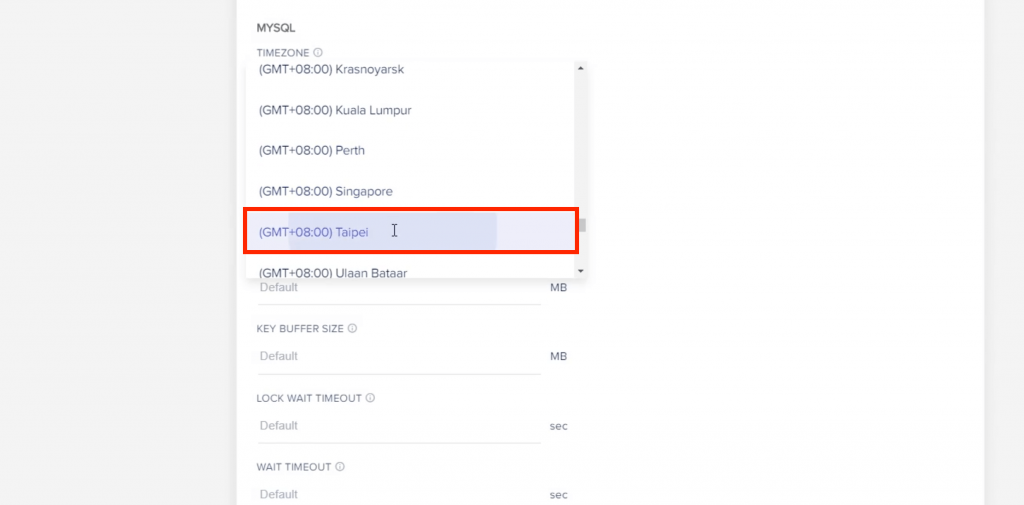
這邊也是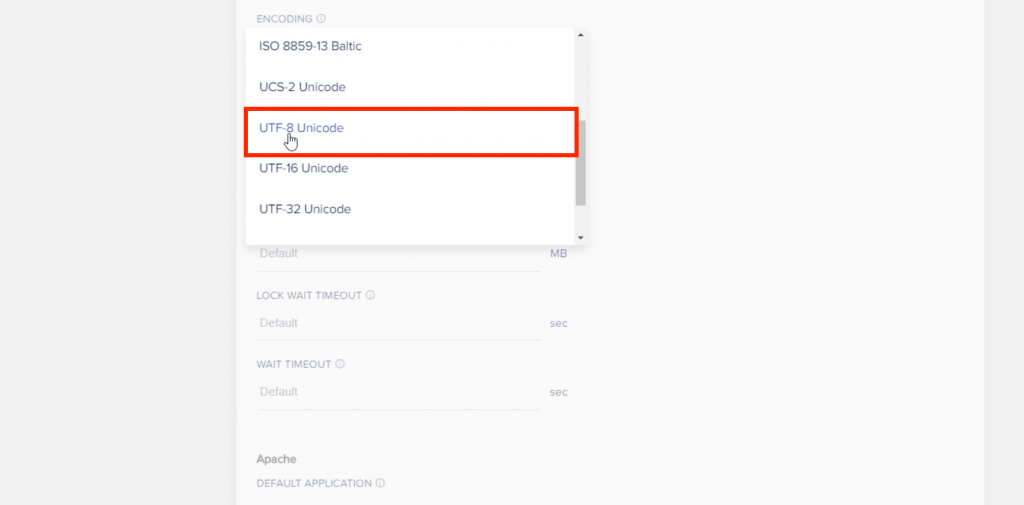
系統選擇台灣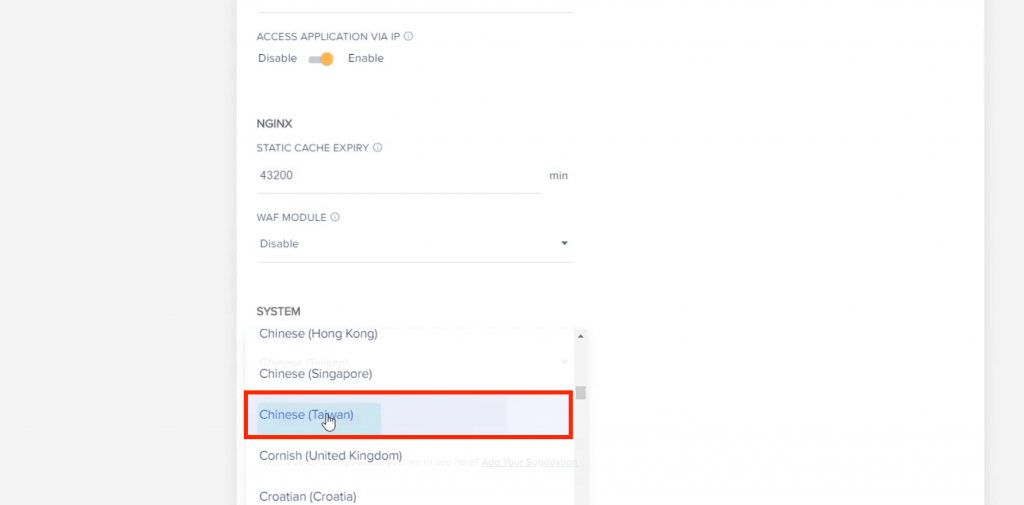
PHP的部分調成 PHP 7.3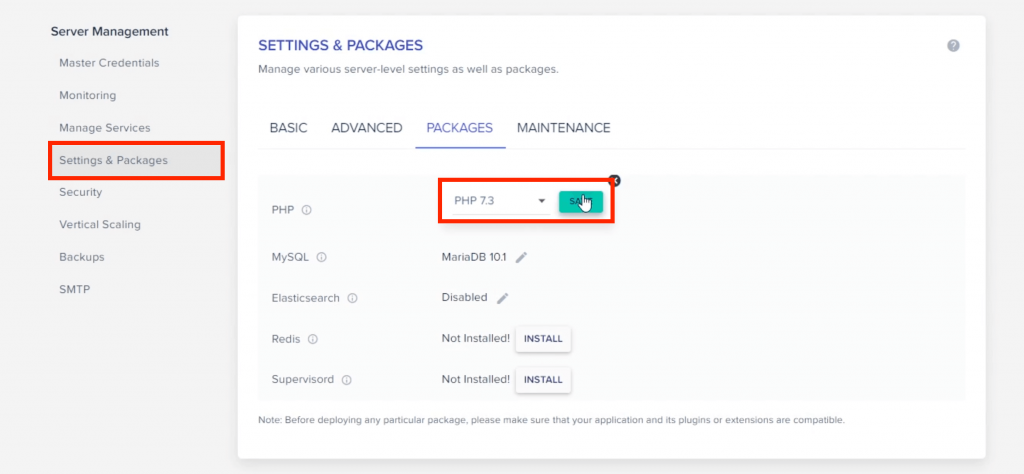
Redits 調成 10.3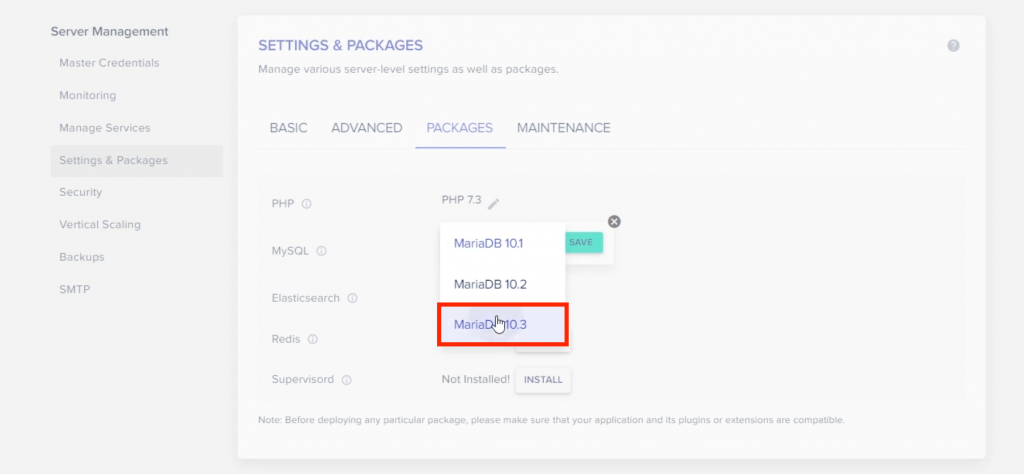
網站備份設定,最下面的備份頻率可以依照自己需求調整~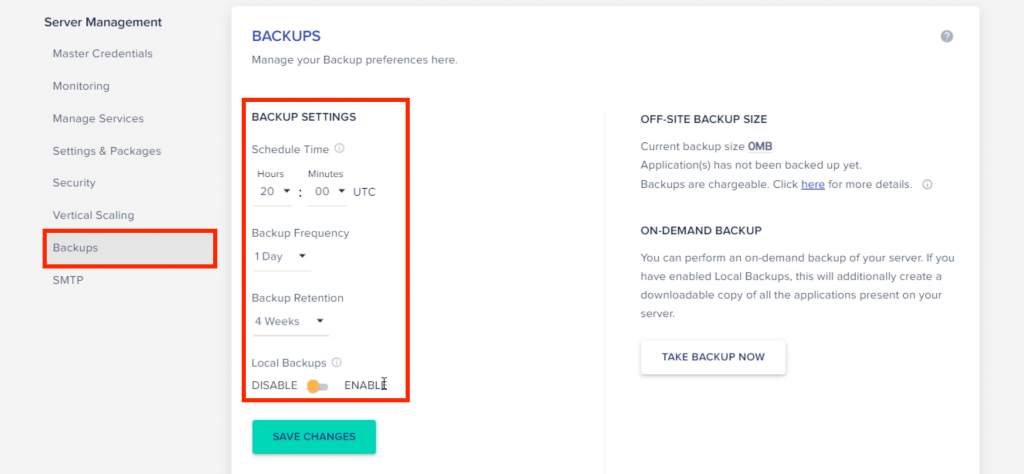
登登~恭喜基本設定完成(ノ>ω<)ノ!
現在我們要來綁定每個月扣款的信用卡,這樣等試用時間到了之後你的網站資料才不會不見,所以大家要記得先去綁卡哦!(或是去帳戶中心設定 Paypal 付款也行,但要記得儲値嘿
沒有綁卡造成資料不見的話就需要聯繫客服處理了,很麻煩的><
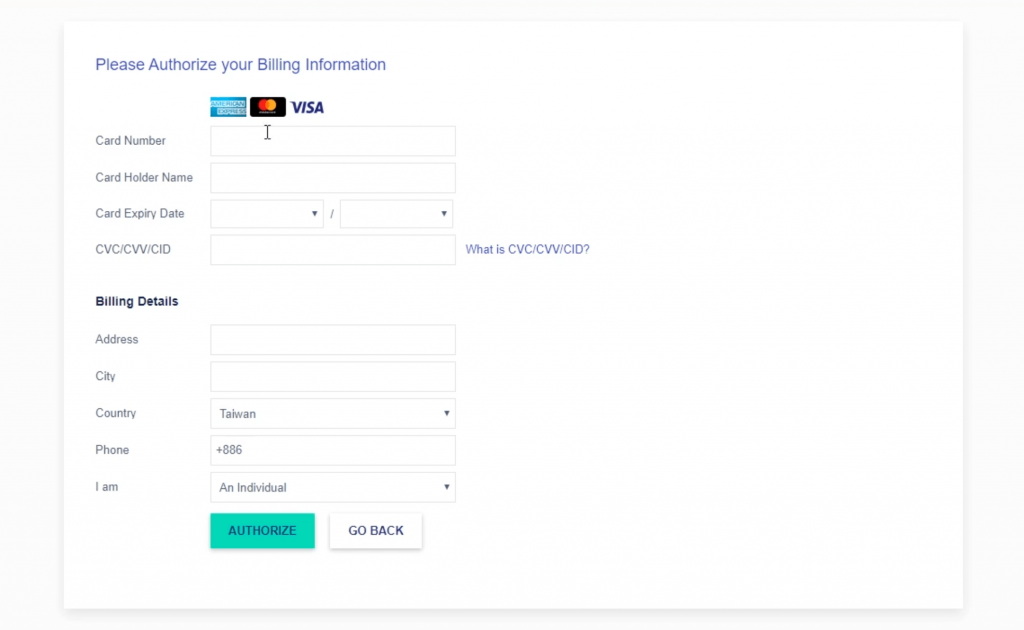
嘿嘿~恭喜各位完成了網站主機的架設,為你的新網站蓋好了可愛的家!
![]()
那麼今天的教學就到這裡啦~明天再繼續我們的架站之旅!
我是 Jasmine,我們明天見ξ( ✿>◡❛)!
還沒架設主機的朋友請點這裡
