已經決定向國內設備商申請虛擬主機,在試用過之後,最後決定向『網易資訊』租用主機,依照訂購流程並付費完畢,就收到開通和登入資訊的Mail,開通後就開始安裝WordPress。
以下介紹兩種WordPress的安裝方式
cPanel網頁,輸入使用者名稱和密碼登入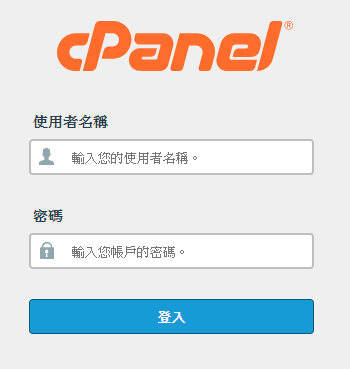
找到SOFTACULOUS APPS INSTALLER選單,並選擇WordPress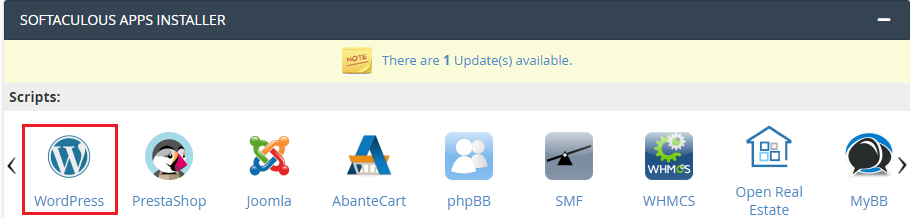
Install Now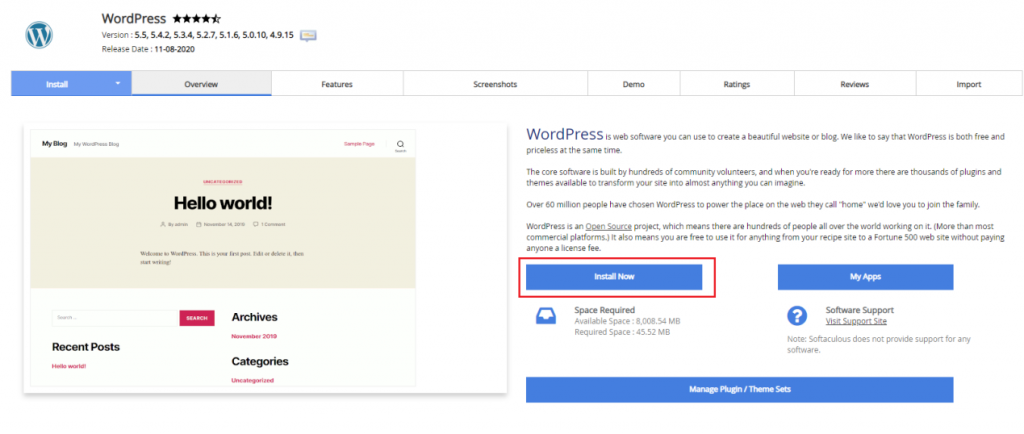
選擇網域,安裝目錄和設定管理員的帳號密碼
(1) Choose Installation URL:
Choose Protocol使用預設值為https://, 表示有使用SSL,一般會直接使用。
Choose Domain預設會帶入申請的網域名稱,或是自行輸入域名。
In Directory是指定WordPress的安裝目錄,預設為wp,但網址會變成https://mamachips.tw/wp, 不想要多個wp子目錄,可將wp拿掉,保留空白即可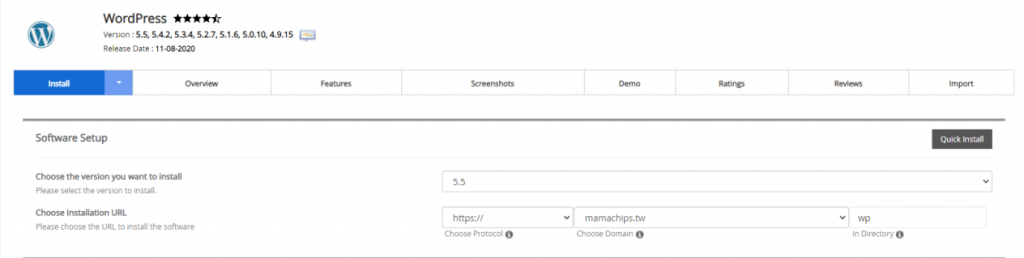
(2) Site Settings:輸入網站的Site Name-Mamachips,和Site Description-洋片媽媽 設計。手作。育兒日常
(3) Admin Account:設定管理員帳號和密碼,以及管理者的mail
(4) 其他設定的都是使用預設值,接著就按下Install(後面系統就會自動將WordPress安裝完成)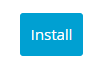
以上就是WordPress的安裝流程
