昨天談到資源的部分,在熱門建立的資源就是虛擬機器
登入Azure之後,選擇建立資源,再選擇windows server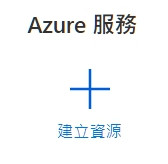
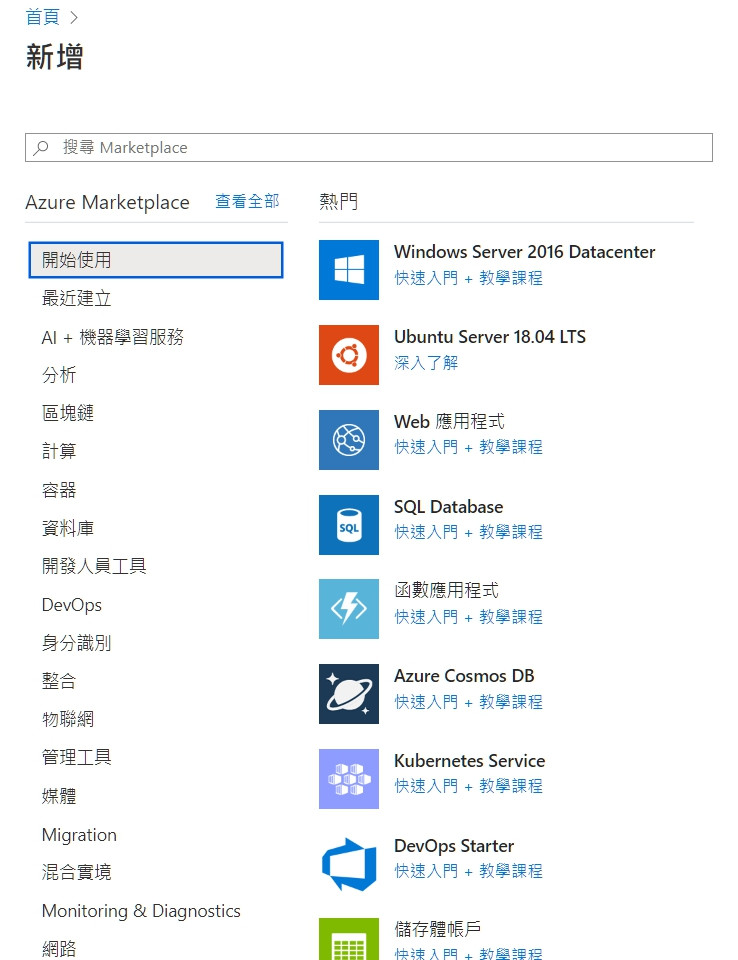
首先要建立基本資訊,我們可以先新建一個資源群組叫做 20200919,這樣待會會
比較好分辨建立虛擬機後的資源有哪些
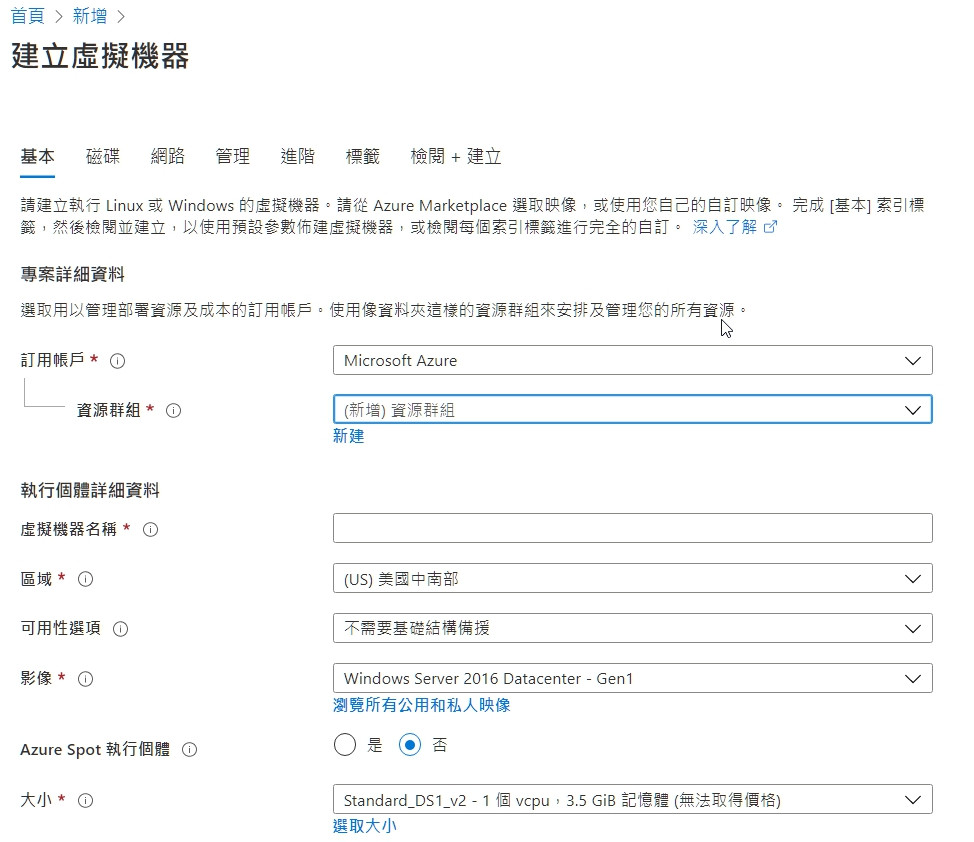
依序填入或選擇名稱、區域、影像(image)、可用性選項、大小、帳戶名稱、密碼
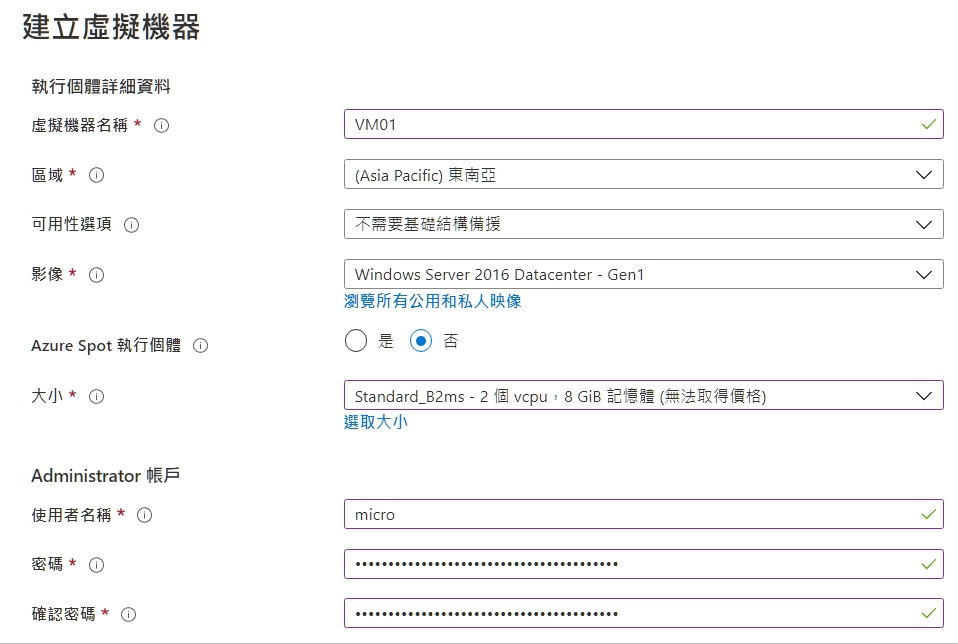
名稱:可自定義
區域:可以根據需求選擇,比方說優先考量是價格,還是連線速度
價格可以在Azure計算機查詢,後面的課程會有專章說明
https://azure.microsoft.com/zh-tw/pricing/calculator/
連線速度我推薦一個站,可以看出現在地區的連線速度
以台灣區來說,可以選擇東亞(香港)、東南亞(新加坡)、日本
https://azurespeedtest.azurewebsites.net/
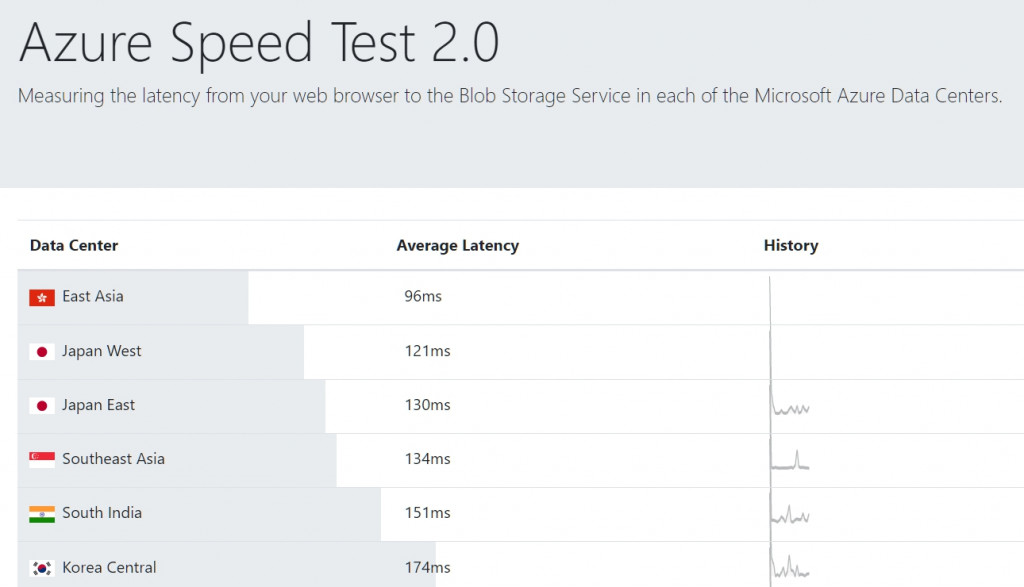
影像:可以選擇要佈建的OS,要注意預設的image都是英文的,如果想要原汁原味
的image,後面的課程會教怎麼做自己的客製化影像(Custom image)
大小:選擇需要的cpu與ram,cpu的數量與授權有關,也跟機器的定價有關,這邊先選b2ms
詳細的機器類型到計價的章節再來說明
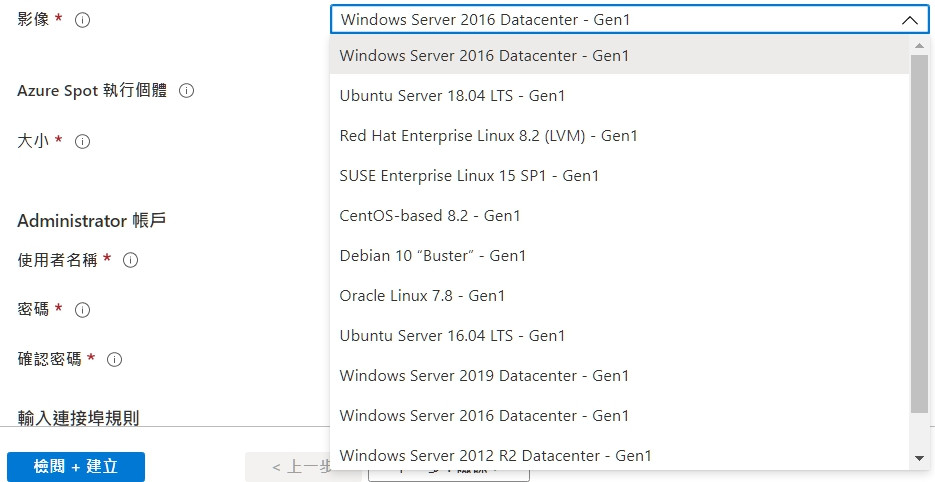
可用性選項:確保高可用性,開啟當然會讓SLA更高,但也要花更多費用,目前Lab
先不開起,說明文件如下
https://docs.microsoft.com/zh-tw/azure/virtual-machines/availability
帳戶名稱、密碼:為VM遠端登入的帳號密碼
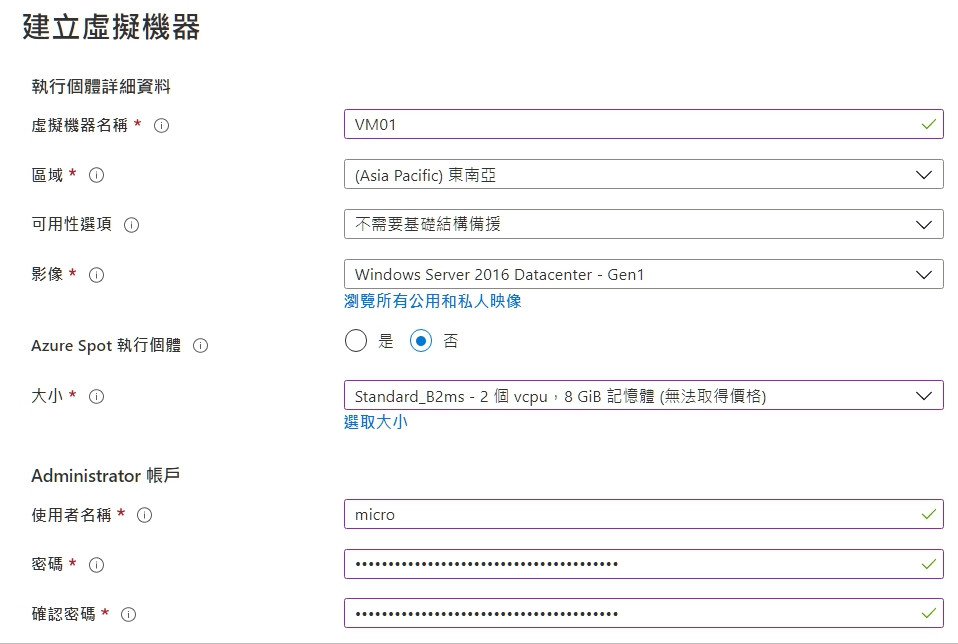
輸入連接埠:允許可連入VM的連接埠,這裡建議一開始要設定為「無」,後續再針
對要連入的IP做設定,若沒有針對3389 RDP port做管理,代表全世界的人都可以
來做「連線測試」,輕則植入挖礦,重則全機加密,更慘是有做混合雲接入內網的,
變成一個破口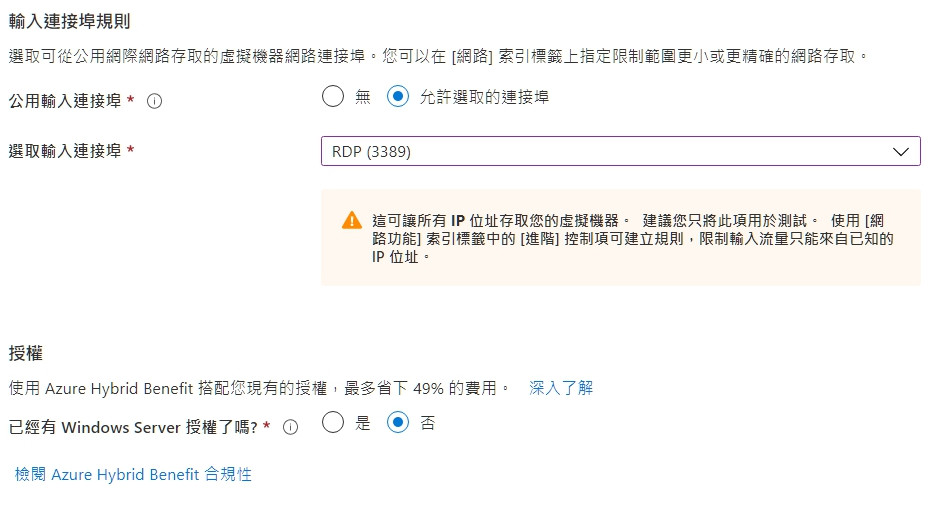
啟用Azure Hybrid benefit:這個是給有Windows Server Datacenter授權+SA(軟體保證)
的用戶開啟的,開啟後可以大幅降低Azure VM的使用費用
設定好後就可以選擇下一步:硬碟,選擇OS的硬碟類型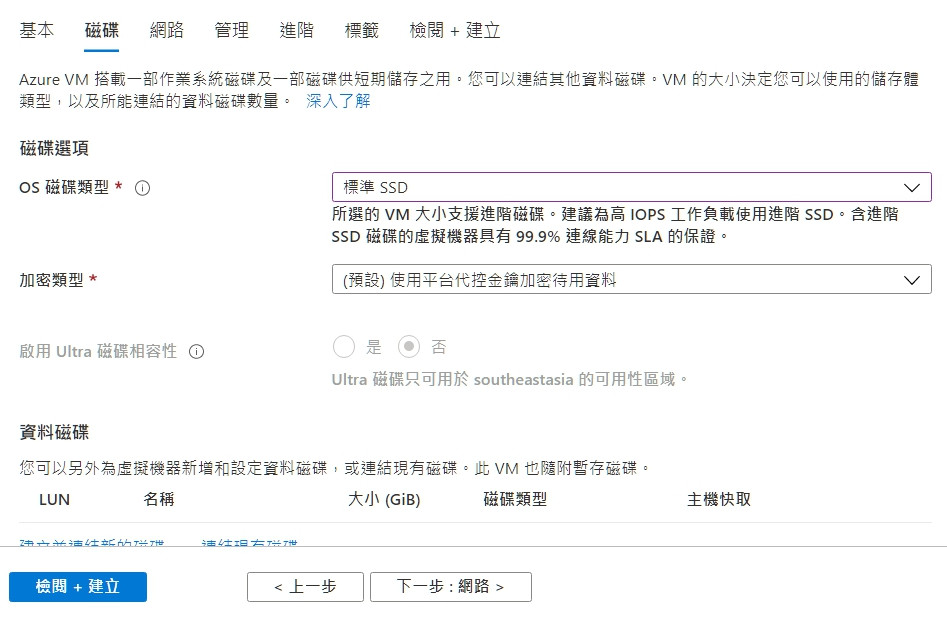
OS磁碟有多個可供選擇:HDD、SSD、進階SSD,詳細的介紹如下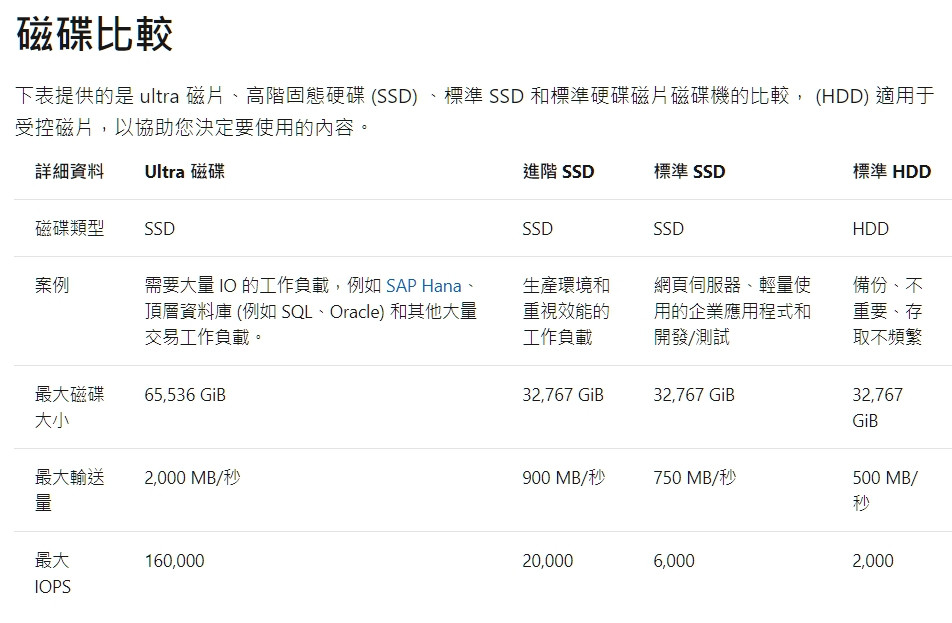
設定好後就可以選擇下一步:網路,進行網路相關設定
網路我們就先不做任何設定,直接跳到檢閱+建立
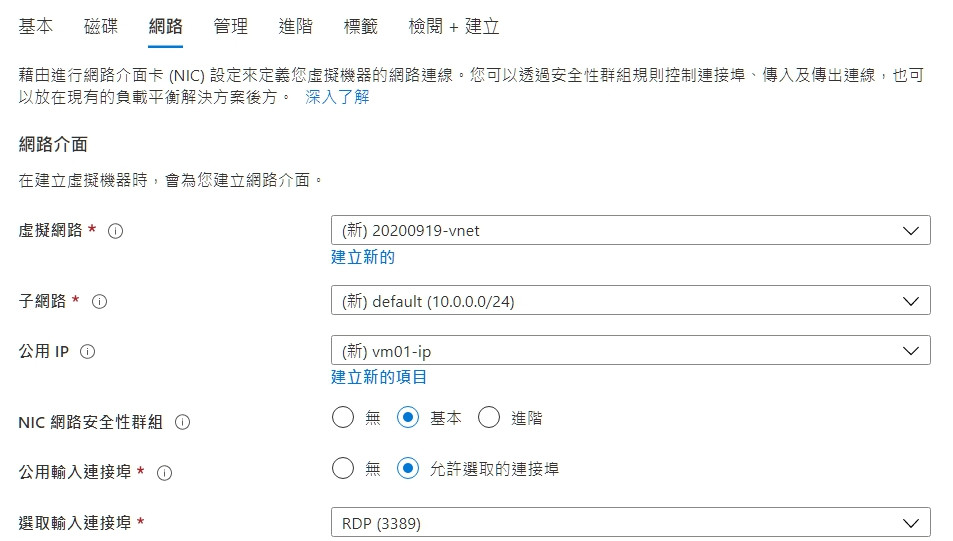
這邊介面就會做相關參數的驗證,若驗證成功就可以點選建立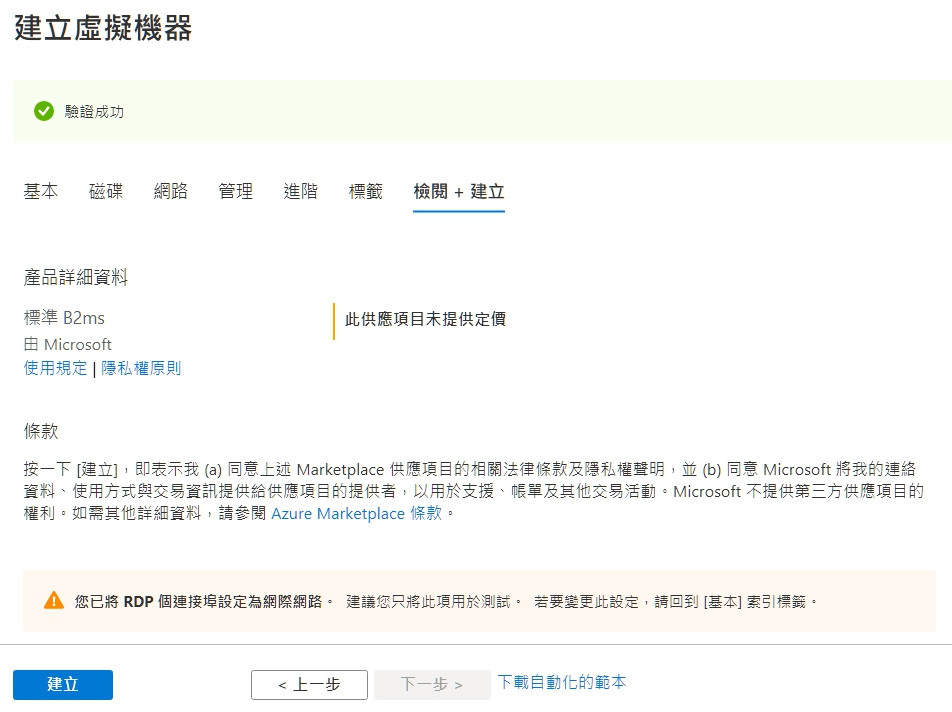
這時候就要稍等一下,大約5~10分鐘就會完成
您會看到一台虛擬機的建立不只有虛擬機這個資源,包含網路
(Vnet、IP、網路安全群組)、硬碟等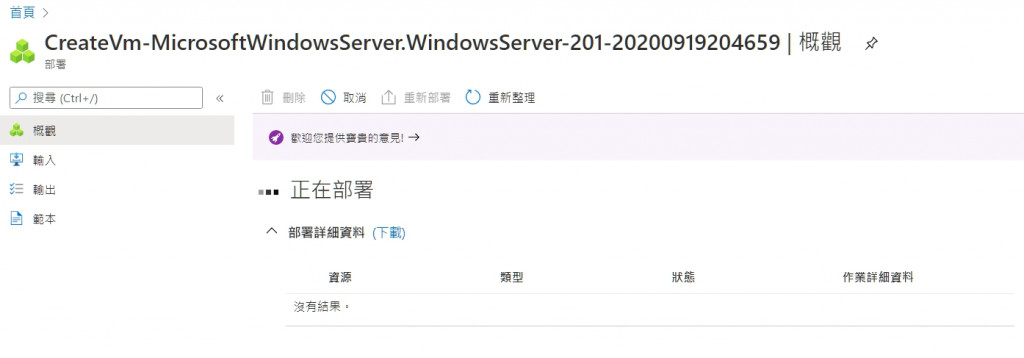
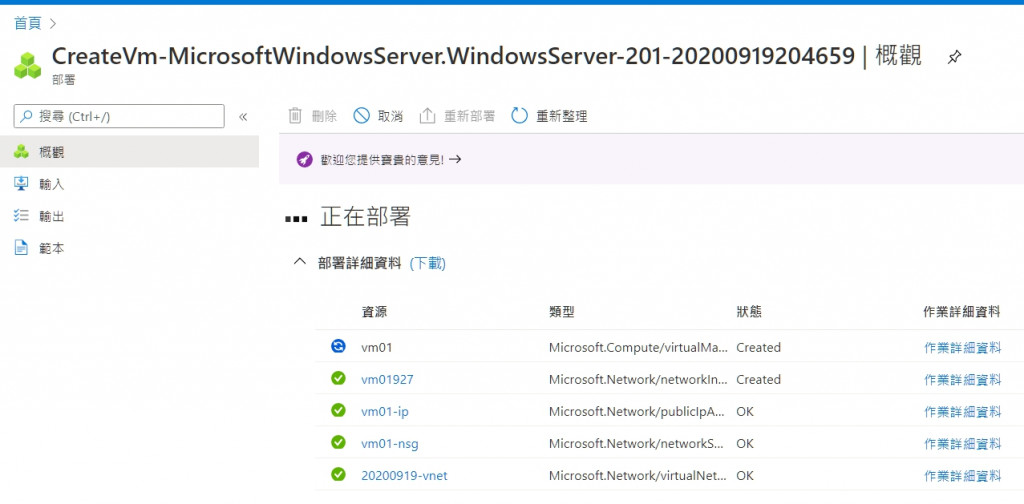
完成後會跑出下列畫面,就可以點選前往資源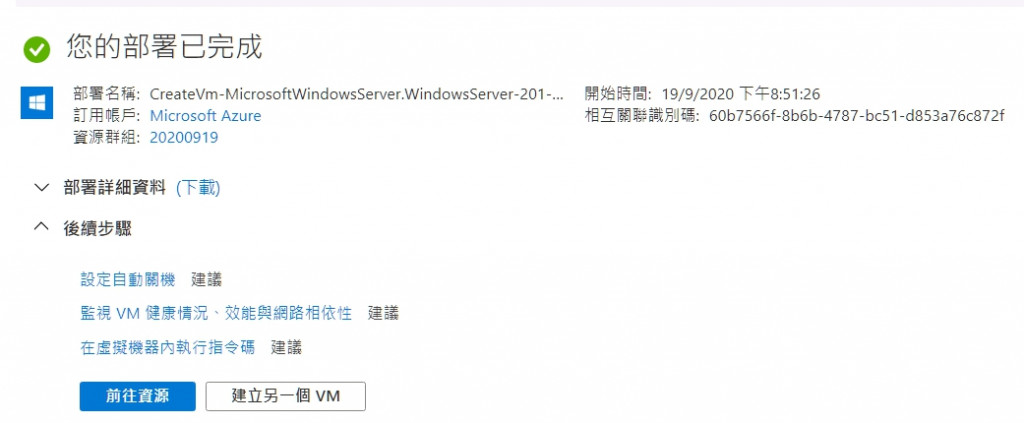
可以看到虛擬機的詳細資訊 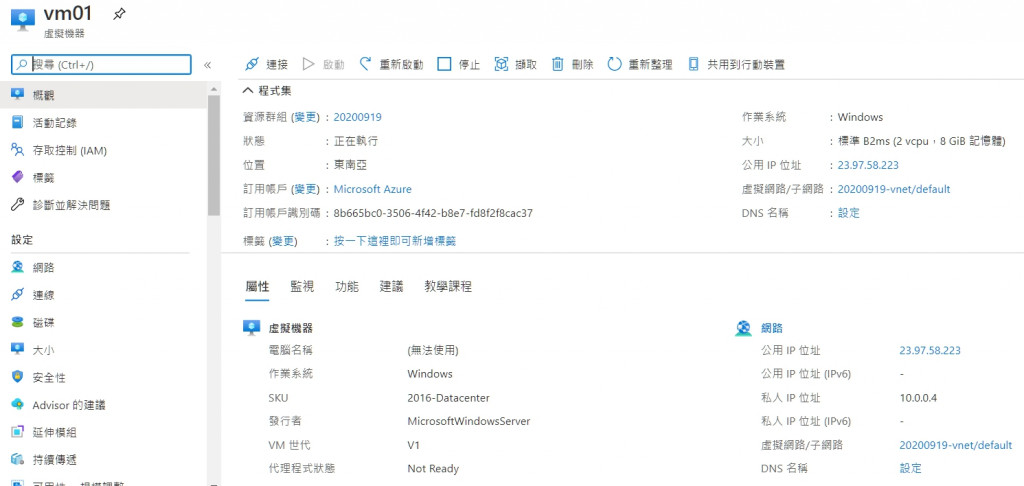
這時候開啟遠端桌面程式,就可以登入這台虛擬機了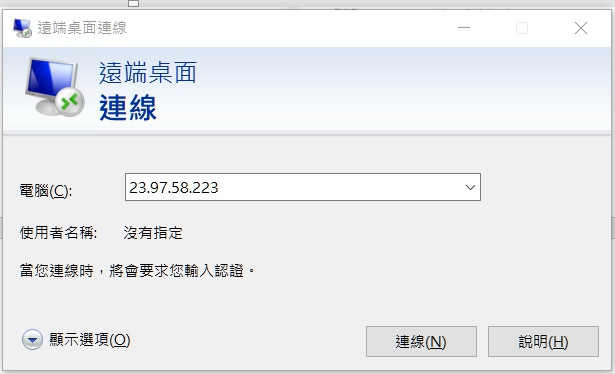
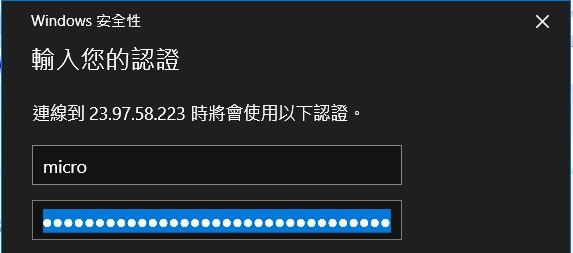
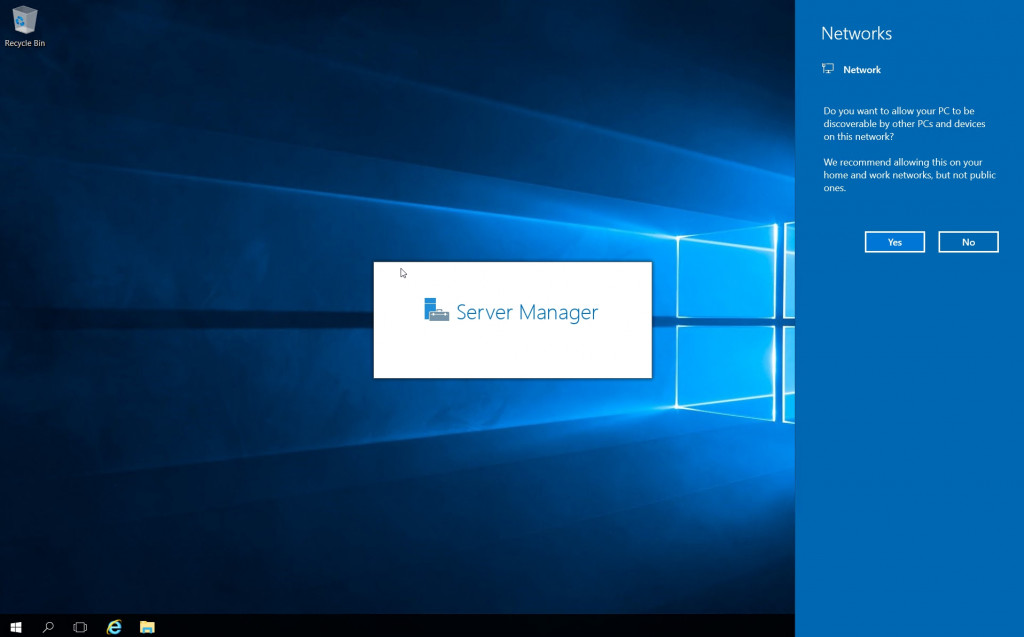
但是前面有提到,這個RDP遠端3389連線開放要加強一點安全性,所以我們回到Azure的介面
選擇網路,可以看到RDP那邊有個黃色的驚嘆號,因為來源是任何,代表全世界都可以登入這
台機器,如果有未更新的漏洞,弱密碼就不太妙了,所以我們點擊RDP,把來源改為IP address
輸入自己的IP位址/32後,點下儲存,設定後大約幾分鐘後會生效
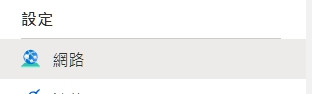
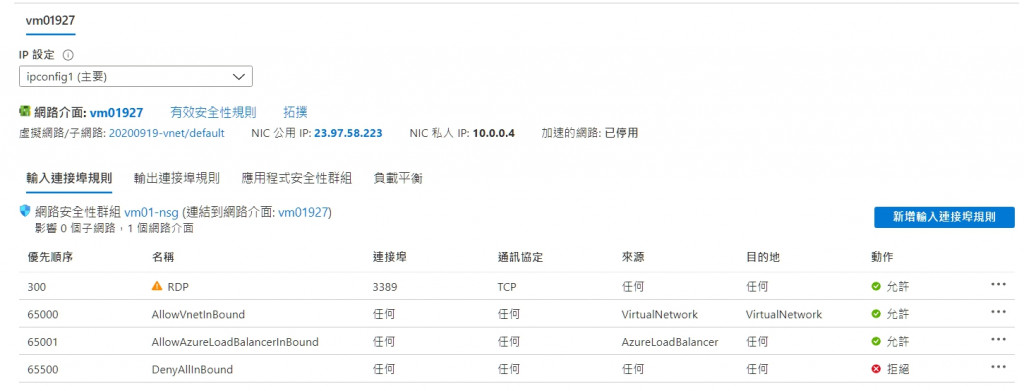
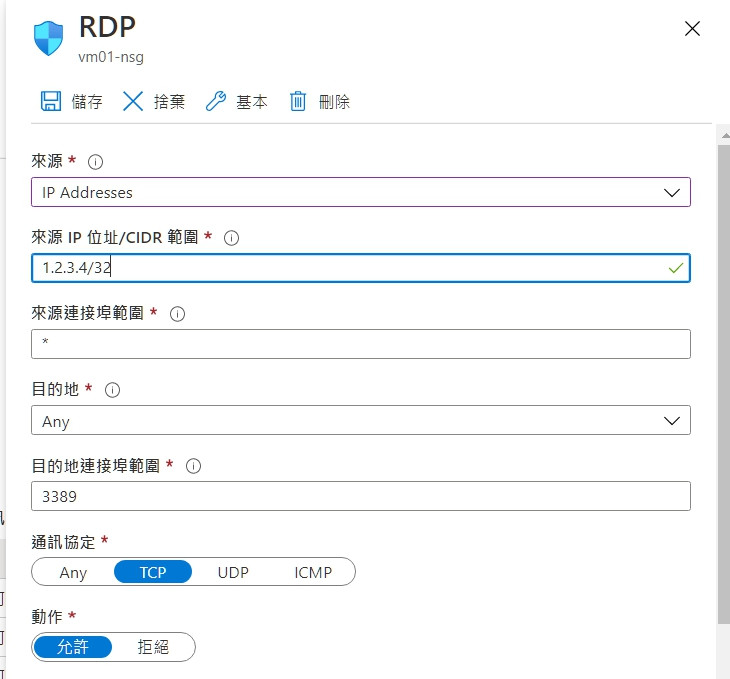
這邊補充一下,若不知道自己的對外IP,可以到這裡查一下
https://www.whatismyip.com.tw/
最後我們回頭看一下這次的虛擬機建立,有多少資源被建立呢?
點擊左上角的三條橫線,選擇資源群組,再點到剛剛建立的資源群組20200919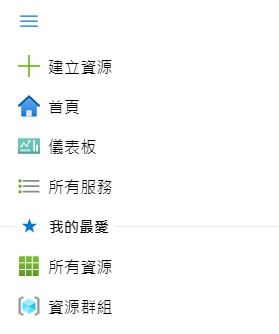
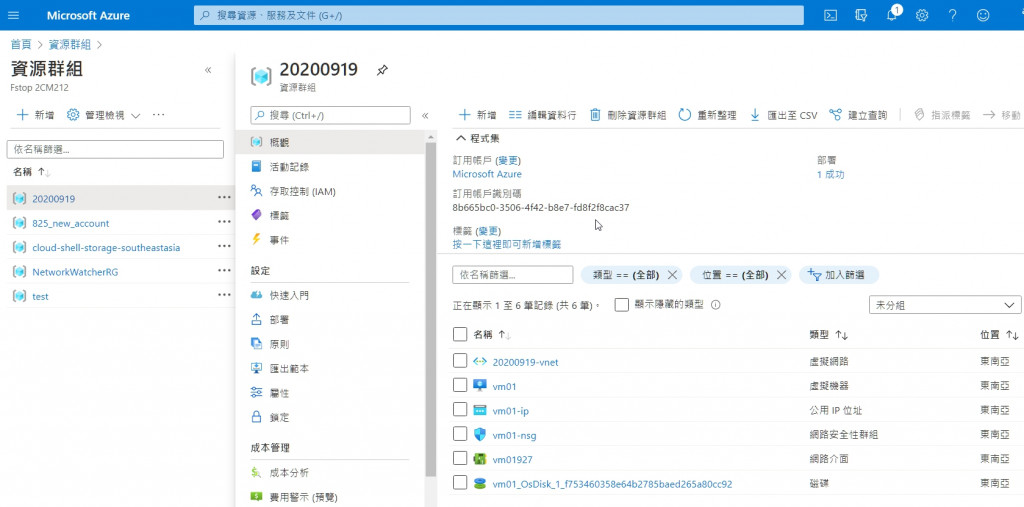
可以看到有6個資源在裡面,這6個資源組合起來才能得以運作
此外,為了節省Azure的費用,所以資源不使用的話記得關掉,提醒不是將
windows server點下關機,而是要將Azure的資源釋放掉才可以
所以我們點下VM01這個虛擬機器的資源
點下停止,若這個ip不需要保留,按下確定即可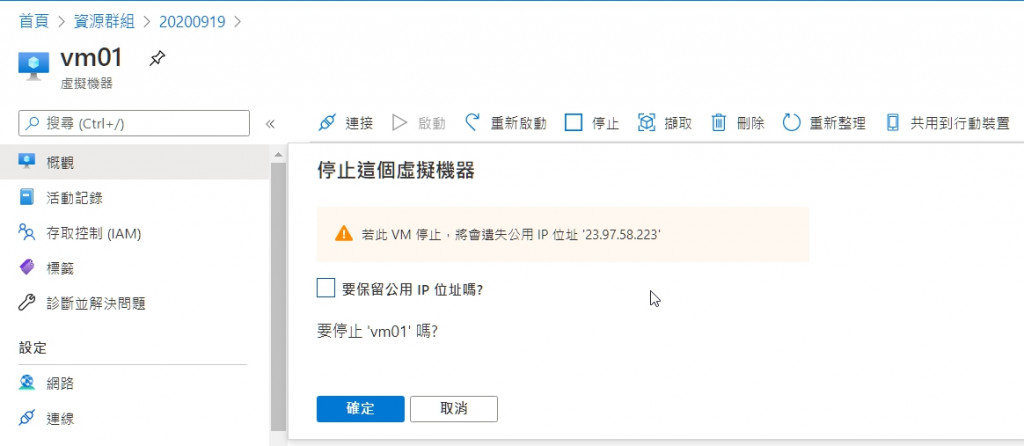
以上就是今天虛擬機建立的第一部分,明天還會繼續講虛擬機該如何備份等其他功能。
See you next day
