在介紹完nas backup、azcopy後,我們來介紹Azure File的服務,
Azure File就是一個託管的檔案伺服器,隨開即用,就是這麼簡單
首先我們來到nas20200922的儲存體,點擊檔案共用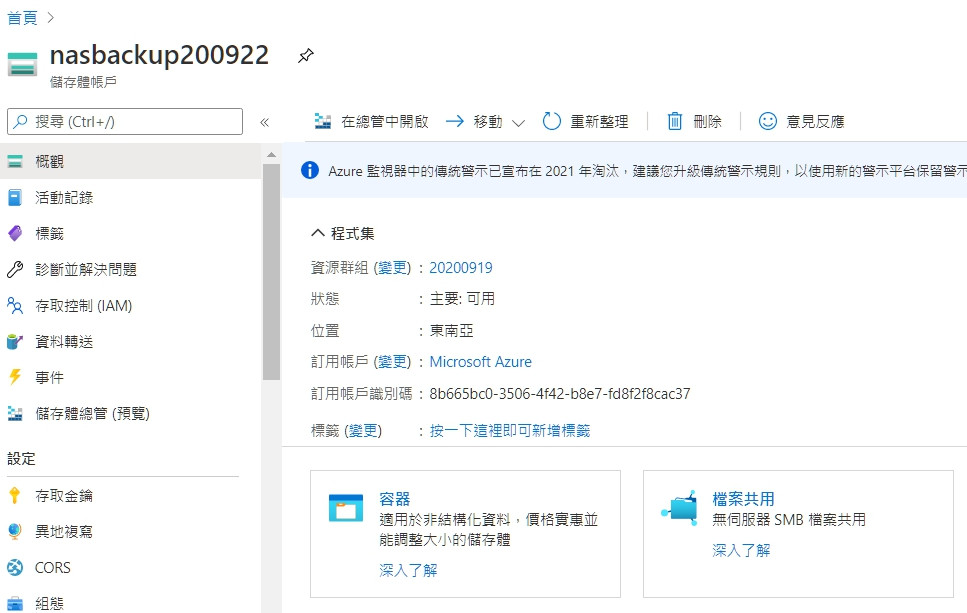
點選 檔案共用,輸入名稱與配額,點擊建立
名稱:share2
配額:10GB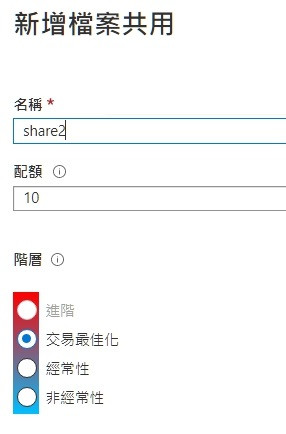
建立完成後點擊進入 share2檔案共用夾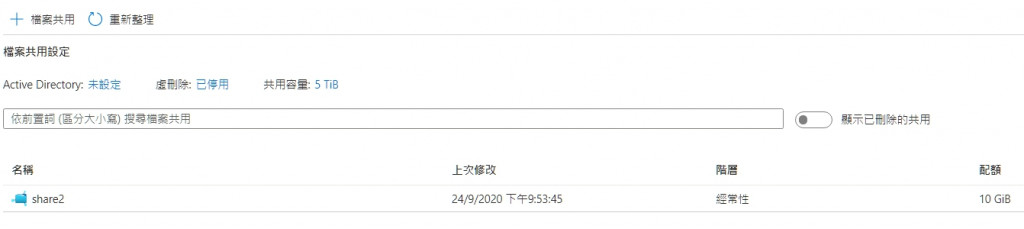
點擊連接,選擇需要掛載的磁碟機代號,複製powershell語法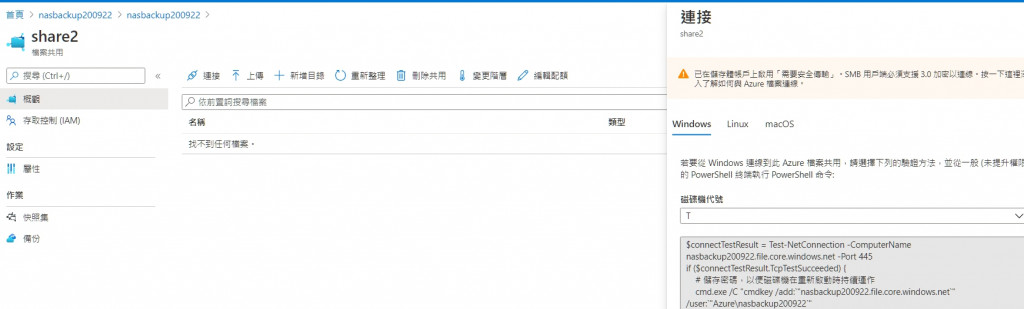
使用記事本開啟,貼上後另存為1.ps1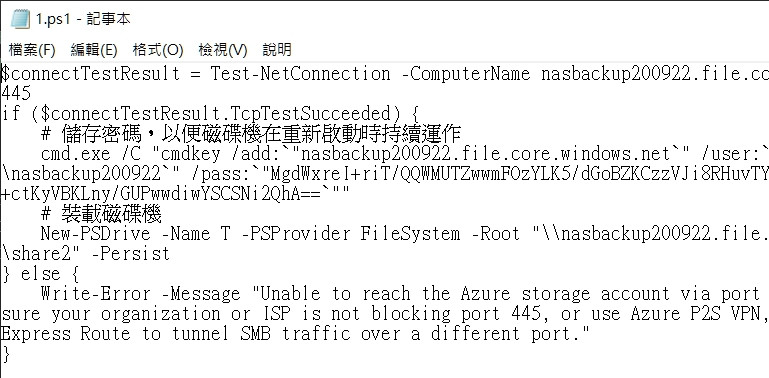
對1.ps1檔案按下滑鼠右鍵,用powershell執行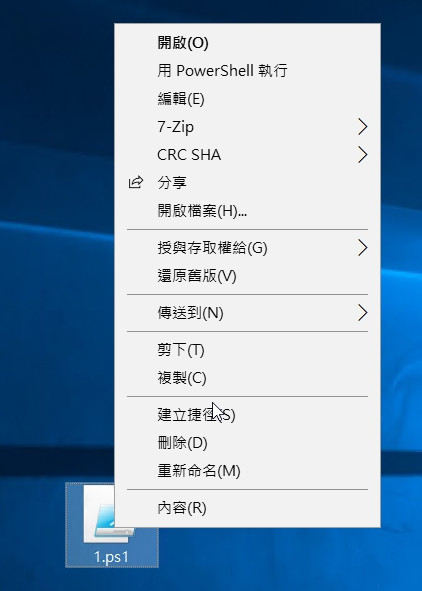
這時候就掛載出一個T:\了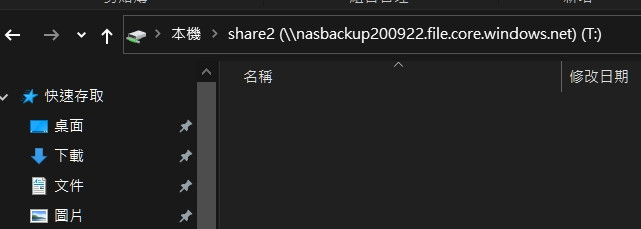
所以我們可以針對T:\做一個另一地的存放作業,舉例來說可以寫一個robocopy
的複製指令,定期執行,我們透過powershell來做
robocopy E:\鐵人賽 T:\鐵人賽 /e /xo /purge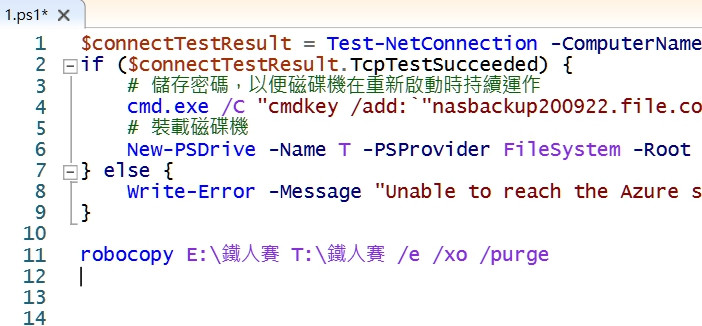
執行完成後如下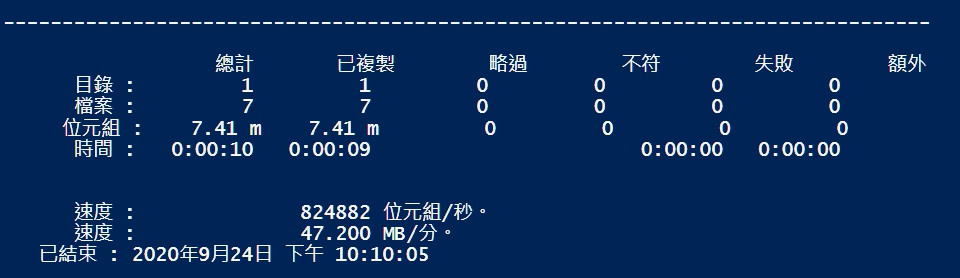
這候就看見檔案已經複製進去了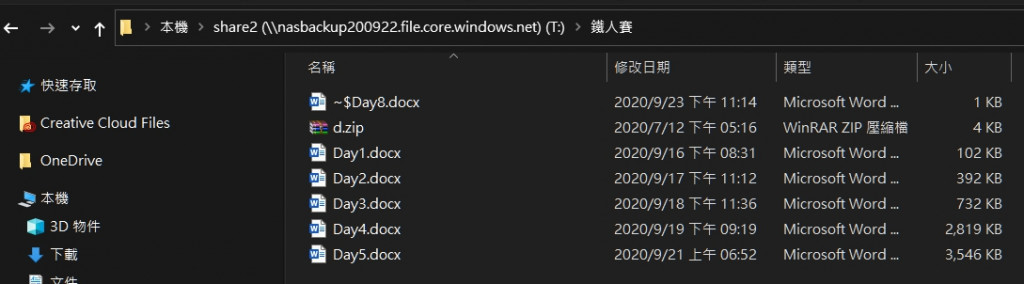
我們放入兩個檔案,再跑一次robocopy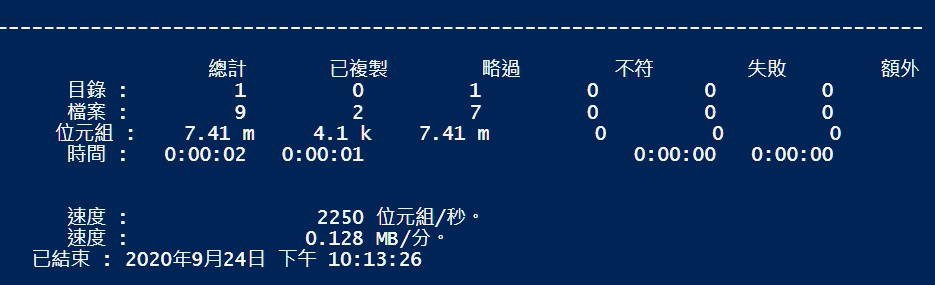
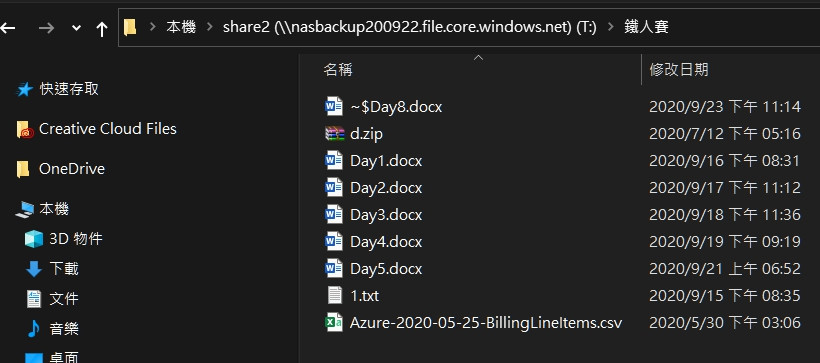
那怎麼把定期排程寫進去呢?我們使用工作排程器來做建立
提醒最後要把這個排程以最高權限執行,這樣就萬無一失了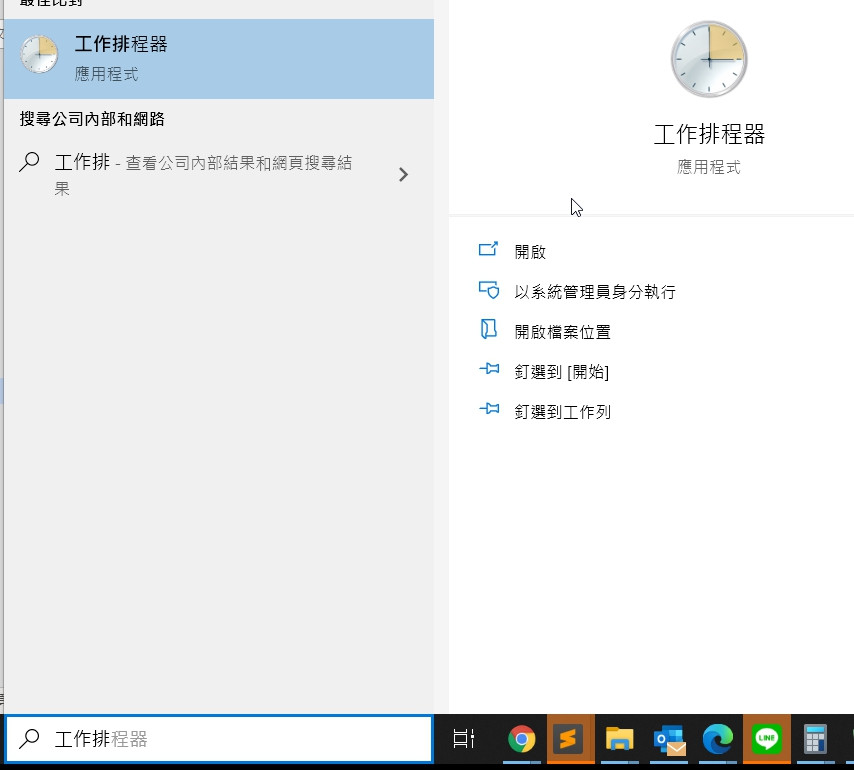
建立基本工作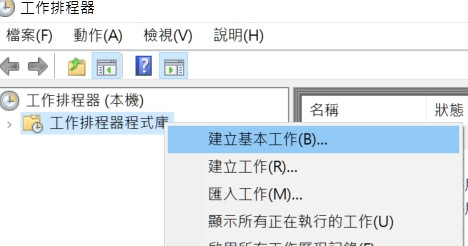
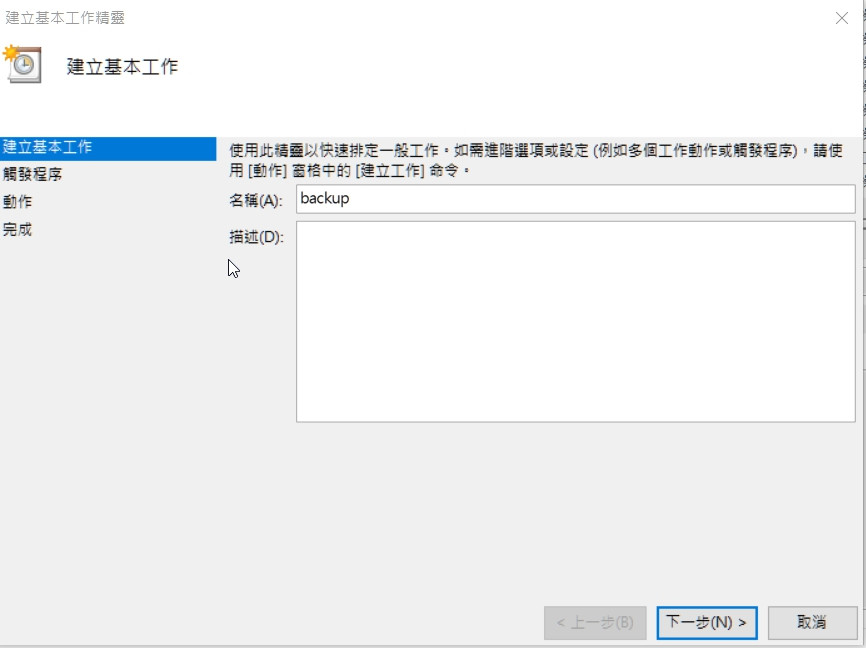
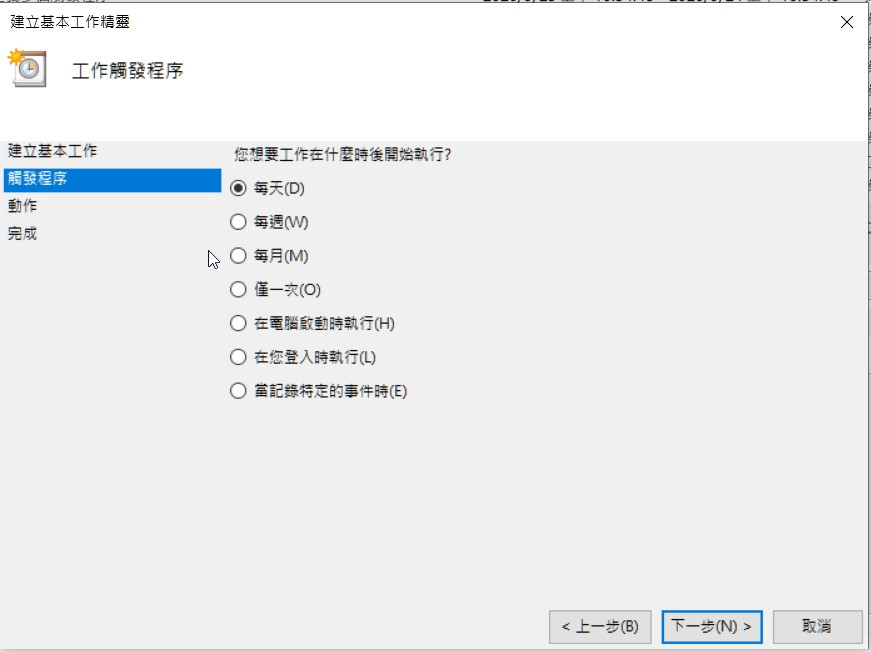
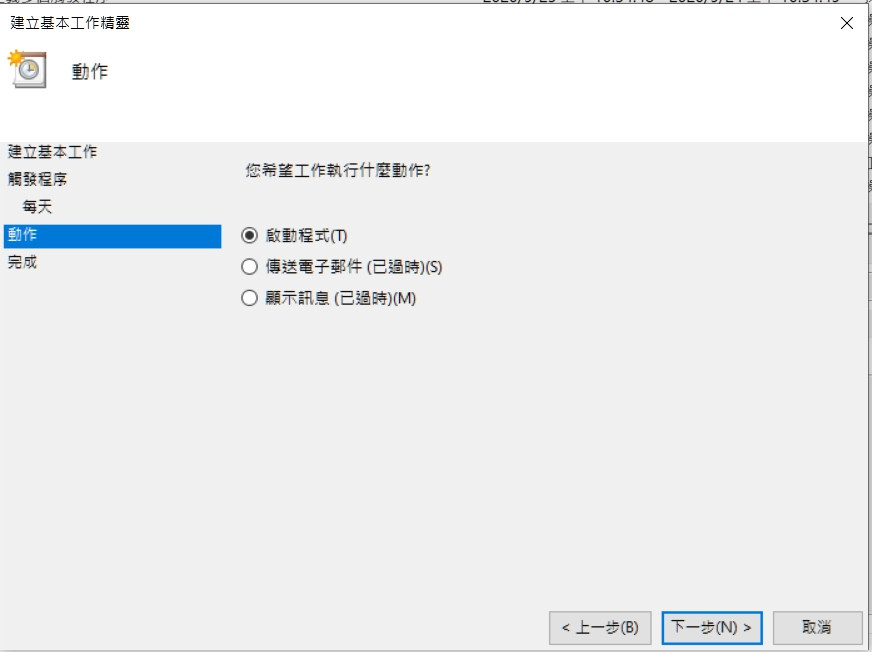
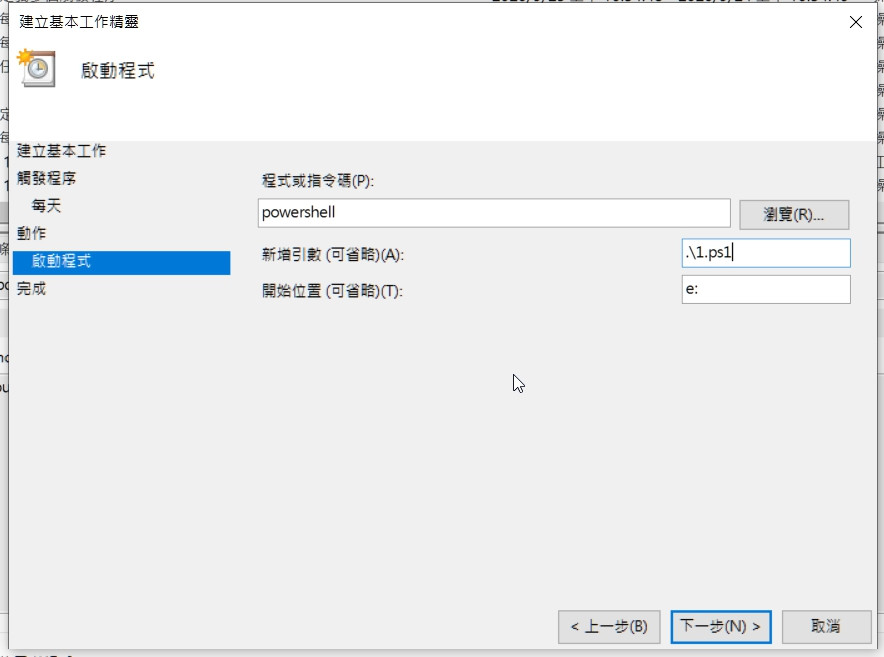
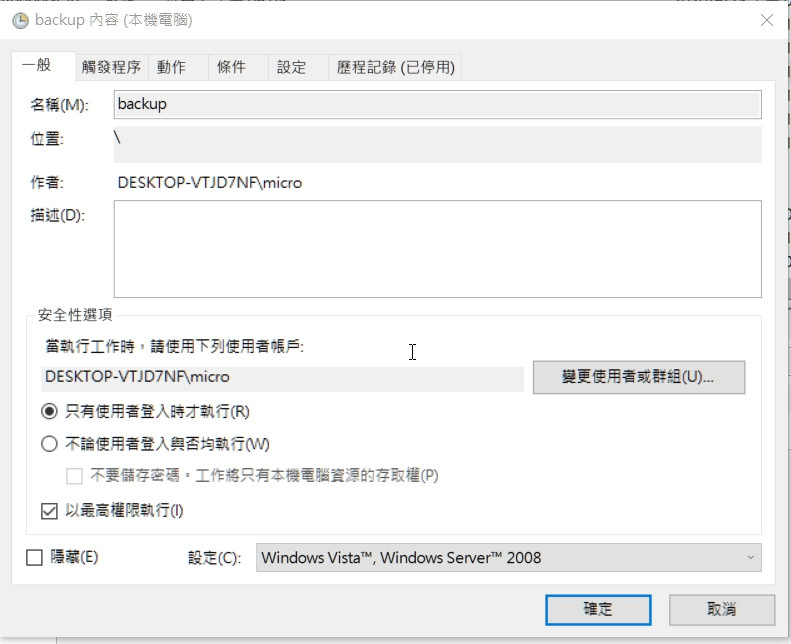
以上就是掛載Azure檔案共用的操作流程,但還沒完,我們還要把備份開起來才是真正
使用Azure的最大好處,步驟也沒有很多,讓我們看下去
首先在檔案共用裡面點擊備份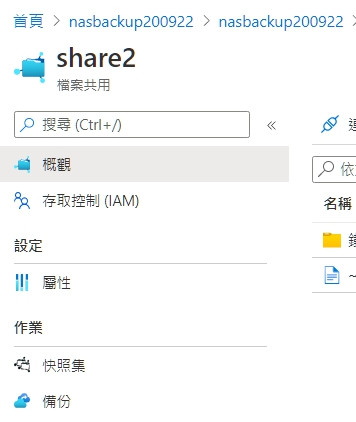
建立新原則,原則為每天凌晨1點備份,保留7天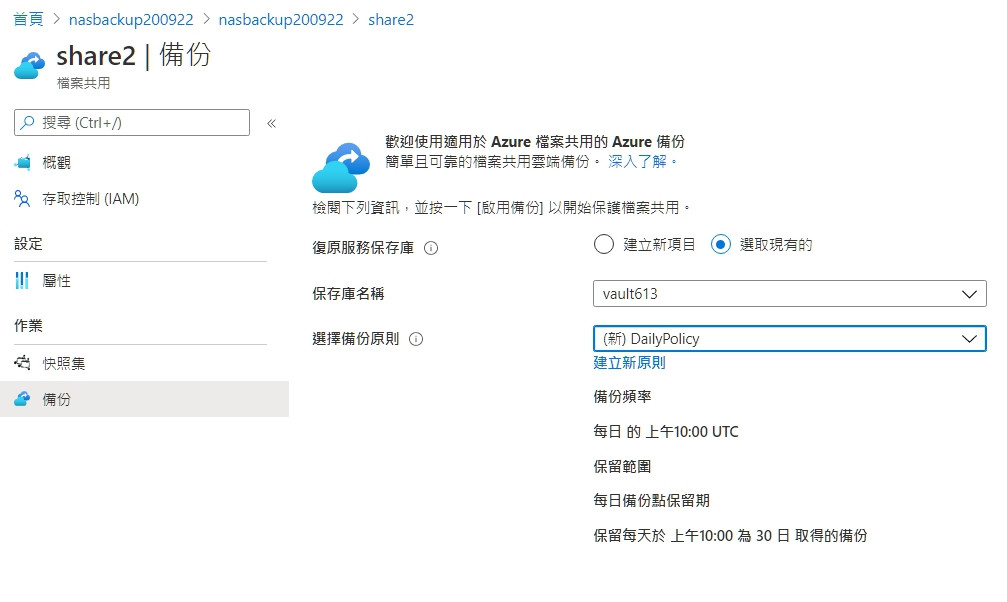
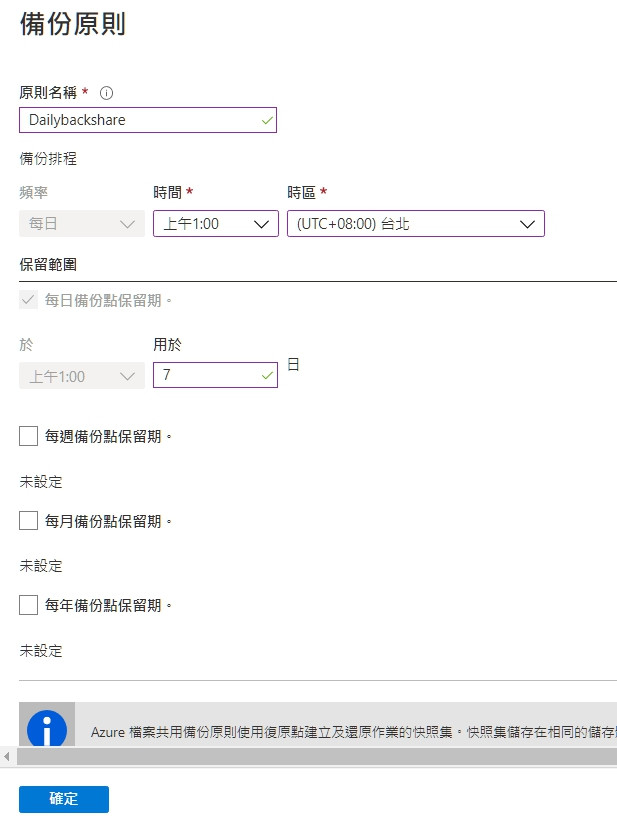
點擊啟用備份,等候幾分鐘就完成了
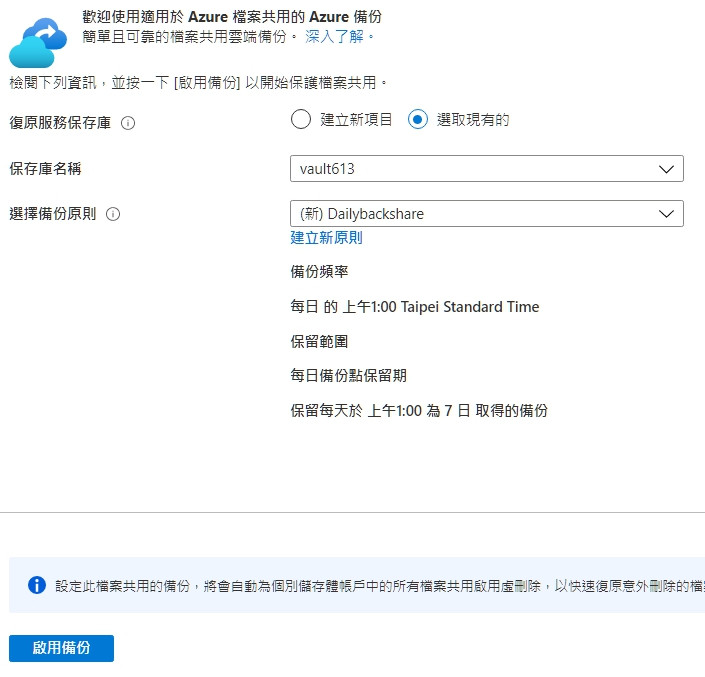
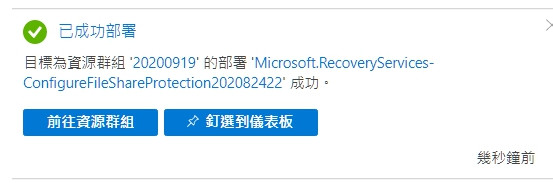
點回檔案共用,可以看到備份任務已經建立,點擊立即備份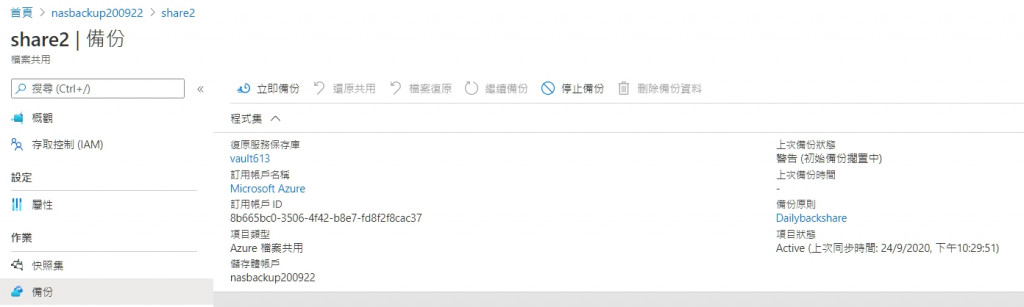
完成後即可針對整個共用目錄或是單檔進行還原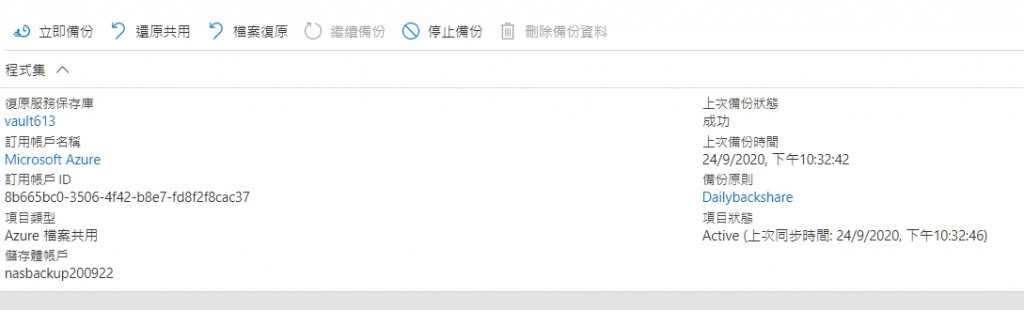
假設Day5.docx不小心被刪除掉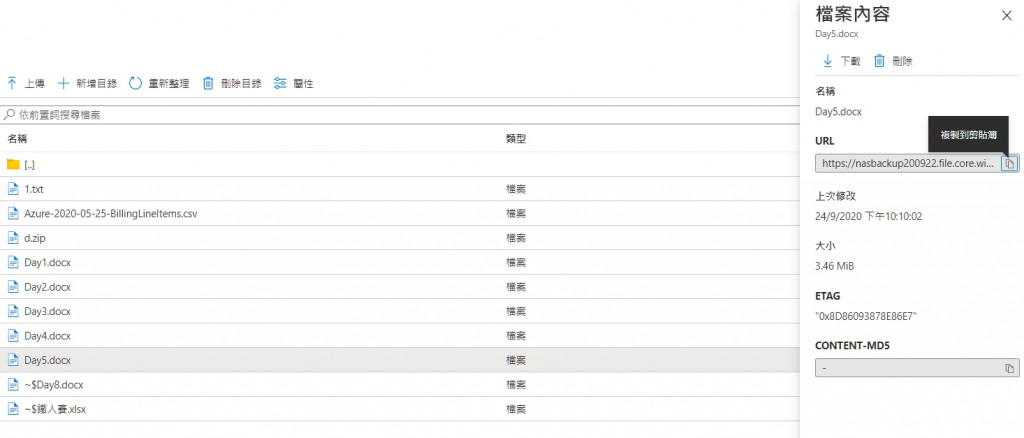
在檔案復原可以選取還原點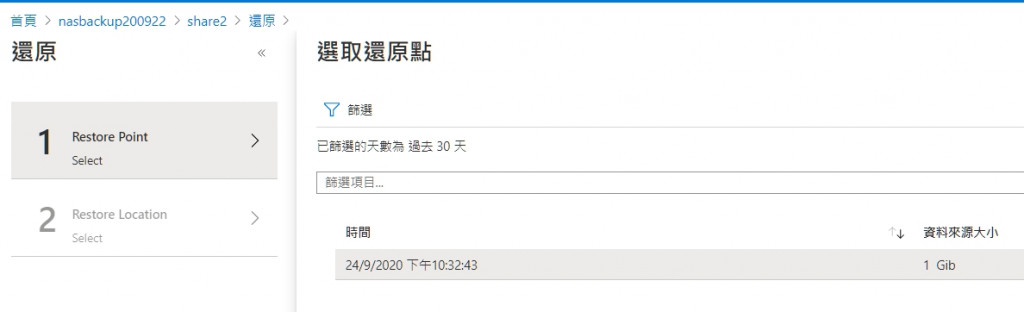
在原本的位置加入檔案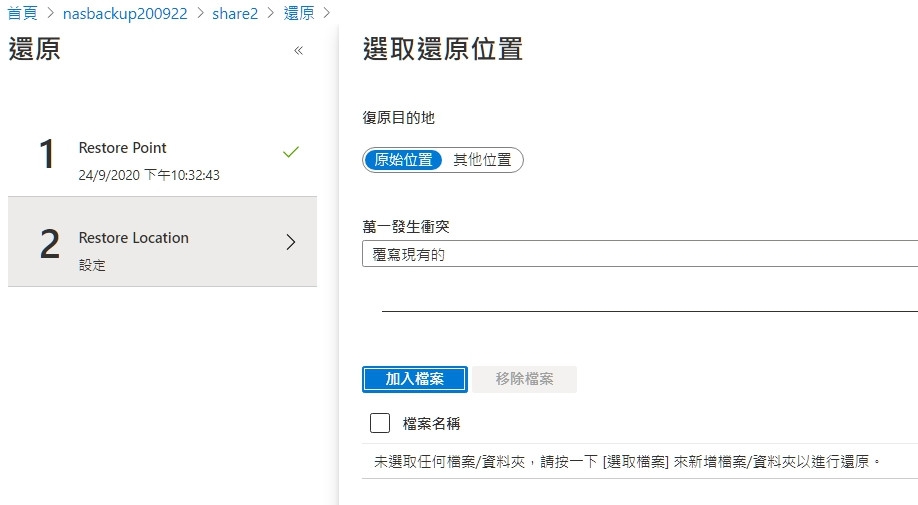
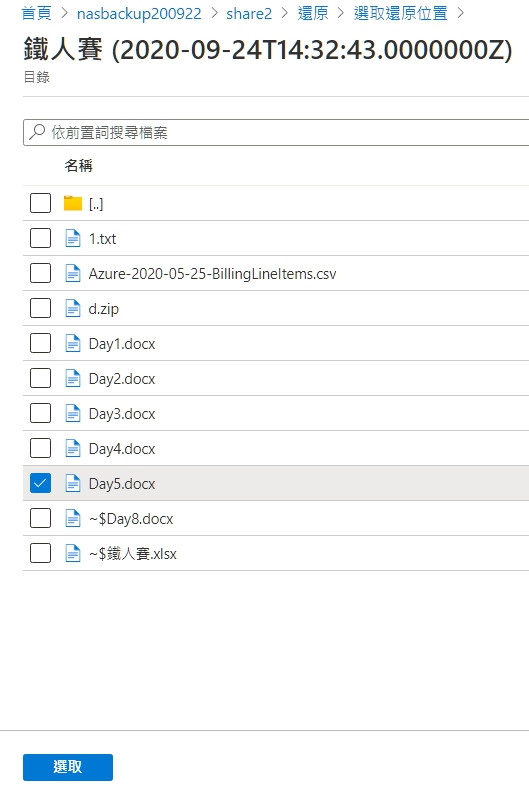
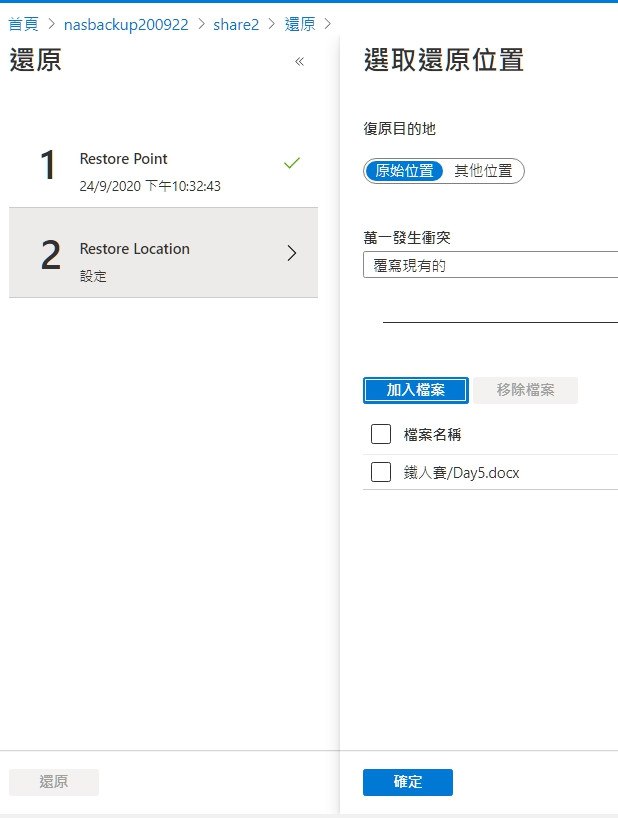
點下還原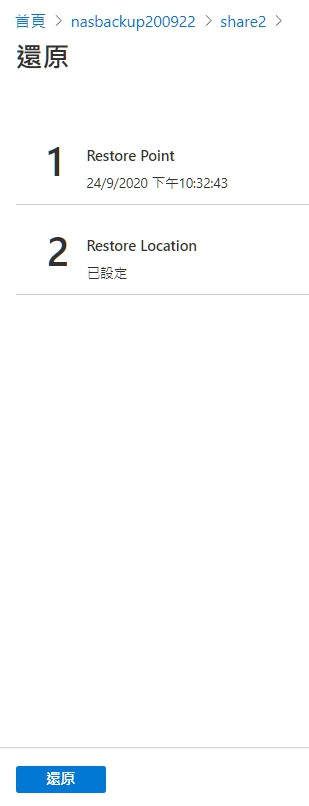
經過還原後Day5.docx又成功復原了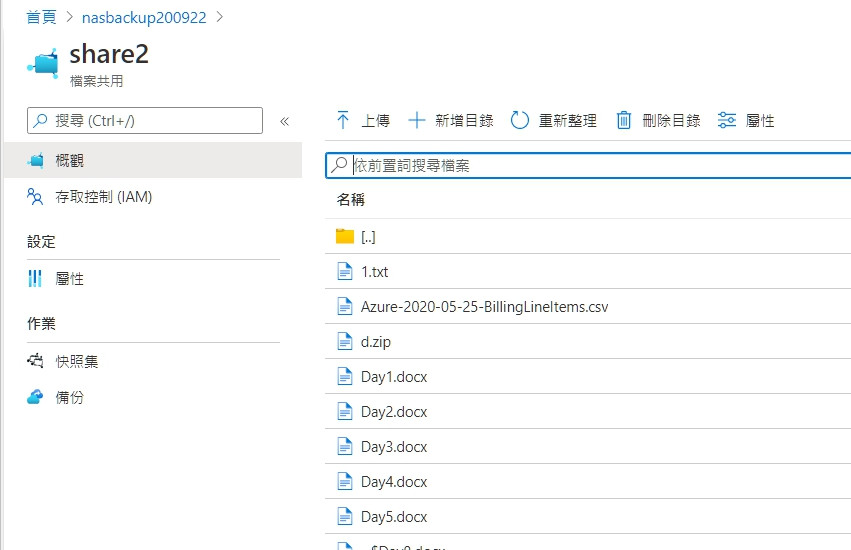
這樣就不用擔心共用目錄遭到異常的損害了,輕鬆點幾下就可以完成備份還原作業
以上就是Azure File服務的介紹與操作
明天要稍微講一下Azure VM、Azure Storage服務的計價模式,畢竟錢要花在刀口上
所以我們除了要會使用Azure外,共重要是了解有多少花費,
這樣才能對資源的分配及預算投入有個概念
See you next day ^^
