本文向您講述了RAW磁碟機使用CHKDSK無效時應當如何做。如果在修復過程中擔心檔案丟失,那麼您可以使用Bitwar Data Recovery檔案救援軟體將檔案成功救援。
當我們的磁碟機變為RAW時,意味著Windows作業系統無法識別這個檔案系統。此時,您可能會想要使用CHKDSK開檢查該磁碟機。chkdsk是在命令提示字元中運行的命令。主要用於驗證作業系統的完整性。檢查和修復磁碟機中的錯誤。
但是,我們必須很遺憾的告知您,CHKDSK命令不適用於RAW磁碟機。
當您在RAW的USB隨身碟、硬碟、SD卡上運行chkdsk時,命令提示字元會顯示如下的錯誤消息。
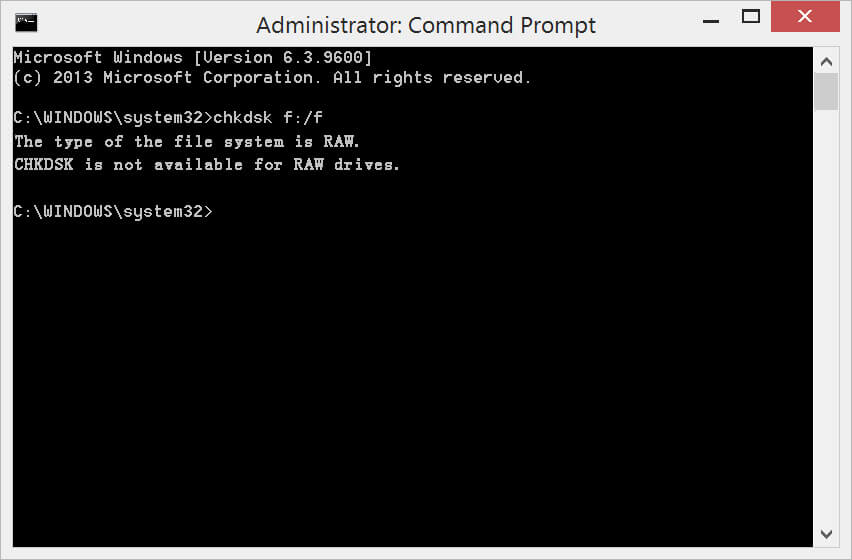
由於磁碟損壞或損壞,Windows中經常出現此錯誤消息:
1、不安全彈出磁碟機。
2、防病毒攻擊。
3、未正確格式化
4、不可識別的檔案系統
5、磁碟機不可訪問
步驟1:輸入“我的電腦/這台PC”,然後在RAW磁碟機上單擊鼠標右鍵選擇“內容”。
步驟2:轉到“工具”頁面,然後從“檢查錯誤”部分中單擊“檢查”。
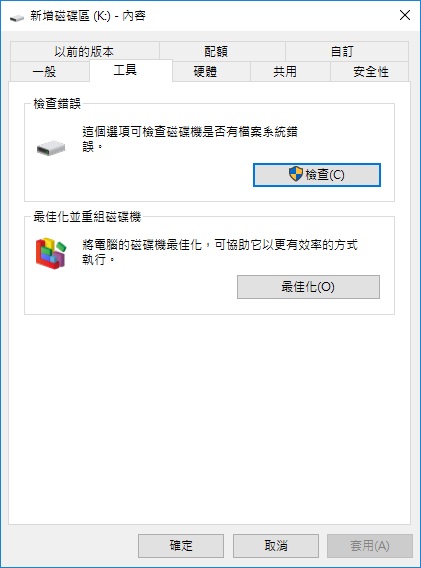
步驟3:等待系統掃描RAW磁碟機,然後修復未經格式化的RAW磁碟機無法使用CHKDSK。
當RAW磁碟機不包含任何關鍵資料並且您不介意丟失其檔案時,您可以對其進行格式化,這是最佳解決方案。
步驟1:按WIN鍵+ R並鍵入“ Diskmgmt.msc”以運行磁碟管理,然後右鍵單擊RAW磁碟機。
步驟2:選擇“格式化”選項。
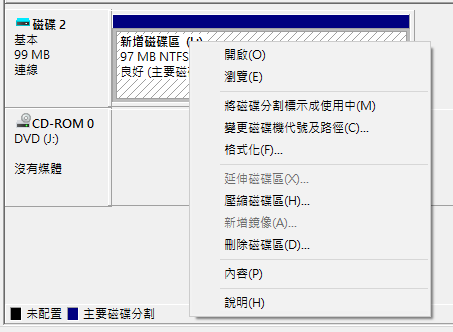
步驟3:現在,選擇新增磁碟區並將其更改為合適的信息(磁碟區標籤、檔案系統、配置單位大小)。
步驟4:選中執行快速格式化,然後單擊“確定”按鈕以將RAW磁碟機重新格式化為NTFS。
如果您確實之前將重要檔案存儲在該磁碟機上,並且,您不想被格式化磁碟機丟失它們。那麼您該如何檢索找回這些檔案呢?不用擔心,您需要先救回這些資料,然後修復該檔案。
在做任何命令提示字元修復RAW磁碟機時,建議您先救回重要檔案,以免冒著丟失寶貴資料的風險。由於數據的高度可靠性和安全性,我們建議使用“ Bitwar Data Recovery”軟體。
首先下載Bitwar Data Recovery到您的電腦上然後安裝它。https://www.bitwarsoft.com/data-recovery-software
第一步:啟動安裝好的Bitwar Data Recovery,然後在驅動器上單擊顯示為NTFS_RAW的驅動器。 (RAW是驅動器的當前狀態,而NTFS是驅動器的先前文件系統類型)。點擊“下一步”繼續。
第二步:選擇“快速掃描”模式以從RAW分區或設備中恢復丟失的文件,然後選擇要恢復的文件類型。
第三步:點擊程式的“掃描”按鈕,程式便快速的按照所選條件進行掃描。結束後,您可以找到您要救援的檔案,然後單擊縮略圖對其進行“預覽”。以確認文件仍可使用,如果可以,請單擊“復原”按鈕以救回檔案。
取回所需的數據後,是時候使用某些命令來救回RAW磁碟機了。 (提示:如果您不熟悉Diskpart,則重新格式化RAW磁碟機也是您的另一選擇)。繼續執行以下標準步驟:
步驟1:轉到“開始”,然後在搜索字段中鍵入“ cmd”以啟動命令提示字元。
步驟2:現在,右鍵單擊“ cmd.exe”,然後選擇“以管理員身份運行”選項。
步驟3:在此步驟中,鍵入“ diskpart”。
步驟4:打開“diskpart命令提示字元後,鍵入“ list volume”並按Enter。這將顯示所有磁碟機。
步驟5:之後,輸入“select volume n”,然後按Enter。這將使您選擇要格式化的磁碟機。 (N代表磁碟機代號)
步驟6:現在,輸入“format fs=ntfs quick”命令,然後按Enter。格式化完成後,RAW磁碟機將轉換為NTFS。
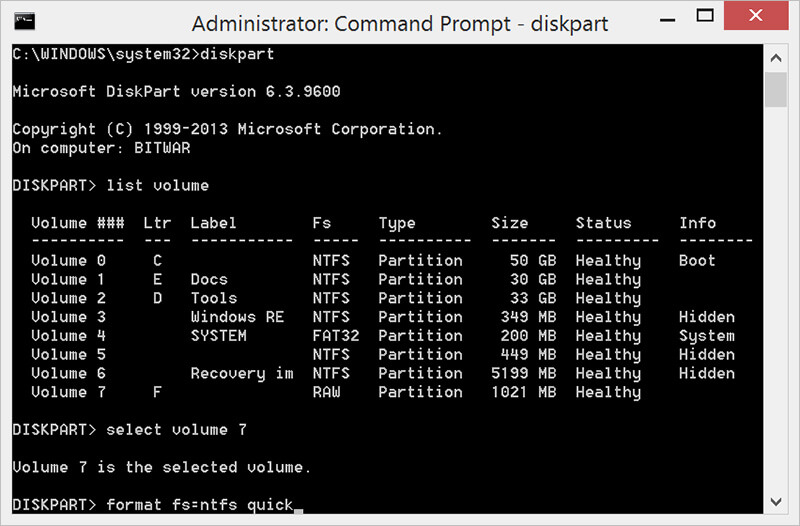
結論
當RAW磁碟機發生更改或損壞等無法正常使用時,會出現“ CHKDSK無法用於RAW磁碟機”錯誤。您可以按照我們列出的解決方案來處理。
但是,當務之急是使用Bitwar Data Recovery首先將重要檔案救出,然後繼續執行修復的步驟。因為該軟件具有易於使用的界面,是100%高效,安全且乾淨。
