很好,截至目前為止已經將Xcode與GitHub帳號連結,意味著可以直接使用Xcode來進行版本控管並且推送到遠端
。
首先要知道要進行版本控管前,需要先針對目前的專案建立一個遠端儲存庫:
可以看到在remote資料夾目前是沒有任何東西的。
要建立遠端儲存庫(Repositories,Repo)只要在專案資料夾點右鍵,然後選取creat "專案名稱" remote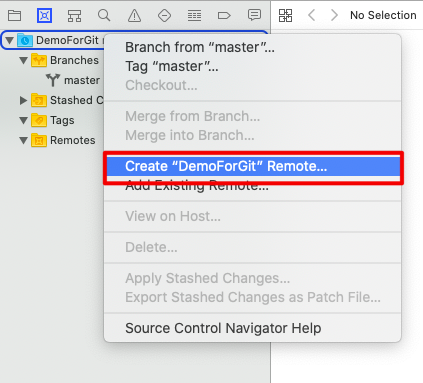
之後會跳出設定repo的小視窗,可以填寫對於這個儲存庫的備註,也可以設定這個專案是私人還是公開的,而最下方的Remote Name如果沒有特別要設定的話,用預設的設定就可以了,之後點選create。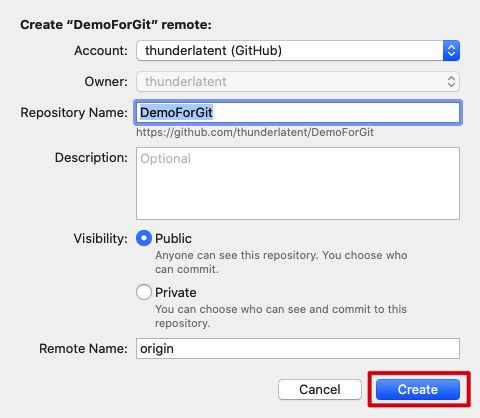
現在可以看到剛剛還空無一物的remote資料夾,現在已經有東西了。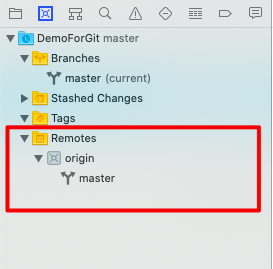
現在點選專案資料夾右鍵->
view on GitHub,可以看見在GitHub上已經有自己的commit紀錄了:
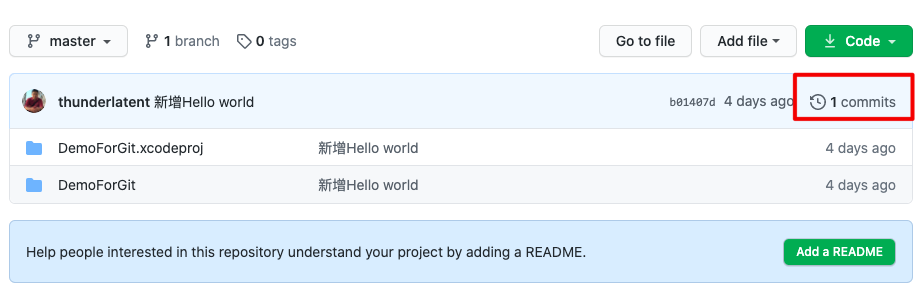
那如果又新增了一些代碼,要如何手動推送上GitHub呢?
我再新增一行程式碼,可以看到我的viewController.swift右邊有一個M,這意思是指這個檔案經過變動。
現在先在本地端完成commit,才能進行push。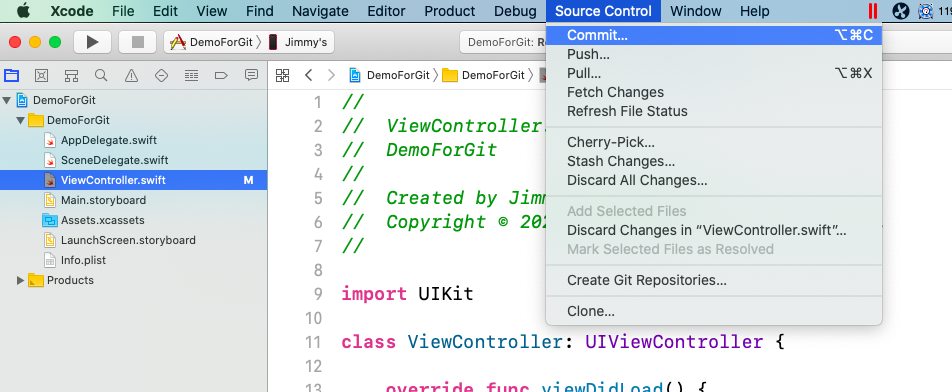
進入到commit畫面之後,填寫完想備註的資訊就可以commit了。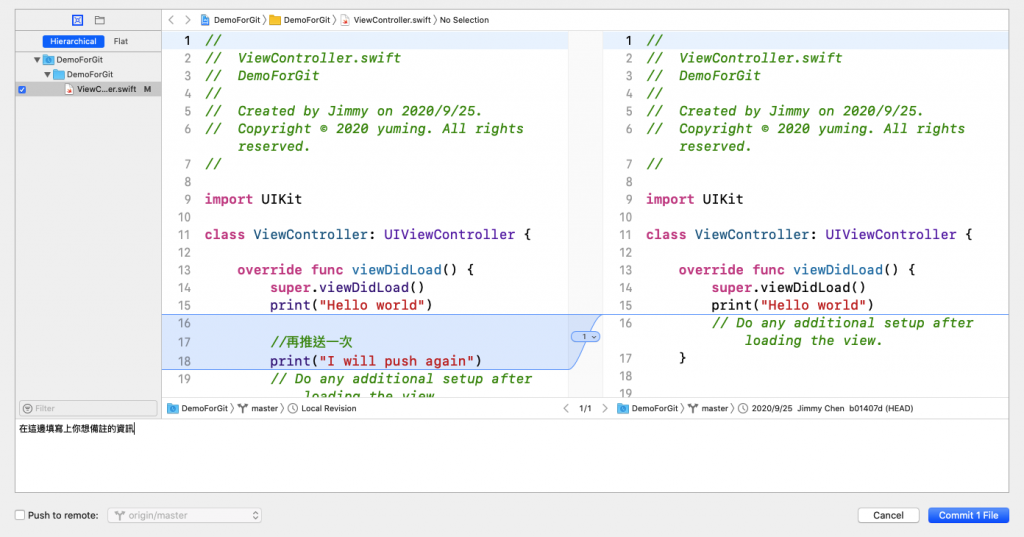
然後一樣進入Source Control之後點選Push之後,選擇你要推送到的遠端分支,但是目前只有一支master分支,所以就推送到master就好。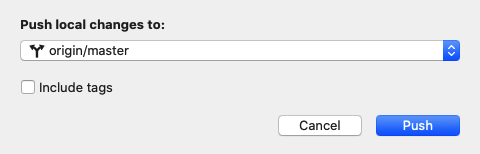
現在打開版本控制頁籤來看,可以看到有兩個標籤在最新的紀錄上,分別是origin/master,master,origin/master指的是遠端的版本,master指的是本地端的版本,現在兩個標籤都在最新的,代表遠端跟本地都同步,並且都指向最新的版本。
現在已經完成最基本的commit了,但是如果要搭時光機回到過去呢? 明天來講講如何搭時光機回到過去的版本。
