大多數應用程式都可以安裝在非系統磁碟機上。但是,某些應用程式無法安裝或移至系統磁碟機以外的磁碟機。因此,如同傳統的桌面程式一樣,從Windows應用商店安裝的應用程式也安裝在安裝Windows 10的系統分割區上。所有默認應用程式和從Store安裝的應用程式都保存在「C:\Program Files\WindowsApps」資料夾中。而普通用戶不更改其默認權限就無法訪問WindowsApps資料夾。
但是,如果您的PC的系統磁碟機快滿了,您會不會考慮更改用於從商店安裝應用程式的默認位置。以節約系統磁碟的存儲空間。甚至您可以使用其他磁碟區或存儲裝置來安裝商店應用程式以及已經安裝的應用程式。
那麼,先讓我們看看如何在Windows 10中更改Windows應用商店中程式的下載和安裝位置。
請注意,如果某個應用程式不支持在非系統磁碟機上進行安裝,則在嘗試安裝該應用程式時會看到「此消息需要在系統磁碟機上安裝」消息。
第1步:導航到「Windows設定」應用>「系統」 >「儲存體」頁面。
第2步:在其他儲存空間設定部分中,單擊「變更新內容的儲存位置」鏈接。
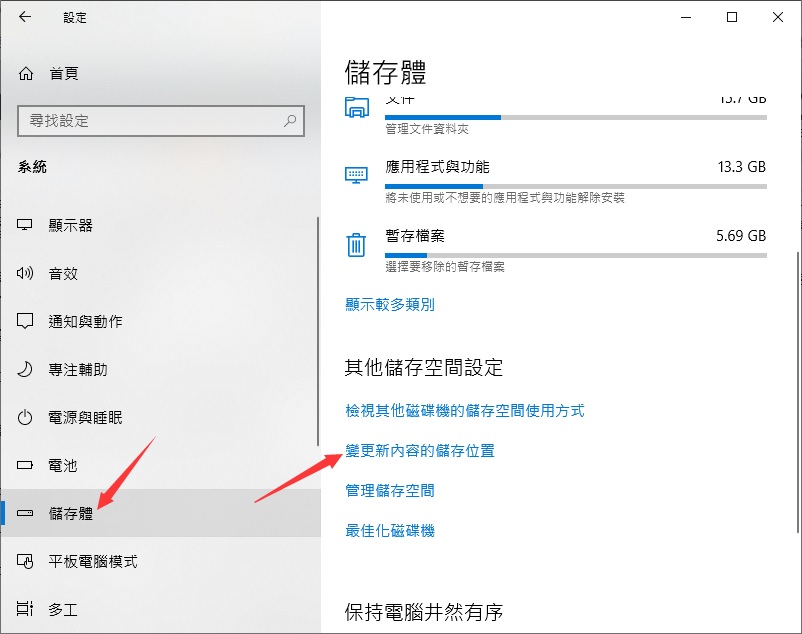
第3步:在「新應用程式將儲存到」下拉框中,選擇要在其中安裝「應用商店」的磁碟機。單擊「套用」按鈕。
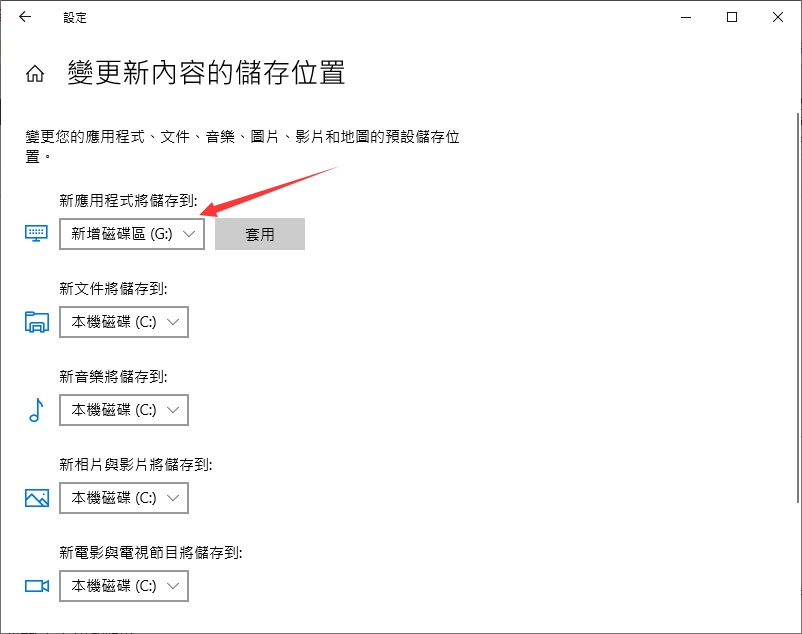
從現在開始,每當您從商店安裝新應用程式(支持非系統磁碟機的應用程式)時,都將默認使用設定的新位置進行安裝。Windows 10將在所選磁碟機的根目錄下自動創建一個名為WindowsApps的資料夾,並將所有已安裝的應用程式保存在該資料夾下。
如果您已經從應用商店中安裝了許多應用程式,則可以將它們移動到另一個磁碟機,而無需重新安裝它們。值得注意的是,並非所有應用程式都支持移動到新位置。
步驟1:關閉要移至其他磁碟機的應用程式。轉到「Windows設定」應用>「應用程式」 >「應用程式與功能」頁面。
步驟2:找到並點擊要移動的應用條目。如果該應用程式支持將其移動到其他位置,則在單擊該應用程式後,您將在其旁邊看到「移動」按鈕。
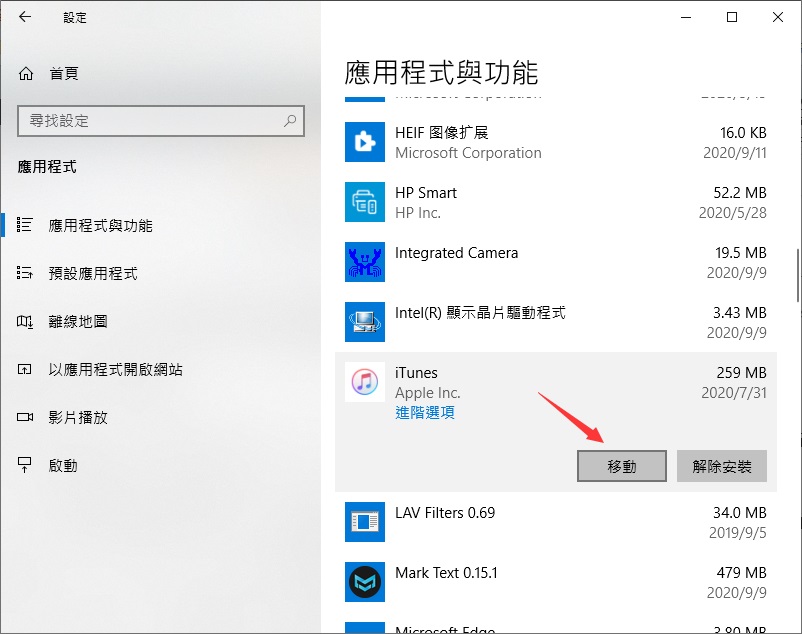
步驟3:單擊「移動」按鈕,選擇要在其中移動應用程式的磁碟機,然後再次單擊「移動」按鈕將應用程式移動到新位置。
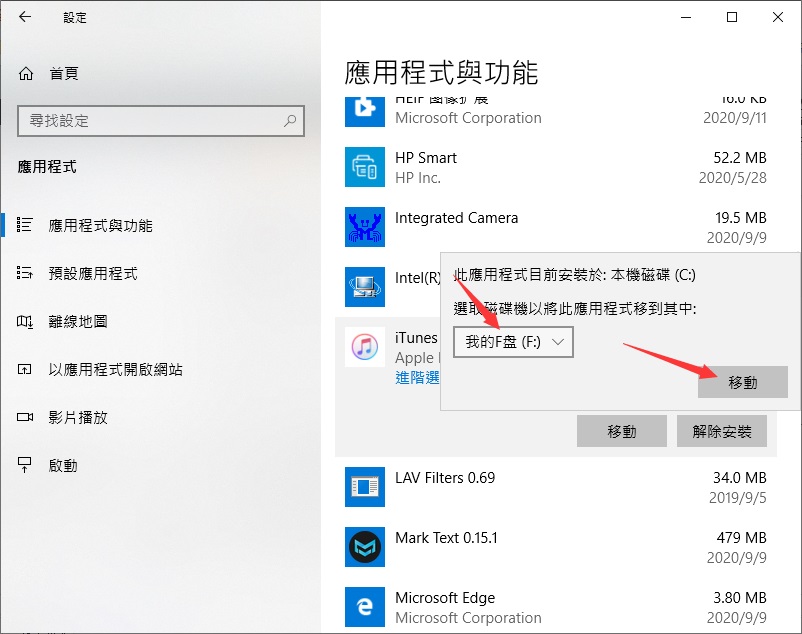
移動完成後,應用程式已經轉移到新的磁碟機了。您可以到新磁碟機查看並使用它。

 iThome鐵人賽
iThome鐵人賽
 看影片追技術
看更多
看影片追技術
看更多