是Windows作業系統的默認檔案管理器。它也被叫做Windows File Explorer或Windows資源管理器。每個人每天都在使用檔案總管,但是我們許多人都不知道檔案總管的某些隱藏功能或鮮為人知的功能。
在本文中,我們將分享Windows 10中Windows檔案總管十個有用的技巧和竅門。其中一些技巧也適用於Windows的早期版本。
並非每個人都希望在打開檔案總管時看到最近使用的檔案和經常打開的資料夾。儘管您可以從「快速訪問」快速導航到「這台PC」,但是如果您不經常使用「快速訪問」,則可以在檔案總管中配置將「資料夾選項」配置為打開到「本機」。
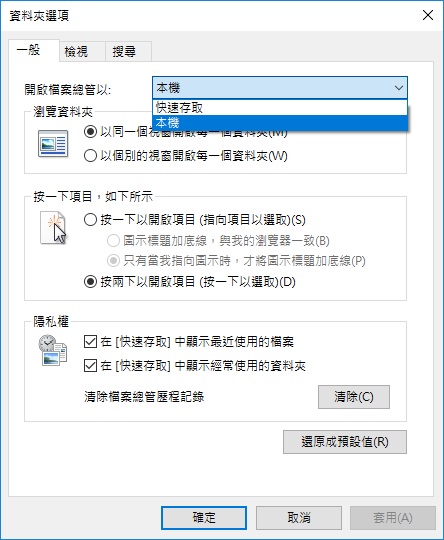
如果您在屏幕相對較小的PC上運行Windows 10,則可能要隱藏檔案總管的功能區以查看更多檔案和檔案夾。我們建議您除了可以點擊檔案總管的上方菜單欄選擇使用「最小化功能區」,也可以使用Ctrl + F1熱鍵快速顯示/隱藏「檔案總管的功能區」。
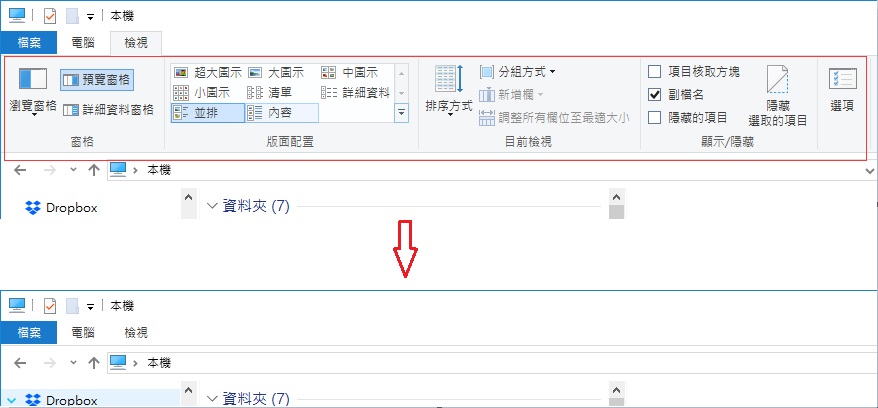
在「檔案總管」中右鍵單擊檔案或資料夾時,您會看到帶有許多選項的上下文菜單,但並非所有選項都可見。要查看快捷菜單中的所有選項,請按住Shift鍵,然後再在檔案/資料夾上單擊鼠標右鍵。這樣您就可以使用更多的功能。
如果知道檔案或資料夾的路徑,只需在檔案總管地址欄中鍵入檔案或資料夾的路徑即可快速導航到該檔案或資料夾。如果您已復制路徑,只需將其粘貼到「檔案總管」地址欄中,然後按Enter鍵即可快速導航到該位置。
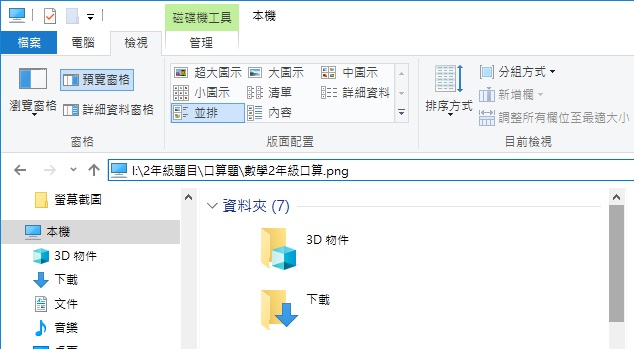
許多用戶知道檔案總管地址欄的此功能。您只需鍵入網站的URL,然後按Enter鍵即可在默認的Web瀏覽器中打開網站。例如,如果您在地址欄中鍵入Google.com,然後按Enter,則將在默認的網絡瀏覽器中打開Google.com。
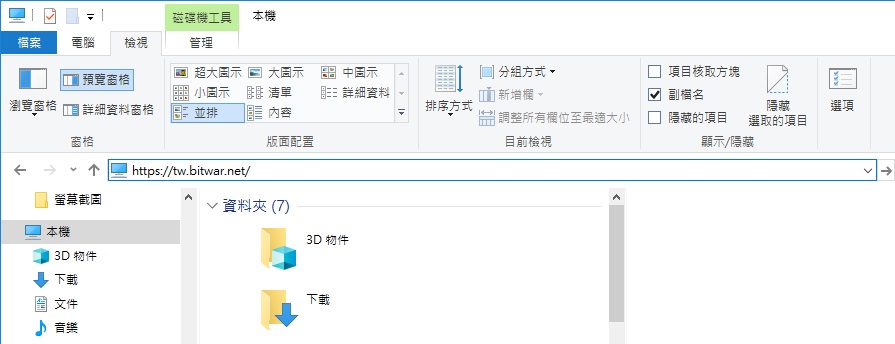
您無需使用「照片」程式打開圖片檔案,然後旋轉它。在Windows 10中,您可以從檔案總管中更改照片的方向。
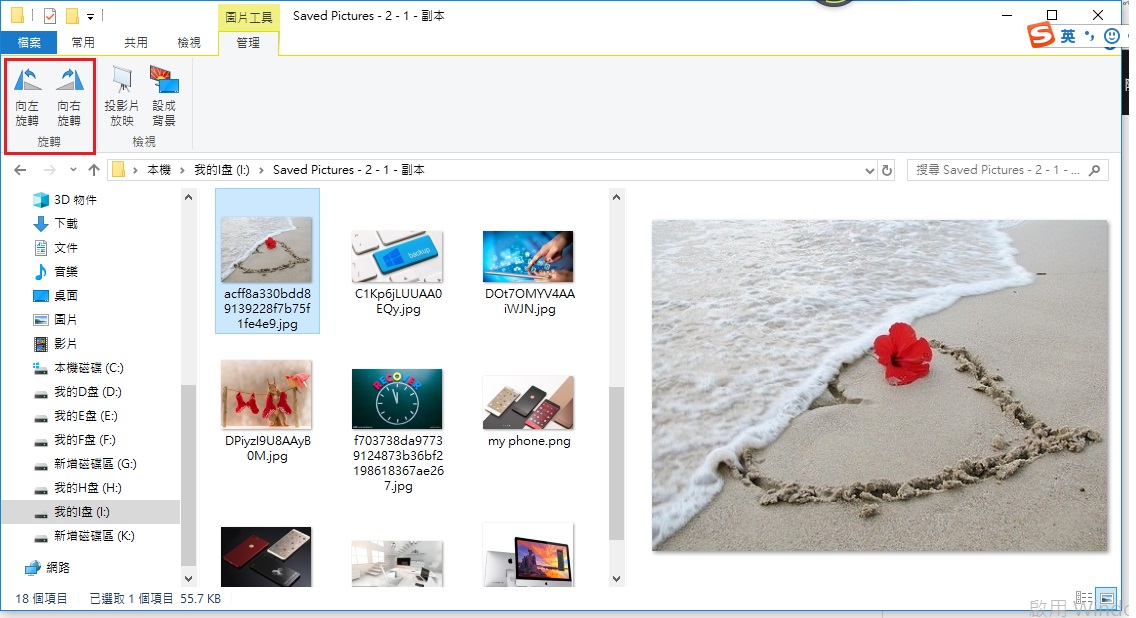
要旋轉圖片,請選擇它,單擊「圖片工具」項(除非選擇了照片,否則「圖片工具」選項卡將不會出現),然後可以選擇「向左旋轉」或「向右旋轉」圖標。
您知道可以通過單擊關閉按鈕(位於右上角)或使用Alt + F4熱鍵來關閉「檔案總管」窗口。您是否知道可以雙擊關閉「檔案總管」窗口?
是的,您只需雙擊工具欄左上方的檔案圖標即可關閉File Explorer窗口(請參見下圖)。您也可以使用此技巧關閉經典的桌面應用程序。
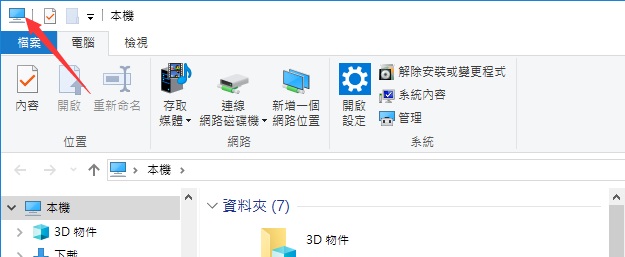
使用默認設置,當您將檔案從一個資料夾拖到另一個資料夾時,該檔案將移動到新位置。如果要通過拖動將檔案從一個位置複製到另一位置,請在拖動時按住Ctrl鍵以復製檔案,而不要移動它。
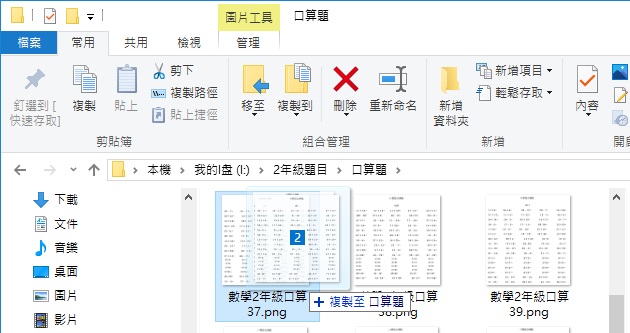
Windows 10中的檔案總管支持許多檔案類型的縮略圖。但是,「檔案總管」不會顯示某些檔案類型的縮略圖。例如,它不支持PDF檔案的縮略圖視圖。
您可以通過安裝免費軟體來為大多數常用檔案類型啟用縮略圖視圖。
您無需使用應用程式打開照片或檔案即可查看。在檔案總管中時,選擇照片或受支持的檔案(例如Office和文本檔案),然後按Alt + P在檔案總管中預覽檔案。該功能非常有用,尤其是當您不使用縮略圖查看檔案時。
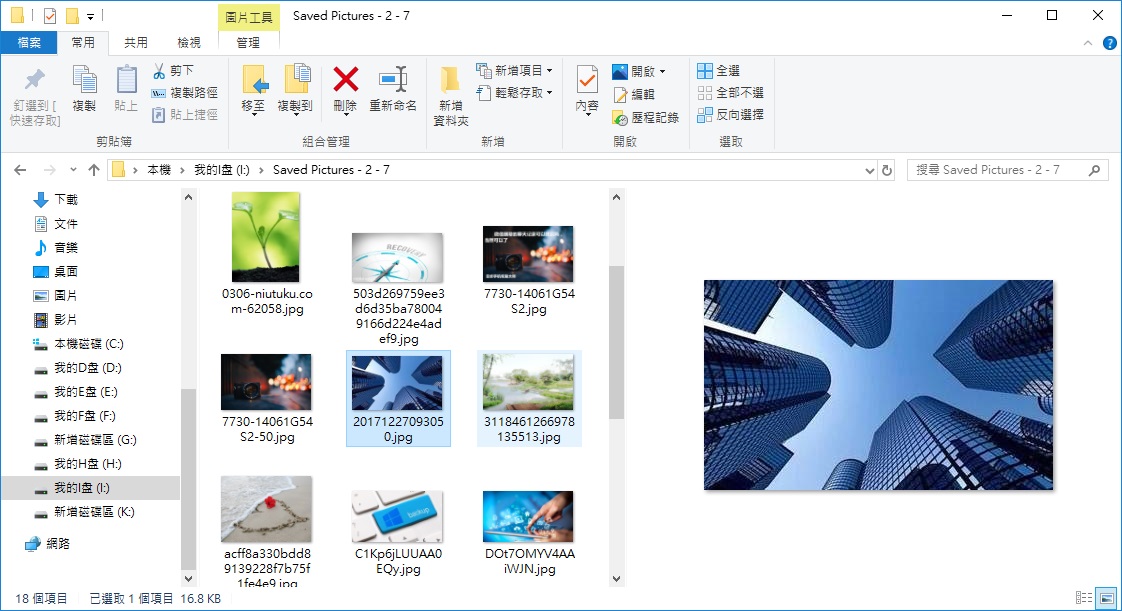
您可能知道基本的鍵盤快捷鍵,例如Ctrl + C和Ctrl +V。除了這些鍵盤快捷鍵之外,您還應該記住一些其他的快捷鍵,以更好使用Windows 10。
**
Ctrl + Shift + N – 新增新檔案
Alt + 向上/向左/向右箭頭 – 向上,向後和向前導航
Alt + Enter – 打開檔案或資料夾內容
Shift + Delete – 永久刪除檔案
Shift + F10 – 打開上下文菜單**
您現在是否已經清楚了Windows檔案總管的全部功能了嗎?
