日子來到了第二天,我們先去 tableau public 的官網看看吧!
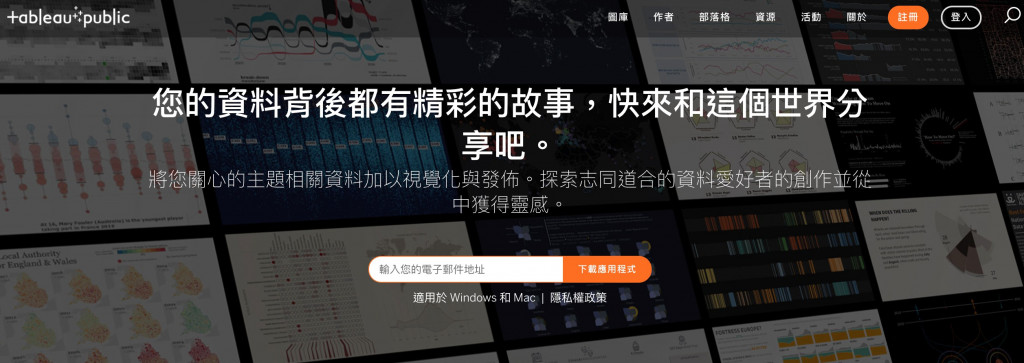
註冊帳號跟下載程式這兩件事我們稍後再做,先從上方選單找到圖庫,看看網路大神們的範例
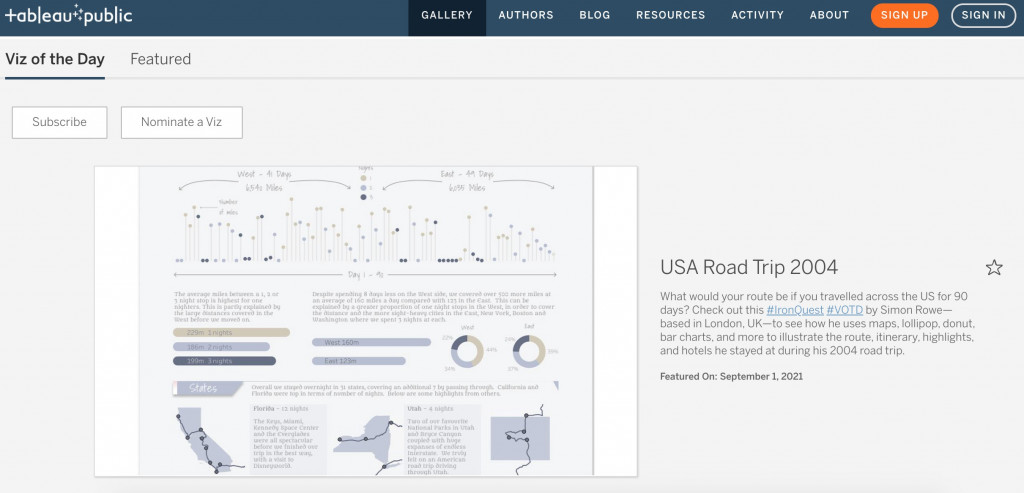
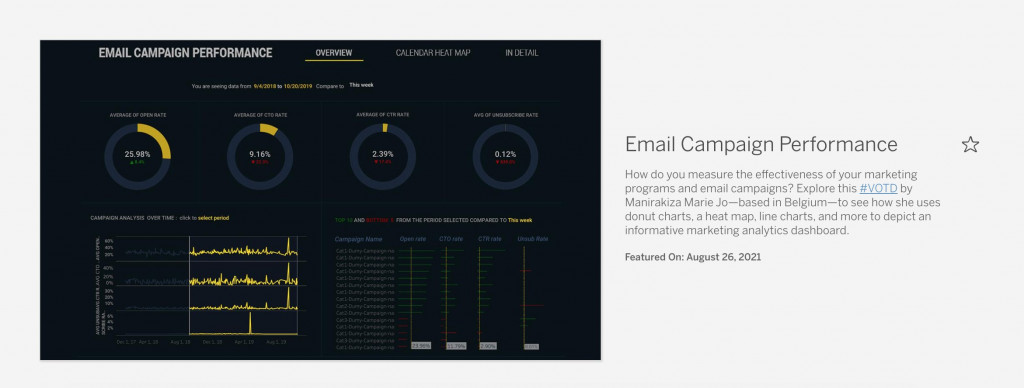
摁…第一眼的感覺,這些圖表看起來好專業,配色也好精緻,整個很有靈魂呢!
把以往冰冷冷的資料,透過不同的呈現方式給讀者,還可以隨自己的安排去設計需要呈現的內容,身為常做報告的人來說,是個很不錯的好工具呢,肯定可以讓主管或老師眼睛為之一亮的。
上網科普了一下發現,tableau public 可以使用的功能跟需要收費的 tableau desktop接近,不過 public 版本有 100 萬筆資料上限的限制,如果是個人有分析的需求,是很足夠使用的!
隨著科技的進步,全世界的資料量只會增加得愈快和愈多,想要快速掌握數據所代表的現狀,視覺化是不可或缺的,tableau 操作方式容易,可以很快的產出圖表與讀者分享。
但跟 excel 相比,兩個軟體還是有各自的優勢,不見得可以完全的互相取代,本人這樣使用下來發現,可以先在 excel 上將原始資料處理好,再透過 tableau public 製作圖表,會比較符合我的使用狀況~
接著我們回到官網首頁註冊帳號吧,tableau public 有限制報表成果要上傳到官方平台,不能存在本機端,所以~乖乖註冊吧!
下一步就是下載 tableau public 軟體囉,安裝步驟相當容易,就下一步下一步下一步,完成! (macOS 和 windows 在安裝介面上會有些許不同)
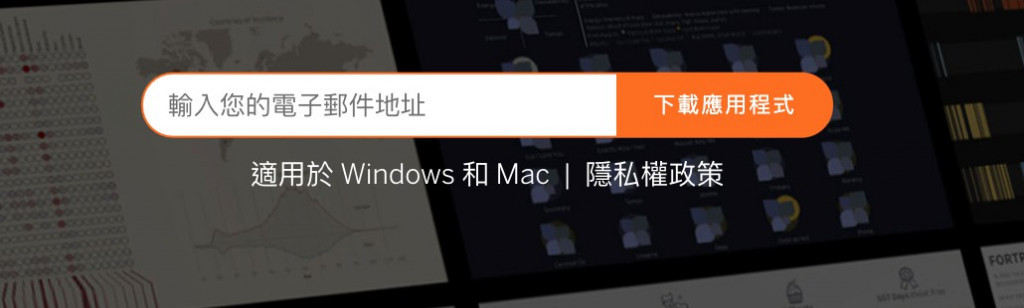
今天先到這邊~明天我們就來認識操作介面跟試著做出第一張自己的視覺化報表吧!
