終於到第四天了,難熬的星期六放假日,為了完成這項意志力挑戰,我還是起了個大早~
今天我們來嘗試製作地圖的報表吧~
今天參考的資料來源在「Our World In Data」,內容是「covid-19全球疫苗的施打狀況」,先從網頁找到 download ,載入到 tableau public 吧。
載入後,我們點「立即更新」,來觀察一下資料。
資料欄位真的超多,有確診數相關的,也有施打疫苗相關的。
今天著重在施打疫苗相關的欄位來做分析吧~
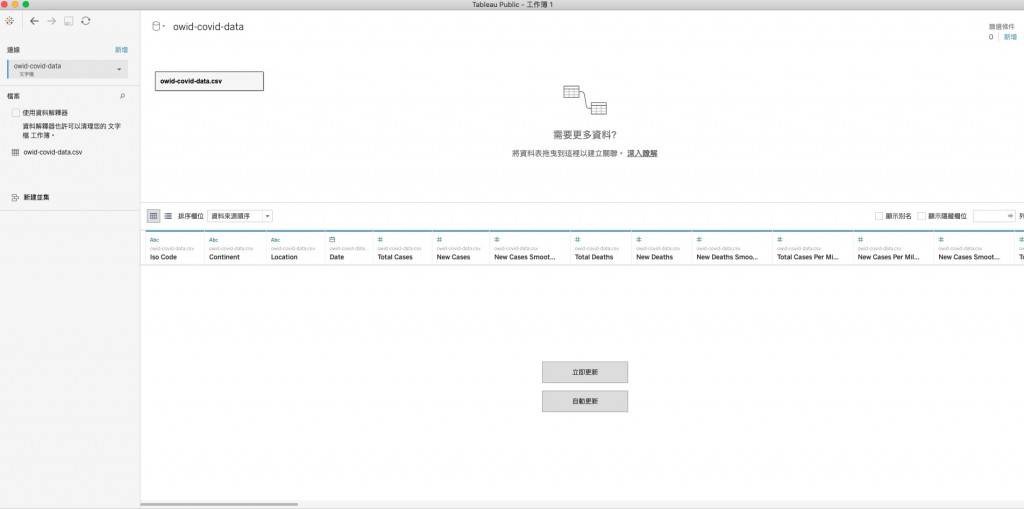
第一張圖我們就一起來實作全球國家疫苗施打率的地圖吧!
第一步・先建立一張工作表
第二步・調整一下原始資料
我們右鍵點左邊的「location」,找到「地理角色」,選擇「國家/地區」,這樣才能夠產生出地圖報表。
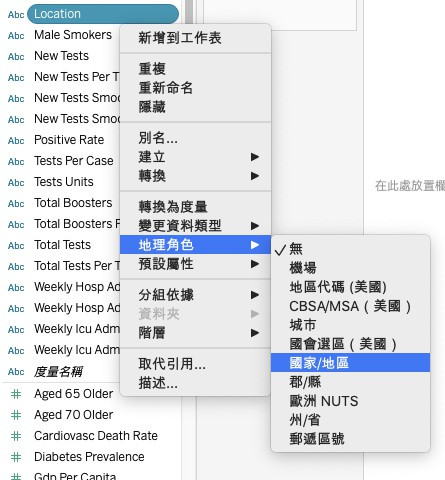
第三步・製作地圖報表
我們複選「location」、「People Vaccinated Per Hurndred」,然後到右上方顯示的地方,選擇「符號地圖」。這樣初步的疫苗施打率分佈地圖已完成。
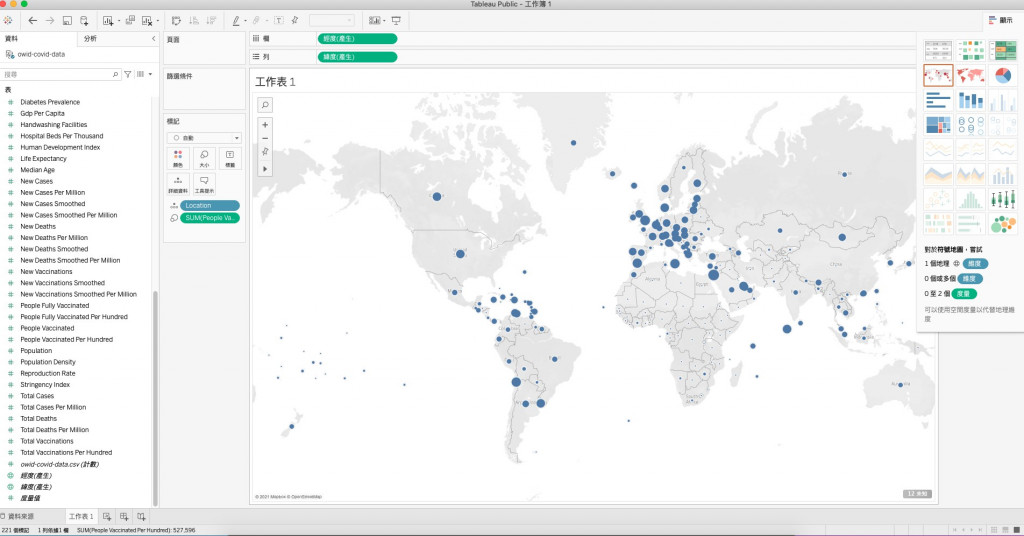
第四步・美化調整-1
地圖背景是白色的看了眼睛好吃力,好亮啊,我們點選上方工具列的「地圖」,找到背景地圖後選擇深色,呼,眼睛舒服多了呢。
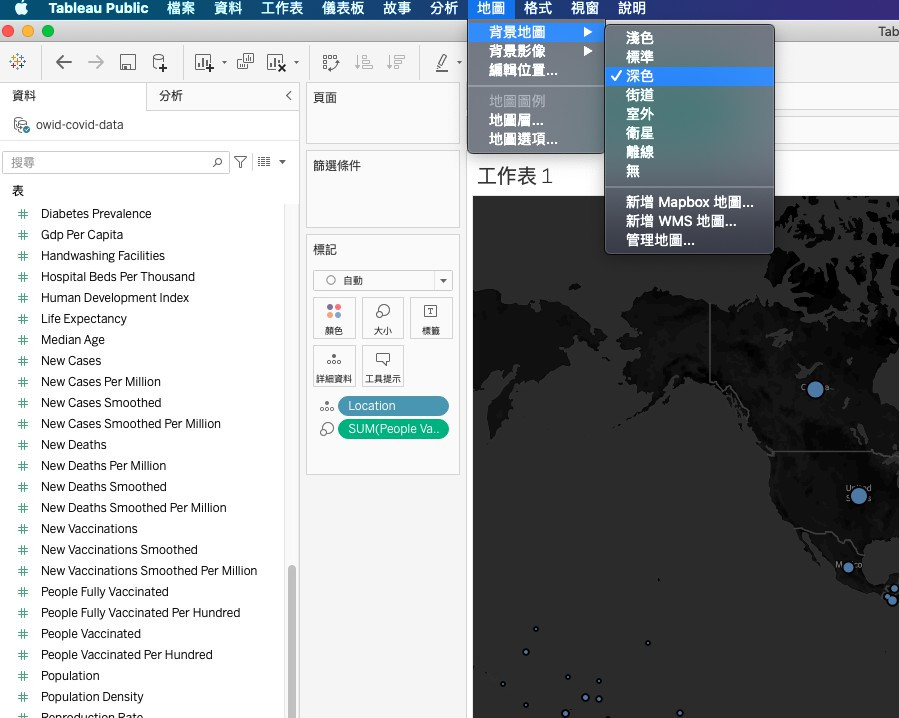
第五步・美化調整-2
不過怎麼看都覺得,藍色的點和黑色背景的地圖很不搭,tableau public 這邊也有很簡易的調整方式,我們從左邊找到剛剛選擇的「People Vaccinated Per Hurndred」欄位,把欄位拖拉到顏色的地方,可以看到點點會隨著施打率的多寡而有深淺之分,接著就來調整顏色吧!
左鍵點選顏色,編輯色彩,這次我挑個「紅色-藍色發散」,這樣就看得出來,施打率愈高的國家顏色愈藍,表示相對更安全,施打率愈低的國家反之。
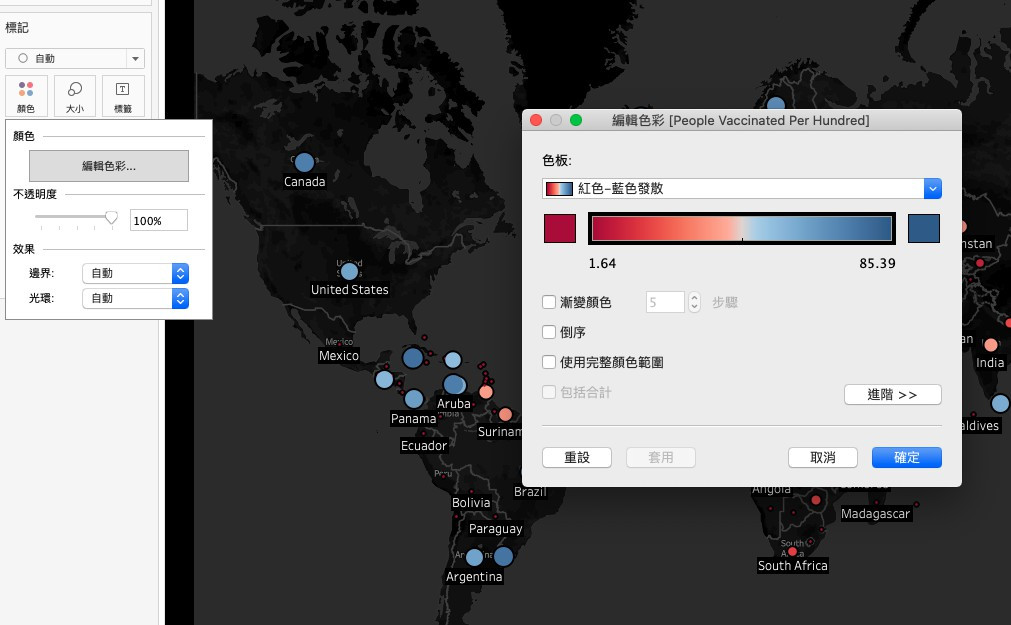
第六步・再次檢查報表、調整
游標移到台灣上,看到怪怪的地方,奇怪施打率怎麼會超過100%呢,那是因為原始資料是每天每筆都累加起來,這時候我們要做資料的篩選。
我們把左邊的「date」欄位拖曳到篩選條件,點選下一步,在日期範圍的下方拉桿,我們選擇「2021/9/2」,按下確定。然後再移到台灣或者其他國家去看,摁調整後果然是符合邏輯的了。
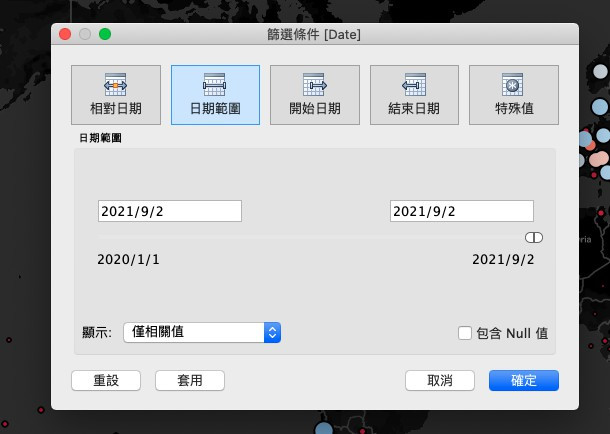
然後再把左邊的「location」拖曳到「標籤」,地圖上就會呈現各個國家的名字。
如果想要特別呈現台灣的話,把游標移到台灣上,點選右鍵,選擇新增註解,點選標記,最後再修改下方sheet的名稱為「全球疫苗施打率分佈地圖」。
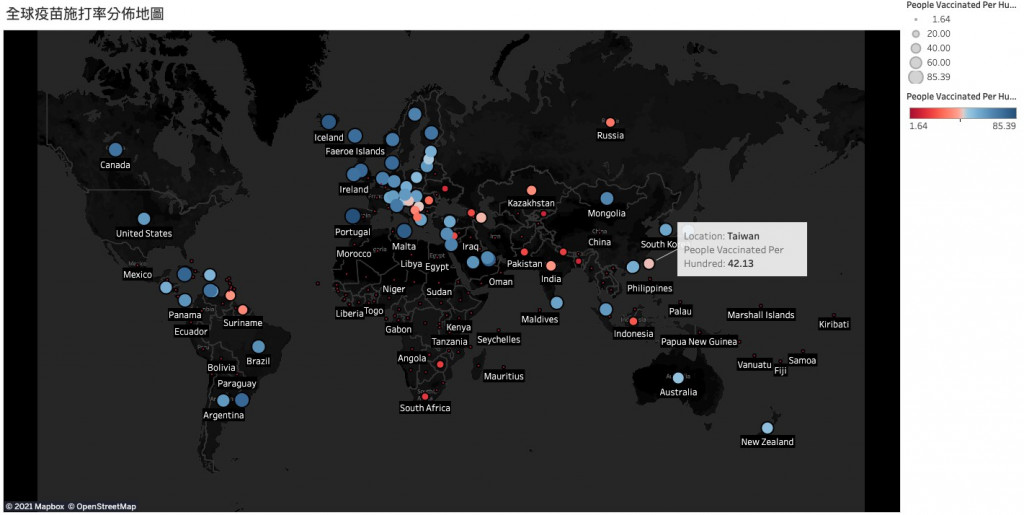
第七步・
存檔,上傳到官方平台,這樣就大功告成拉!
原來台灣目前的疫苗施打率已經到 42% 了呢~
今天先到這邊~明天我們來繼續練習製作其他種類型的圖表吧!
