教學原文參考:抽獎輪盤
這篇文章會介紹,如何在 Scratch 3 裡使用繪製角色造型、變數、右轉、重複、廣播訊息...等積木,實作一個簡單的抽獎輪盤功能。
在角色編輯區,刪除貓咪角色,使用「繪畫」功能繪製新的角色 ( 參考:造型與繪圖 )。
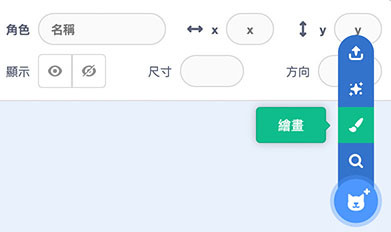
使用線條、圓形、文字等繪圖工具,繪製一個輪盤,將輪盤的中心對準畫布中心。
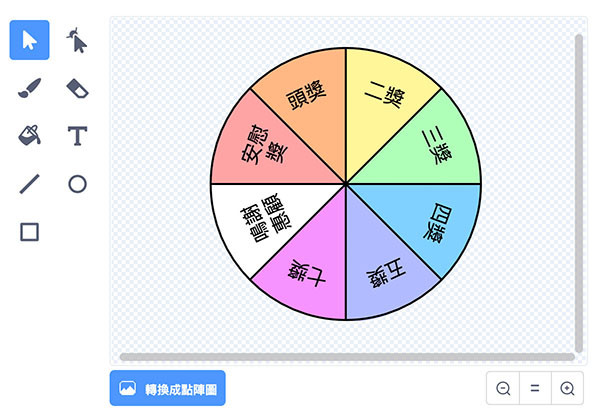
如果要繪製扇形,可以先「畫圓形」,然後透過「重新塑形」的功能,將圓形變成扇形。
使用重新塑形箭頭點擊端點之後,按住鍵盤的 alt 鍵,可以單獨拉動其中一根調整桿,更多造型繪圖請參考:繪圖區 ( 向量圖 )。

接著再建立一個「指標」的角色,畫出一個紅色的倒三角形。
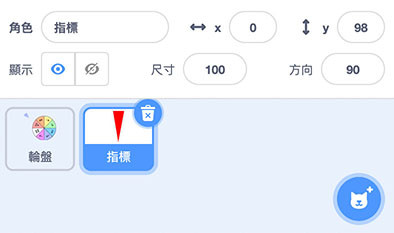
最後加入一個內建的按鈕角色 ( 參考:Scratch 角色設定 )。
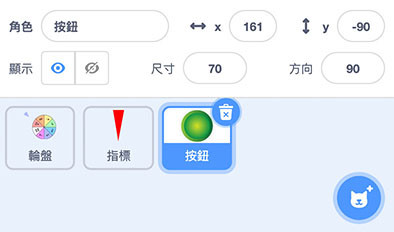
調整輪盤、指標和按鈕角色在舞台上的位置,使其看起來像下圖一樣。
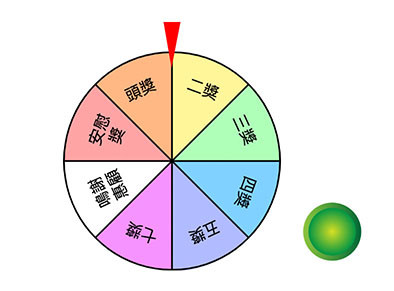
點擊「按鈕」,放入「當角色被點擊」的積木,點擊按鈕時,廣播訊息「開始」。
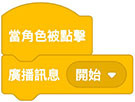
點擊「輪盤」,新增一個「轉速」的變數。
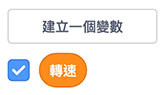
接著設計輪盤轉動與停止的程式:
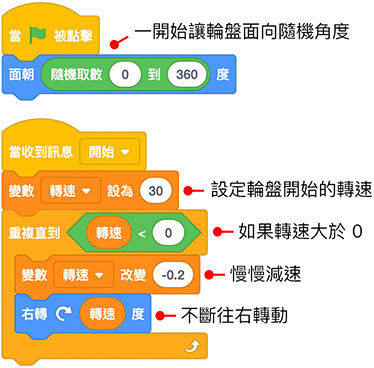
完成後,點擊按鈕,輪盤就會開始轉動,並逐漸減速到停止。

如果將「重複...直到」積木改成「直到轉速小於 -2 就停止重複」,輪盤就會有停止後往回轉一點點的煞車效果。
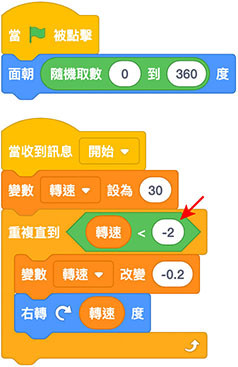

範例解答:抽獎輪盤
如果已經熟悉了抽獎輪盤的原理,還可以嘗試更多好玩的作法:
嘗試加入「說出最後結果」的效果 ( 解答 )
大家好,我是 OXXO,是個即將邁入中年的斜槓青年,如果對我有點興趣(笑,可以與我聯繫,一起來做點有玩又有創意的東西吧!
