教學原文參考:雪花隨風飄
這篇文章會介紹,如何在 Scratch 3 裡使用建立分身、繪製角色、重複無限次、尺寸、邏輯判斷、隨機數...等積木,實作用滑鼠讓雪花隨著風飄動的效果。
在角色編輯區,刪除貓咪角色,使用繪畫,繪製一個新的角色 ( 參考:造型與繪圖 )。
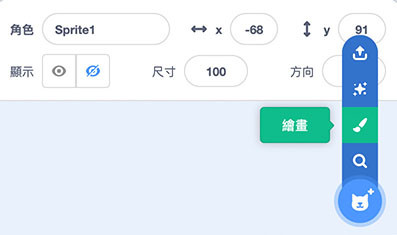
使用「圓形」,顏色使用白色,畫出一個圓形作為雪花造型 ( 也可以用直線繪製「米」字號當作雪花 )。
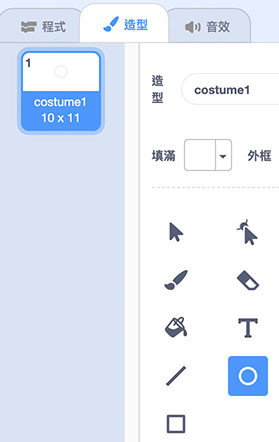
將舞台背景更換成夜晚都市的圖案 ( 這時應該可以在舞台上看到一個白色圓點的雪花 )。

設定按下綠旗的時候,讓雪花定位到舞台最上方 ( 隨機 x 位置 ),透過重複無限次積木,改變 y 座標,做出雪花落下的效果,並加上碰到舞台底部的判斷,讓雪花碰到舞台底部時,移動到舞台上方重新飄落。
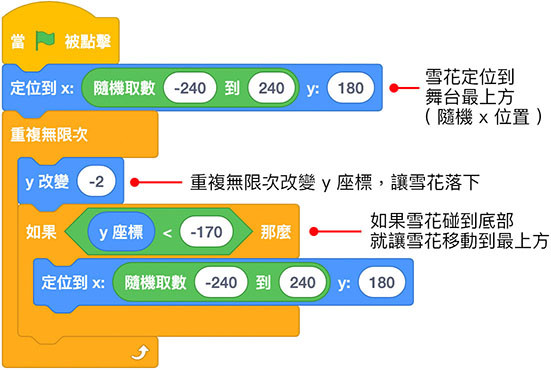

新增一個點擊綠旗的事件,新增一個名為風力的變數,並使用重複無限次積木,當滑鼠移動時,依據滑鼠在舞台上的 x 座標,簡單換算成風力數值 ( 範例是將 x 座標除以 50 ),接著將上方的程式,新增 x 改變「風力」,並額外進行舞台左右兩邊的邏輯判斷,判斷當雪花飄離開畫面時,就移動到舞台上方重新飄落。
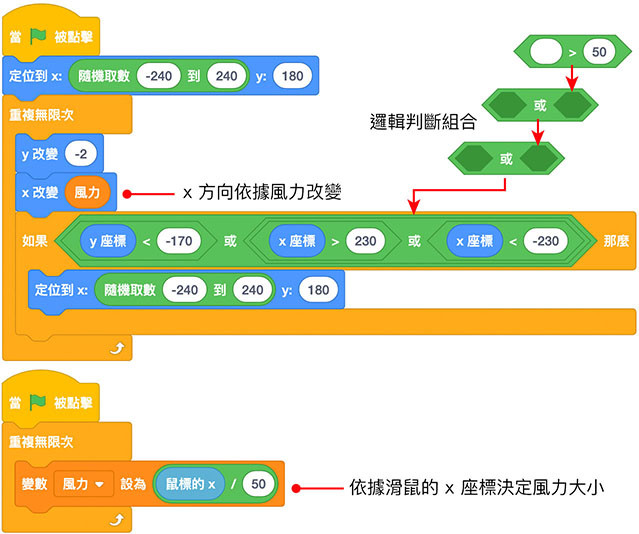
點擊綠旗之後,雪花就會從上而下的飄落,這時在舞台上移動滑鼠,就會發現雪花會隨著滑鼠的動作飄動,滑鼠往左,雪花就會往左飄,滑鼠往右,雪花就會往右飄。

了解雪花隨風飄的原理之後,新增雪花的「分身」,將上方的程式移動到建立分身後執行,並額外添加改變尺寸的積木,讓每次雪花飄落的大小都不太相同。
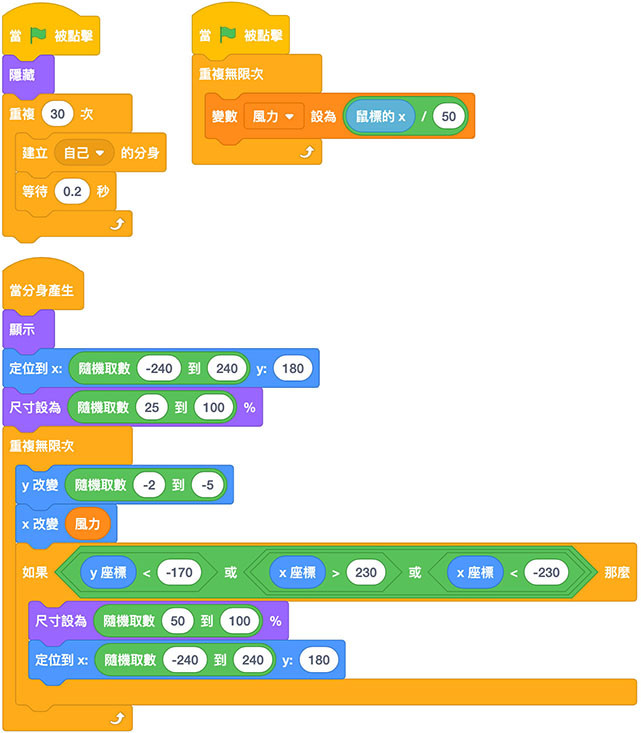
點擊綠旗之後,許多雪花就會從上而下的飄落,這時在舞台上移動滑鼠,就能夠改變雪花飄落的方向。

範例解答:雪花隨風飄
如果已經熟悉了雪花隨風飄的原理,還可以嘗試更多好玩的作法:
大家好,我是 OXXO,是個即將邁入中年的斜槓青年,如果對我有點興趣(笑,可以與我聯繫,一起來做點有玩又有創意的東西吧!
