隨著開發的功能愈來愈多,工具列的空間已不足以將所有的功能都顯示在上面;而且也不是每個功能都是使用者會常用的功能。為了要解決這個問題,我打算改造工具列,讓使用者可以自訂工具列上的功能和排序方式。如果能在上面放上最常用的功能,使用者就不用頻繁地開啟層層選單找尋功能按鈕。
我們先來看看一般瀏覽器的工具列都長得怎樣
| Chrome | NeoBrowser | Firefox |
|---|---|---|
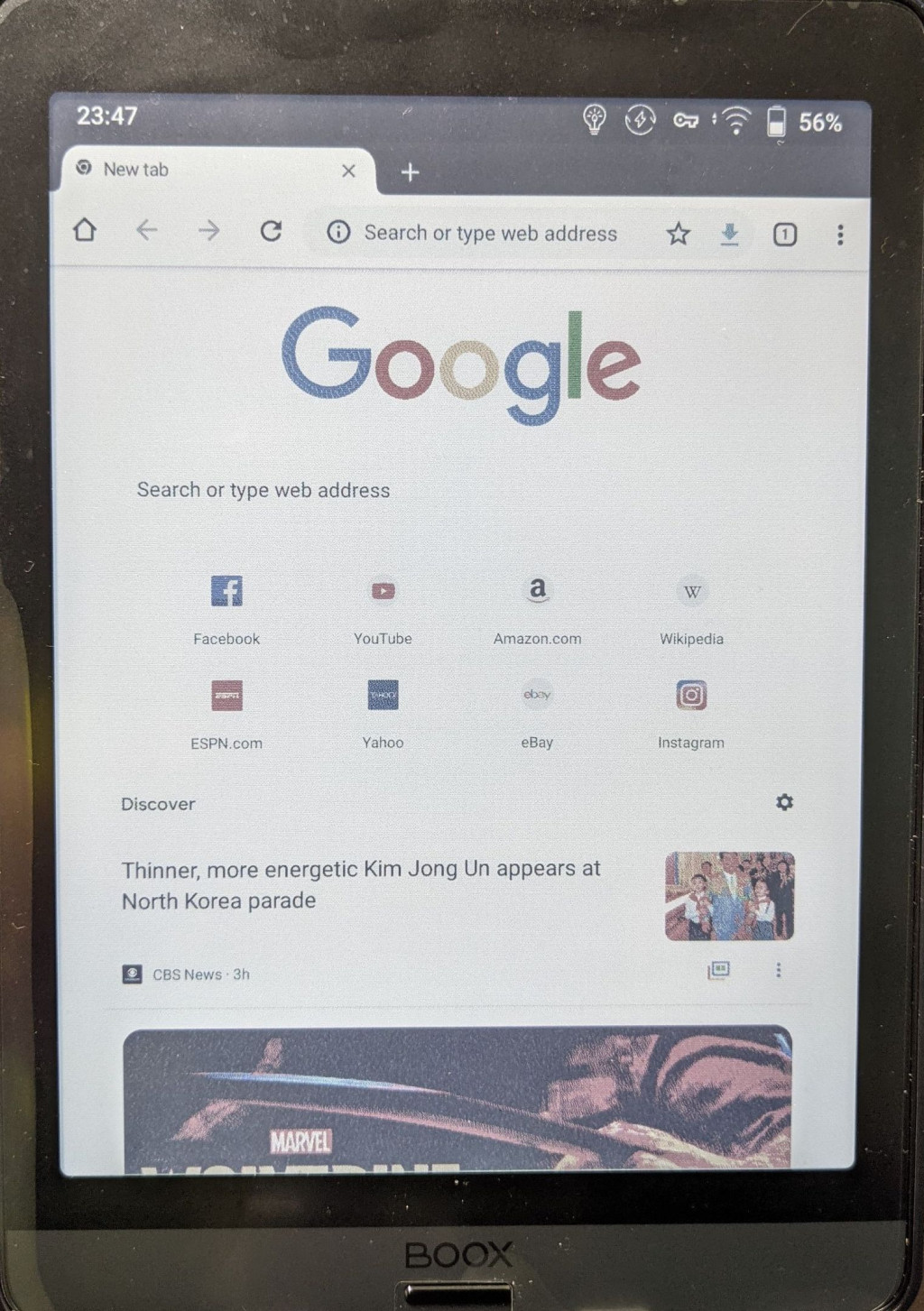 |
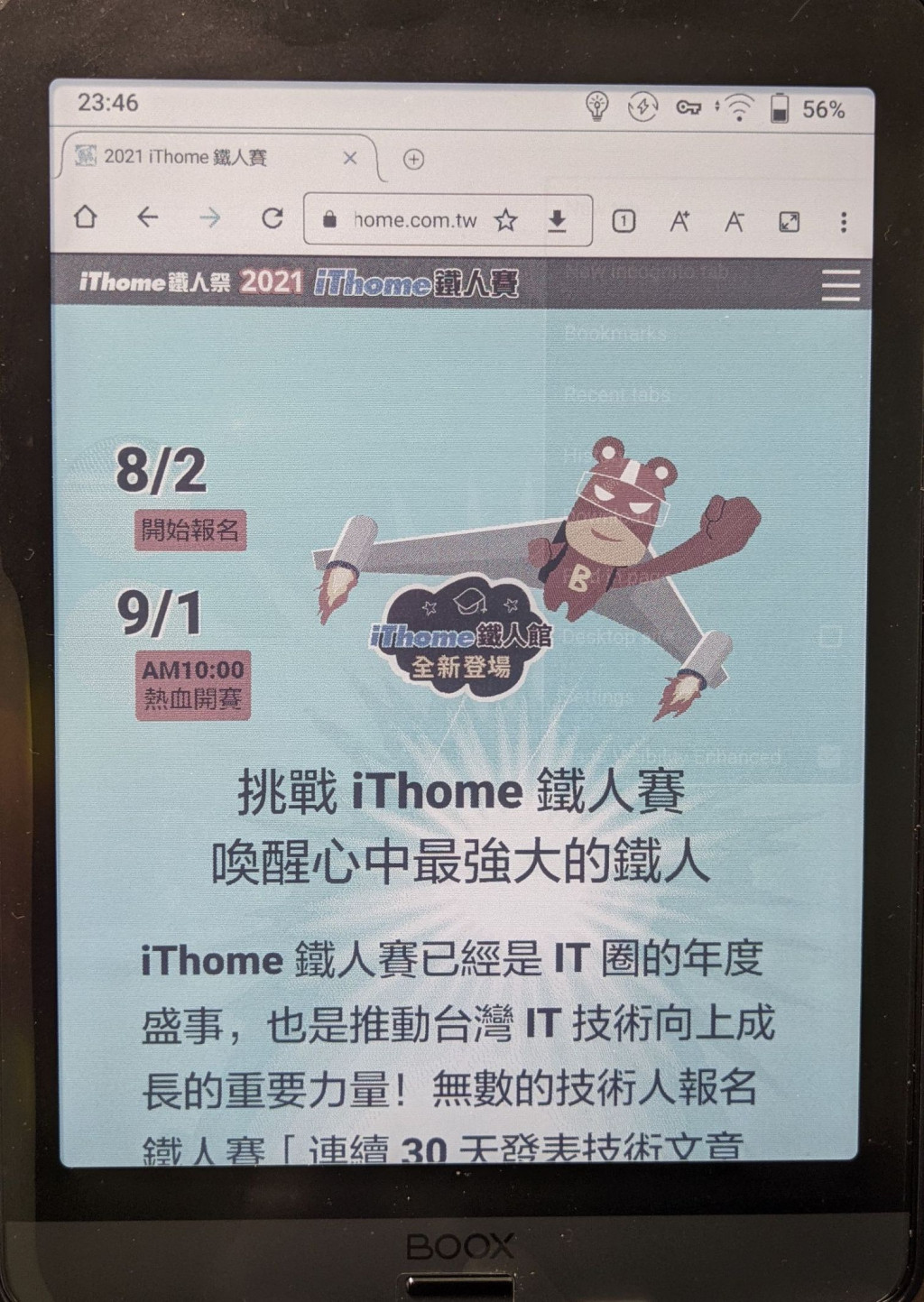 |
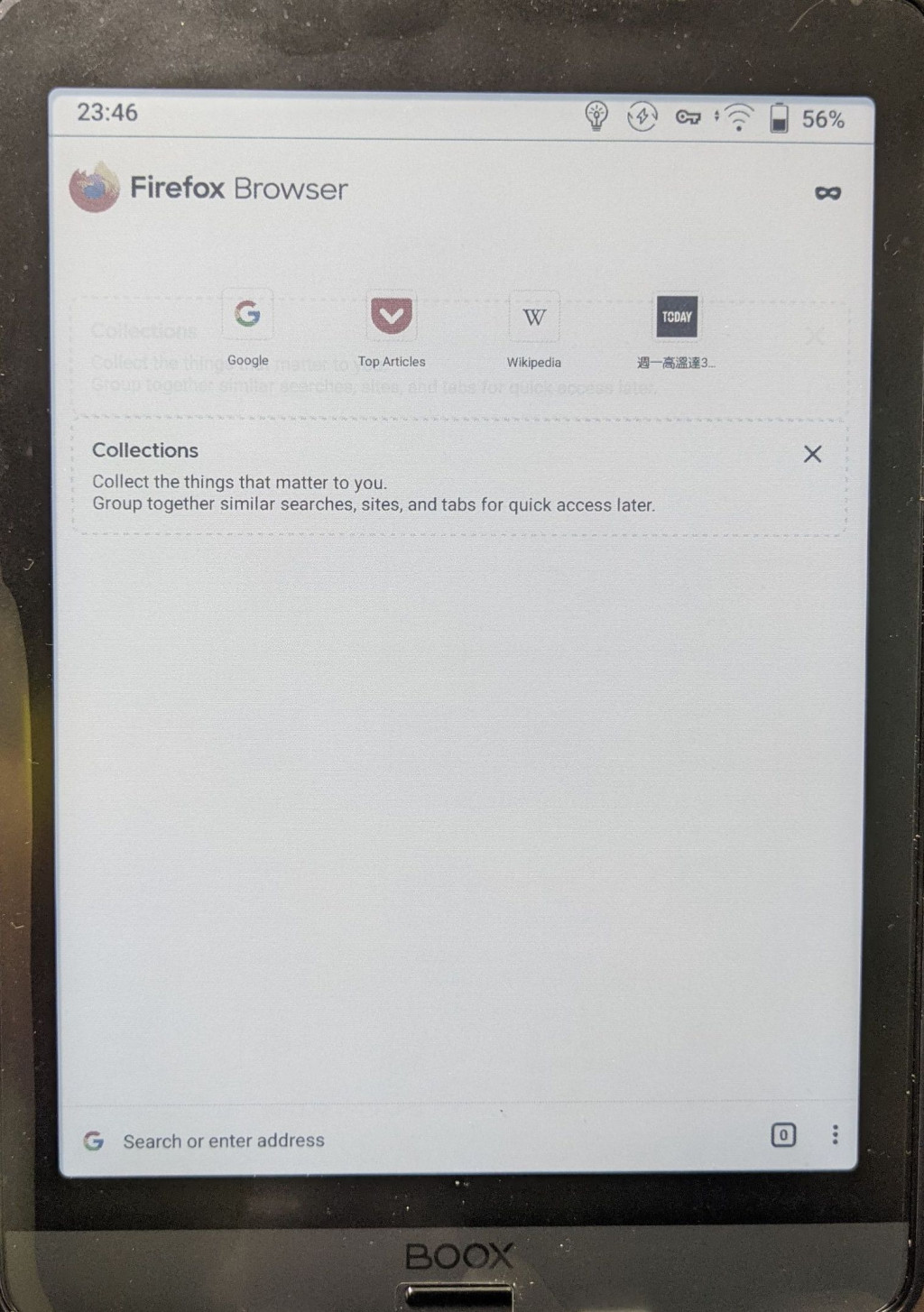 |
Chrome 包含了幾個常用的功能,Onyx 電子書設備內建的 NeoBrowser 跟 Chrome 蠻相似的;Firefox 則是相當簡潔,幾乎沒有任何按鈕可用。
原本的工具列只是在一個水平的 LinearLayout 中,放入多個 ImageButton,為了避免使用者塞入太多按鈕,造成工具列超過畫面寬度,我們先在外面包上一層 HorizontalScrollView,如果真的太多按鈕的話,至少還可以左右滑動工具列。
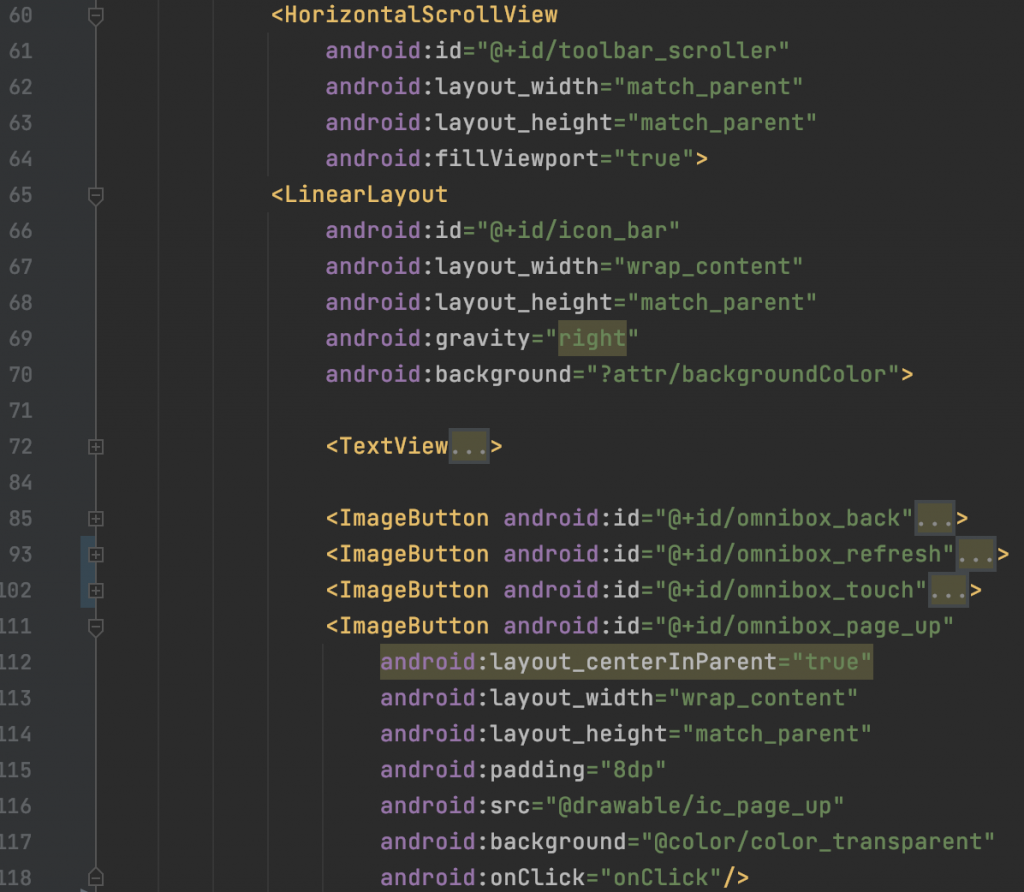
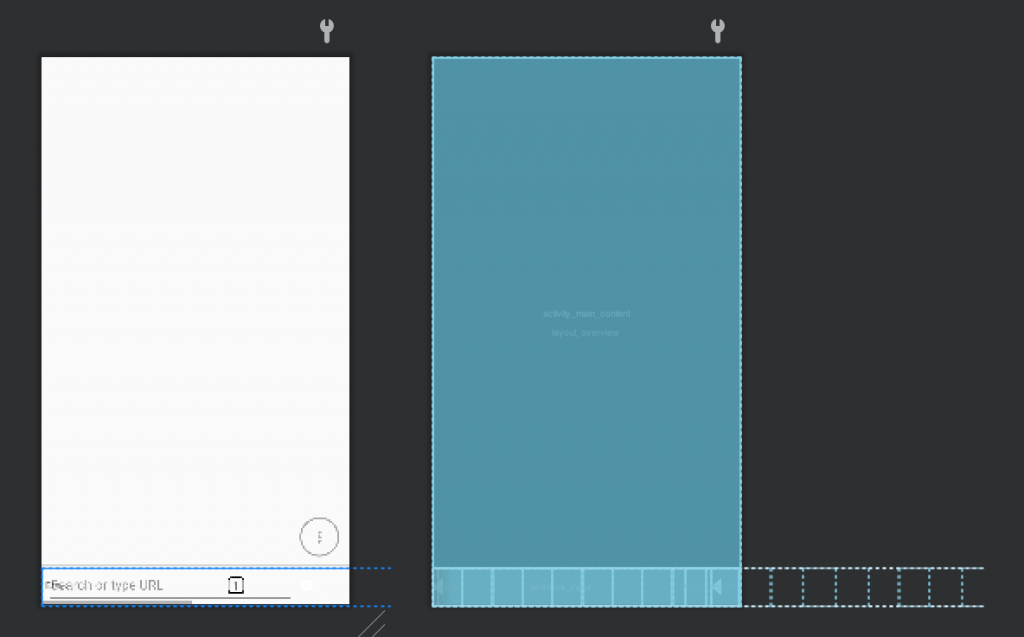
在畫面初始化時,我們就會先把所有的按鈕生成出來;之後再根據使用者的設定,將其重新排列和隱藏不必要的按鈕。
對於工具列的操作,因為有點多,所以另外寫了一個 ToolBarViewController 來處理。其中比較重要的函式是 reorderIcons()。
fun reorderIcons() {
toolbarActionViews.size
val iconEnums = config.toolbarActions
// 先移除全部按鈕,再依照設定中的資訊來重新塞入按鈕
if (iconEnums.isNotEmpty()) {
iconBar.removeAllViews()
iconEnums.forEach { actionEnum ->
iconBar.addView(toolbarActionViews[actionEnum.ordinal])
}
// Settings 這個按鈕如果不小心被使用者刪除了,這裡會強制將它顯示出來
// 因為沒有 Settings 按鈕,就無法再進到工具列設定的畫面。
if (ToolbarAction.Settings !in iconEnums) {
iconBar.addView(toolbarActionViews[ToolbarAction.Settings.ordinal])
}
// 重新配置工具列的呈現
iconBar.requestLayout()
…
}
}
toolbarActionViews 則是在畫面生成的時候,先把裡頭的每個按鈕元件的 reference 都先記錄下來。
private val toolbarActionViews: List<View> by lazy {
val childCount = iconBar.childCount
val children = mutableListOf<View>()
for (i in 0 until childCount) {
children.add(iconBar.getChildAt(i))
}
children
}
這一部分的實作需要一個可以拖拉的 ListView。花了點時間在網路上找到堪用的元件 DragSortListView,將它置於對話框 ToolbarConfigDialog 內,並且依照使用者儲存的設定,初始化它的狀態。
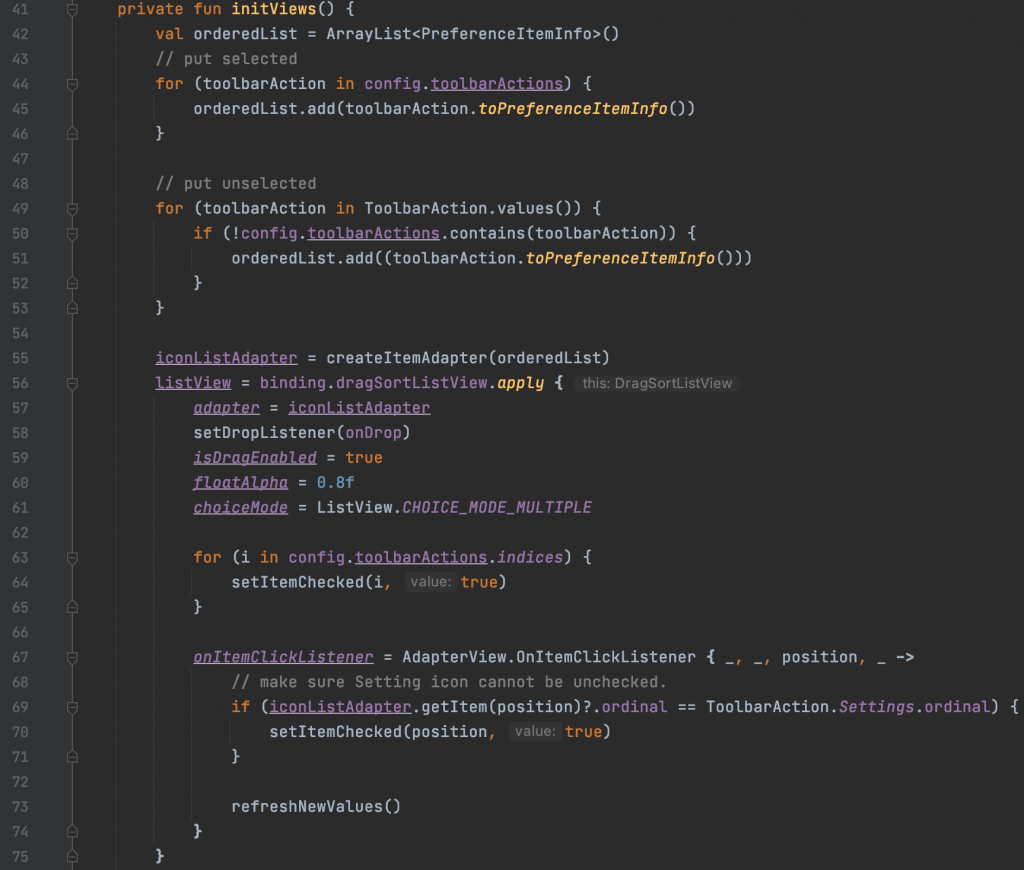
然後,為了儲存和管理所有的工具列按鈕,建立了 ToolbarAction 的 Enum:
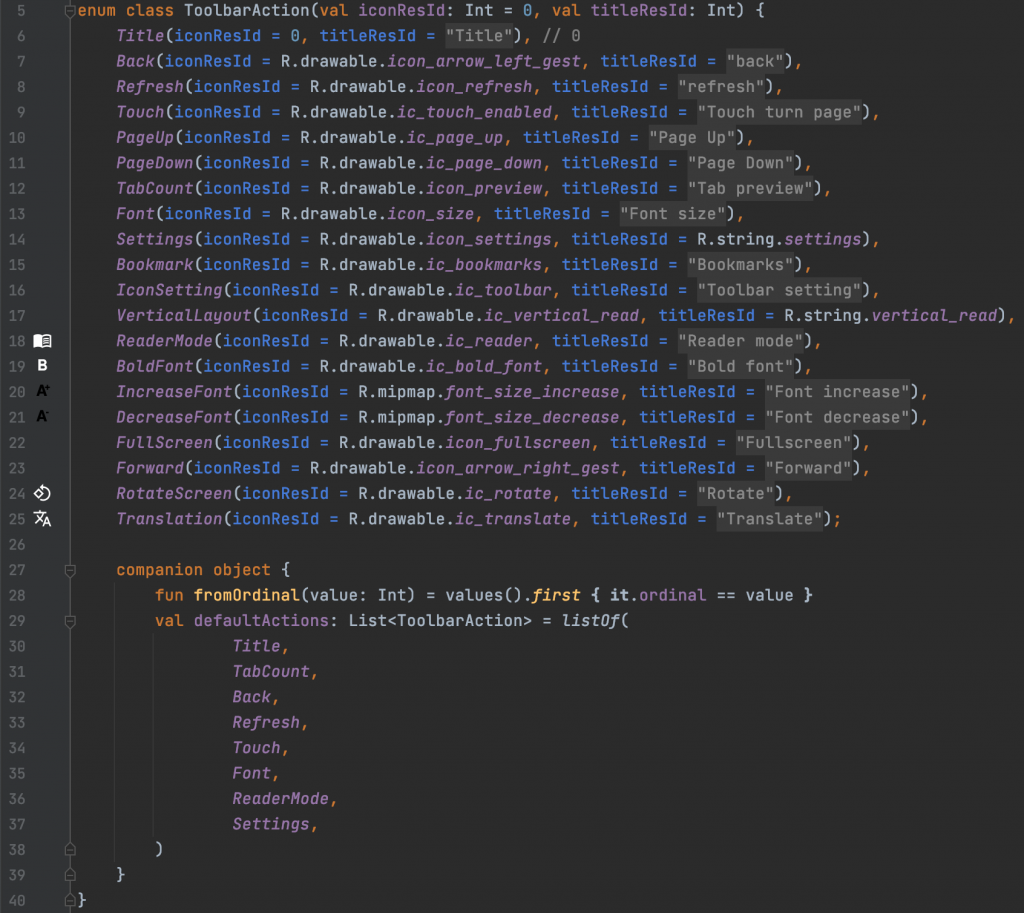
全部實作完後,只要再在設定畫面中,加上一個工具列設定的按鈕就行了!
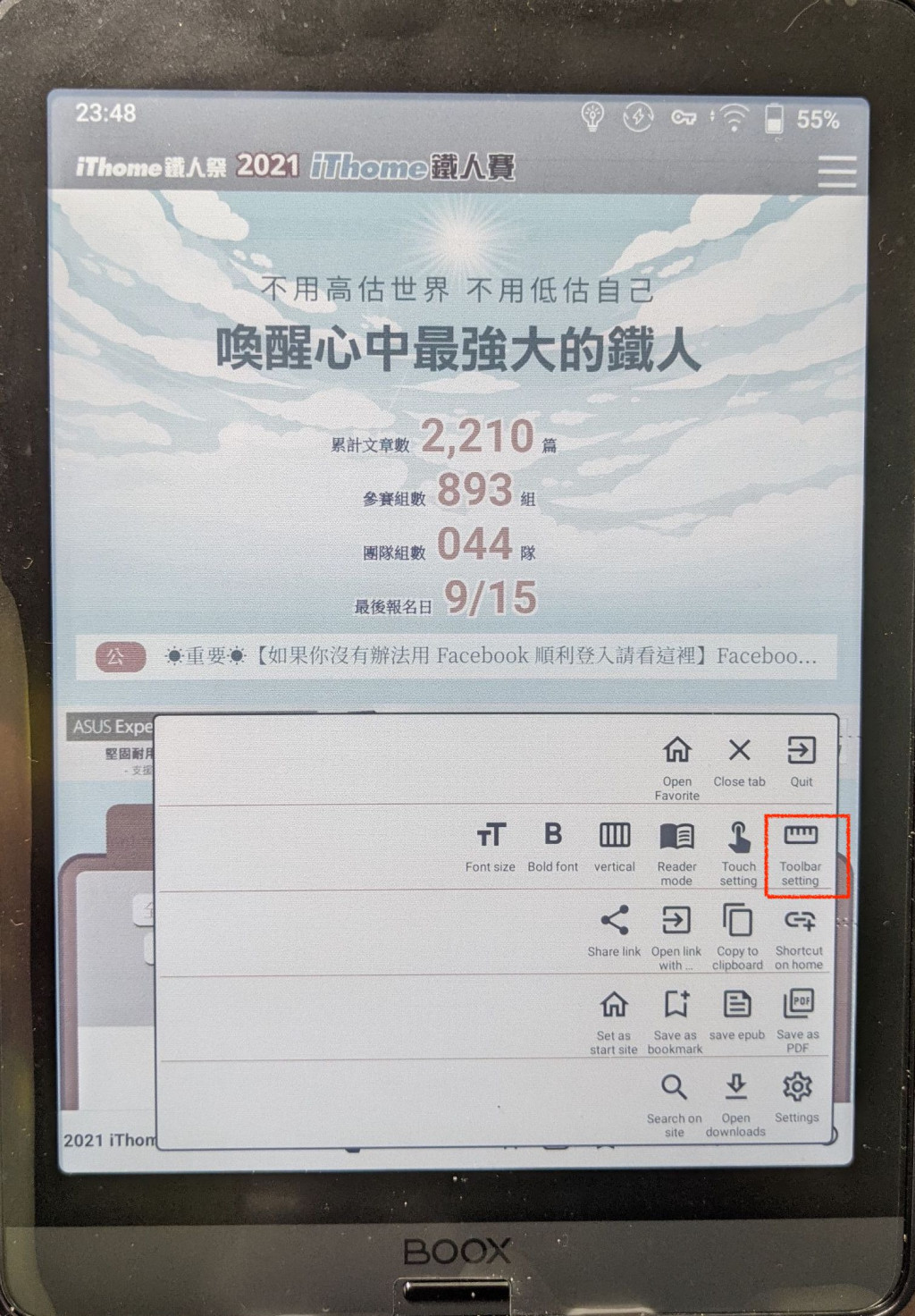
下面是 BrowserActivity 裡設定 onClick 的實作,全部的細節都在 ToolbarConfigDialog 中。
R.id.toolbar_setting -> ToolbarConfigDialog(this).show()
下面是完成的工具列設定畫面
| 畫面 1 | 畫面 2 |
|---|---|
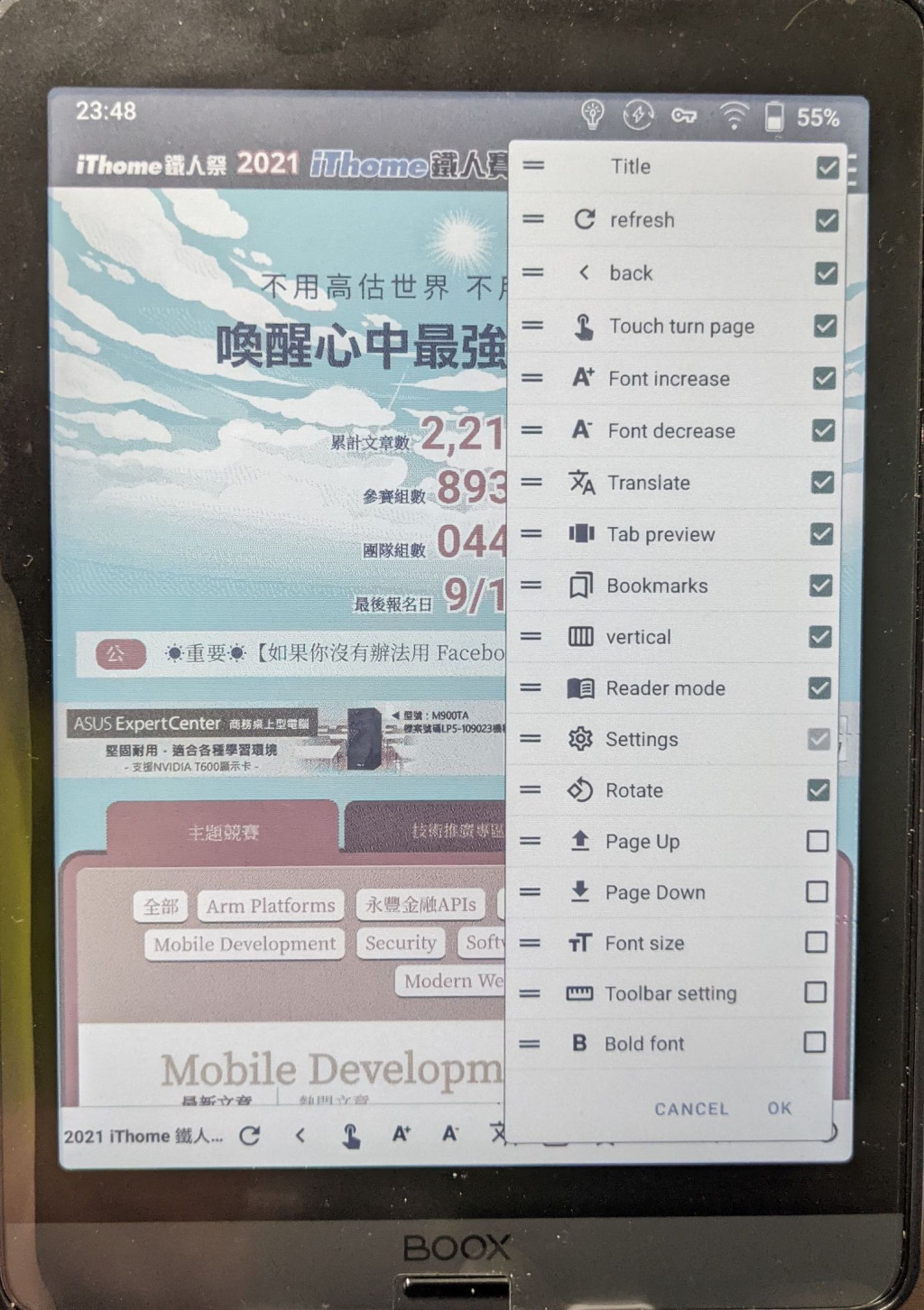 |
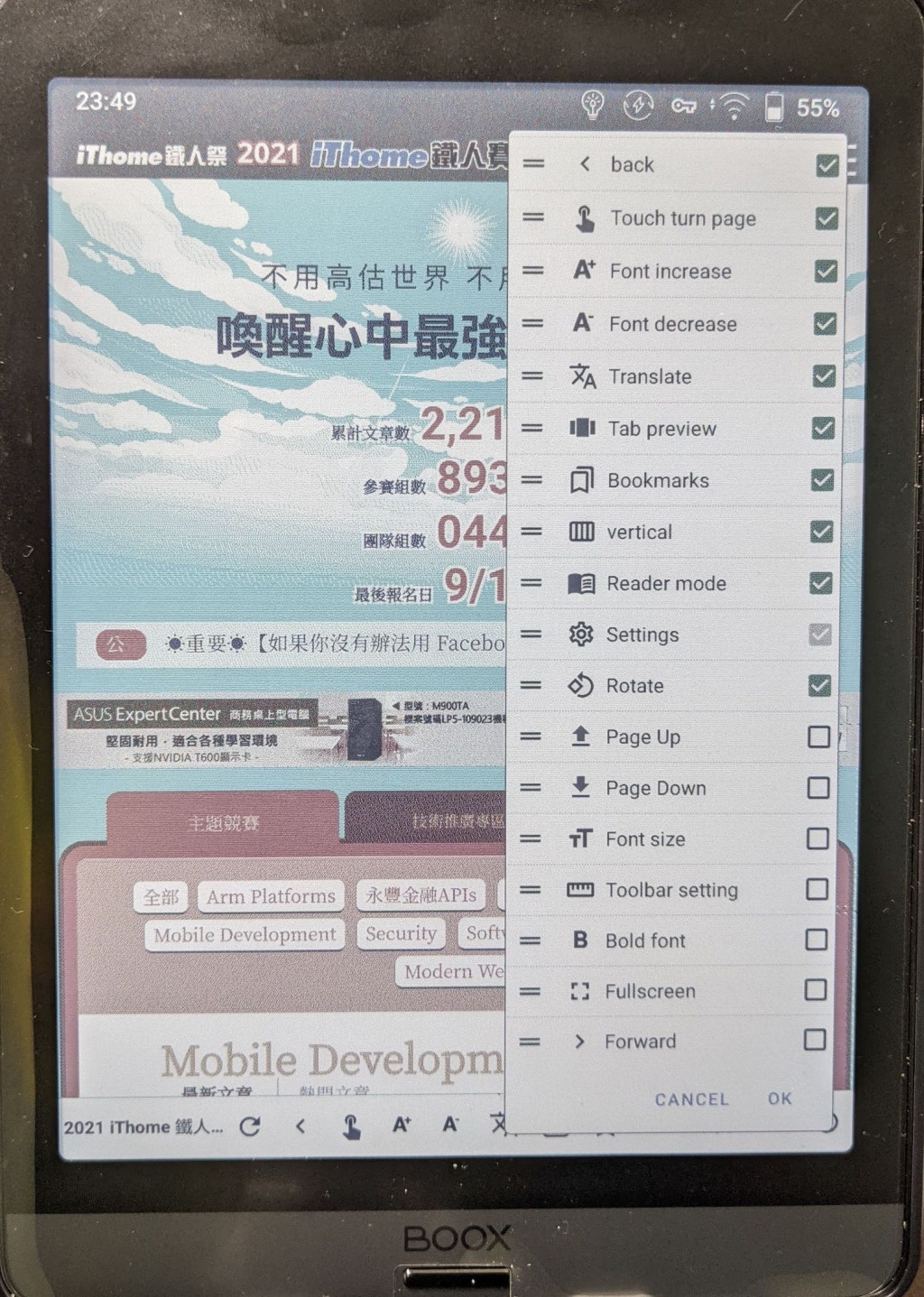 |
自訂後的範例
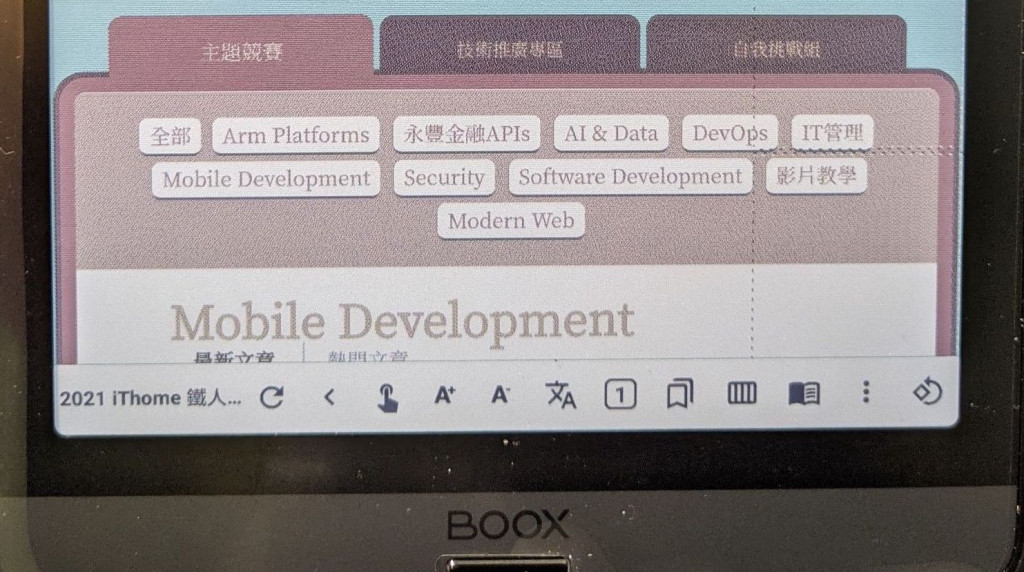
參考版本:https://github.com/plateaukao/browser/releases/tag/v8.7.3
