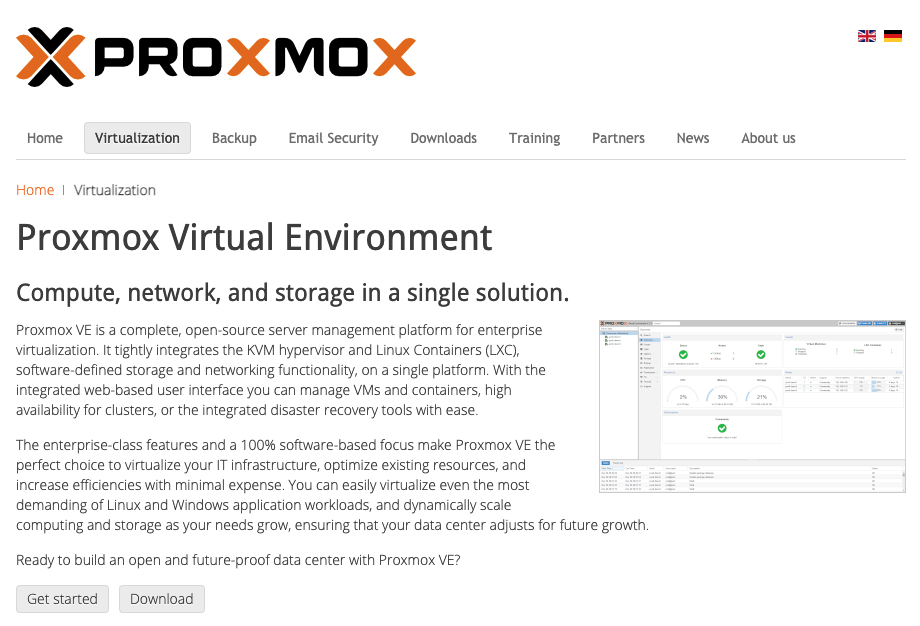
Proxmox VE 是一套成熟的開源企業級虛擬化管理平台,先前我已經分享過許多經驗,例如:
開源伺服器虛擬化平台:Proxmox VE (一) - iT 邦幫忙::一起幫忙解決難題,拯救 IT 人的一天
https://ithelp.ithome.com.tw/articles/10220001?sc=iThelpR
節省工具箱 Jason Tools: [雜誌專文]Proxmox VE 企業應用經驗
http://blog.jason.tools/2017/09/proxmox-ve-linuxpilot.html
節省工具箱 Jason Tools: Proxmox VE 相關文章
http://blog.jason.tools/search/label/Proxmox%20VE
為了快速分享這個好用的解決方案,這個系列將直接以先實作後詳解的方式,進入 Proxmox VE 的美好世界。
當然,如果要將 Proxmox VE 用在正式的服務時,會有許多需要注意的架構設計以及裝置挑選之處,筆者本著「先上手,再上路」先學會基本使用後,再邊提供各種系統穩定、效能調整以及其它說明事項。畢竟先能夠把系統運作起來,所帶來的成就感較高,也容易相對參照各個部份的設定與軟硬體差異。
首先準備一部標準 x64 中央處理器架構的主機,不論是伺服器等級或者個人電腦、網路儲存系統 (NAS) 甚至是筆記型電腦,只要符合相關硬體需求者,都可以被安裝為 Proxmox VE 虛擬化管理平台。
擷取官方文件的系統要求裡所提的兩種配置:
以下分享幾種我實際所安裝過的不同類型主機,列舉如後:
伺服器:Dell PowerEdge R630
伺服器:Dell PowerEdge R7525
伺服器:HPE ProLiant DL360 Gen10
網路儲存裝置:QNAP TVS-473e
網路儲存裝置:VINAS (採用 UNAS 機箱,搭配 SuperMicro 主機版)
迷你電腦:Beelink GTR
迷你電腦:Intel NUC
筆記型電腦:Lenovo ThinkPad T440p
以上是實際安裝過 Proxmox VE 而且能夠穩定運作的部份主機。從中可以發現,不論是那一種主機類型,Proxmox VE 都可以勝任無虞。
原因在於 Proxmox VE 底層採用 Debian Linux 打造,只要是能夠被 Debian Linux 所支援的 x64 架構主機,幾乎就能夠安裝 Proxmox VE 系統。換個方式來說,您手上若有的閒置主機,都可以拿來安裝 Proxmox VE 後快速變身成一台虛擬機運作用的管理平台,毫不浪費!
官方將 Proxmox VE 製作為容易使用的安裝程式,大大降低我們安裝上的困難。
首先至官方網站下載最新版的安裝 ISO 映像檔:
Proxmox VE 官方下載頁面
接著我們要準備 Proxmox VE 官方所推薦的開機隨身碟製作工具 Etcher,同樣來到 Etcher 官方網站。
依據您所使用的作業系統下載安裝程式,它支援了 Windows、Linux、macOS 三大作業系統平台。
Etcher 官方下載頁面
Etcher 製作開機隨身碟的方式非常簡單,只要 1-2-3 這樣的步驟就可以完成。
Etcher 程式運作畫面
上圖即為已拖曳 Proxmox VE ISO 映像檔以及選擇隨身碟的畫面,只待按下 Flash! 按鈕即可開始製作。
注意:
一定要反覆確認不要選錯磁碟,以免覆蓋您寶貴的資料。
使用 Proxmox VE 安裝隨身碟開機後,會停留在開機選單,請選擇第一項 Install Proxmox VE 進入。
Proxmox VE 安裝程序開機選單
接著可以來到安裝引導程序的首頁,包含使用者授權內容:
Proxmox VE 使用者授權
看完內容沒有問題(我相信會看完的人真的不多 XD),可以按下 I agree 往下一步進行。
技巧:
如果該電腦沒有安裝滑鼠,有兩種方式可以使用按鍵方式操作
1. 使用
Tab切換各個物件 (輸入框或按鈕),目前取得焦點的物件會在物件的週邊有虛線顯示,按下 Enter 即表按下按鈕。2. 按下 Alt 鍵,按鈕上的其中一個字母會顯示底線,此時只要搭配按下即可觸發按下該按鈕的動作,例如底線顯是在 A 的下方時,按下
Alt + A等同按下該按鈕。
接著來到選擇要將系統安裝在那個磁碟的步驟,按下 Options 後會來到選擇檔案系統的視窗。
選擇磁碟與檔案系統
在上一張圖中,請按下 Fileystem 欄位右方的下拉式清單,它將會展開出可以支援的安裝 Proxmox VE 作業系統檔案系統類型,接著請選取 zfs (RAID0)。
選擇使用 ZFS 檔案系統
決定檔案系統後,接下來要挑選安裝至那一顆磁碟,請在第一個磁碟 (Harddisk 0) 欄位的右方選取,其它沒有要安裝為 Proxmox VE 作業系統的磁碟請選擇為 -- do not use --,以免該磁碟上的資料被覆寫。
選擇要安裝 Proxmox VE 作業系統的目標磁碟
看到這您也許會有個疑問,如果我想要將作業系統同時安裝在兩顆,並以 RAID1 鏡像的方式安裝呢?如有這個需求,您可以在前兩個步驟中,選擇檔案系統時選取 zfs (RAID1),以及在選擇目標磁碟時,選取兩顆您想要的磁碟即可。
說明:
依據我多年的使用經驗,
不建議將開機作業系統安裝為zfs RAID1,這是我使用 Proxmox VE、FreeNAS/TrueNAS 等支援 zfs 檔案系統的套件的經驗總結。若您擔心只有一顆容易故障怎麼辦?在良好使用的情況下,Proxmox VE 對本機磁碟的寫入量不多,後面我們更可以搭配將暫存檔、記錄檔等位置移走,讓開機碟更加沒有寫入量;同時搭配良好的組態檔備份方式,要在一顆新的磁碟上重新安裝好 Proxmox VE 系統以及設定回復,大概只是十分鐘左右的事。
在這個步驟中,請依據您所在的地區輸入。例如在台灣即可輸入 Taiwan,下方的時區會自動切換為 Asia/Taipei,最下方的鍵盤配置若無其它需求,建議保持預設 U.S. English 不動。
選擇地區、時區與鍵盤配置
接著,設定安裝後系統的管理者密碼,以及電子郵件信箱位址。
這裡的電子郵件信箱非常重要,當系統發生問題時,Proxmox VE 會將通知寄給您,例如硬碟故障狀況、軟體有重大更新需要安裝、備份作業成功或失敗等等,都是對管理者極為實用的資訊。
設定管理者密碼及信箱
來到網路設定步驟,若您的環境有 DHCP 且主機有接上網路線,此處應該會出現自動取得的 IP。您可以自行變更為你希望使用的固定 IP,或是沿用所取得的 DHCP IP 位址亦可,建議是給 Proxmox VE 一組固定 IP,以避免可能引發的問題。
自 Proxmox VE 5 版開始,網路介面採用 eno1 開始的命名,您可以在此畫面的 Management Interface 右方選擇您要使用的網路介面,若不確定對應的實體介面是那一個連接埠,可以依據後方所帶的 MAC 位址進行對照。
設定網路相關配置
安裝步驟至此為最後一步,請再檢查一次上方的設定資訊是否正確,若沒有問題即可按下 Install 開始進行安裝。
檢視安裝設定項目
安裝完成後,畫面上會提示請您移除安裝隨身碟,並按下 Enter 鍵重新開機,重新開機完成後即可來到系統就緒畫面。
這個畫面什麼也沒有,只有登入帳號的提示字元,以及上方說明如何登入管理介面的資訊。
安裝完成
請使用另外一部電腦,打開瀏覽器輸入畫面上所提示的網址,即可開始進入 Proxmox VE 的使用旅程。
開源伺服器虛擬化平台:Proxmox VE (一) - iT 邦幫忙::一起幫忙解決難題,拯救 IT 人的一天
https://ithelp.ithome.com.tw/articles/10220001?sc=iThelpR
節省工具箱 Jason Tools: [雜誌專文]Proxmox VE 企業應用經驗
http://blog.jason.tools/2017/09/proxmox-ve-linuxpilot.html
節省工具箱 Jason Tools: Proxmox VE 相關文章
http://blog.jason.tools/search/label/Proxmox%20VE
Proxmox VE - Virtualization Management Platform
https://www.proxmox.com/en/proxmox-ve
balenaEtcher - Flash OS images to SD cards & USB drives
https://www.balena.io/etcher/

大大您好,我想請問一下關於安裝 Proxmox VE 作業系統檔案系統類型,接著請選取 zfs (RAID0)
這邊的RAID0與伺服器本機RAID卡上切的RAID,是不一樣的概念嗎? 謝謝..