macOS 原生並不支援視窗的分割顯示,可以達到差不多效果的只有在「空間」中指定左右兩邊顯示的視窗而已,如果要預覽視窗而不希望重疊,不是需要在建立新的「空間」,就是要打開「控制中心」,要不然就只能自己用鼠標移到期望的位置了。
為了在開發時,在同個螢幕上取得多個視窗的資訊,我們需要藉由視窗管理工具的幫忙。
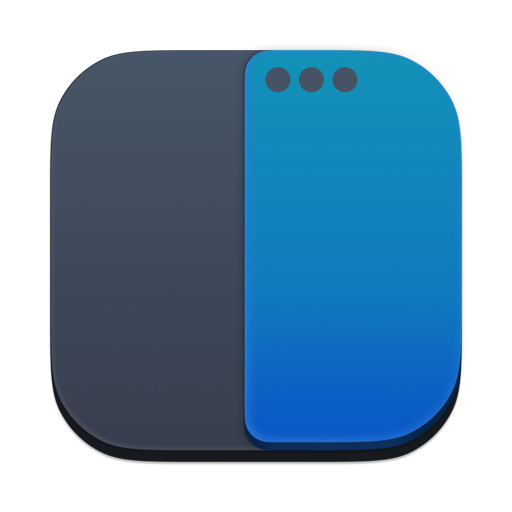
Rectangle 是個 macOS 的應用程式,它可以讓使用者利用鼠標或是快捷鍵將螢幕等分區隔,並在不同的區域中放入不同的視窗。
使用 Homebrew 安裝 Rectangle :
brew install rectangle
接著在「啟動台」內按下 Rectangle 啟動應用程式。
Rectangle 可以藉由鼠標在拖拉視窗時所頂到的螢幕邊緣來決定配置視窗的方式。
將鼠標拉著視窗移至螢幕的左右邊緣的中間區段,會將視窗設置為螢幕一半的大小,並依照觸及的左右邊緣放置於對應的位置。
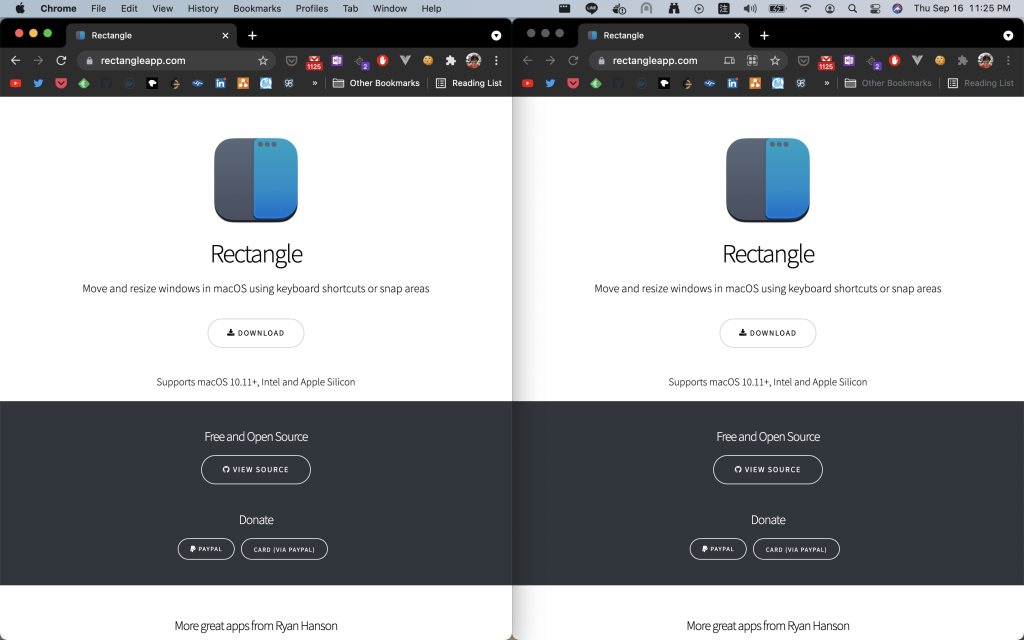
將鼠標拉著視窗移至螢幕的上方邊緣,會將視窗設置為最大。
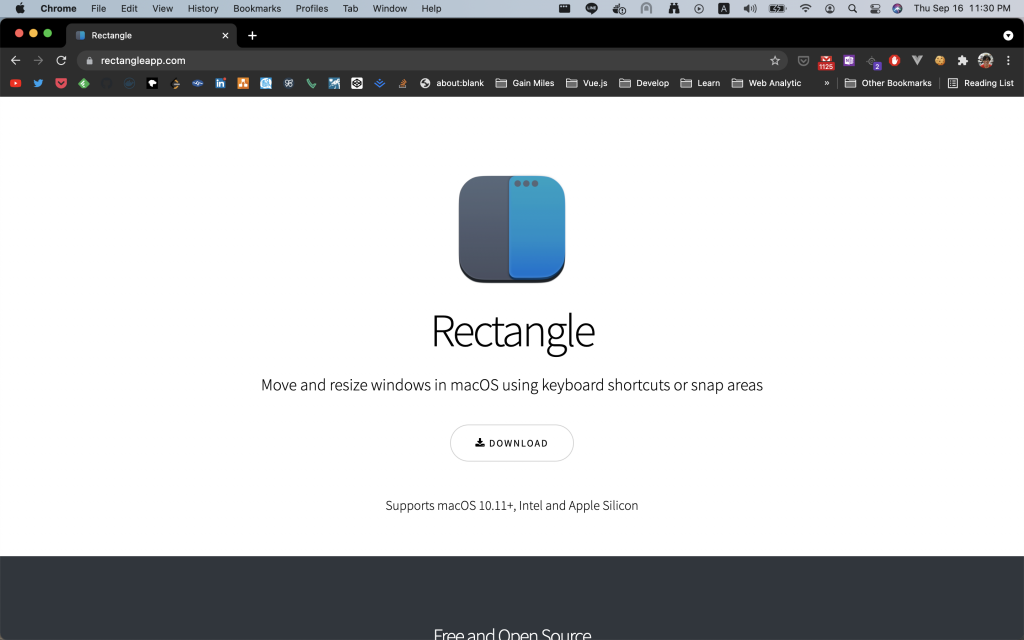
將鼠標拉著視窗移至螢幕的四個角落,會變為螢幕的四分之一大小,並依照角落的位置,擺置於四個等分區塊中。
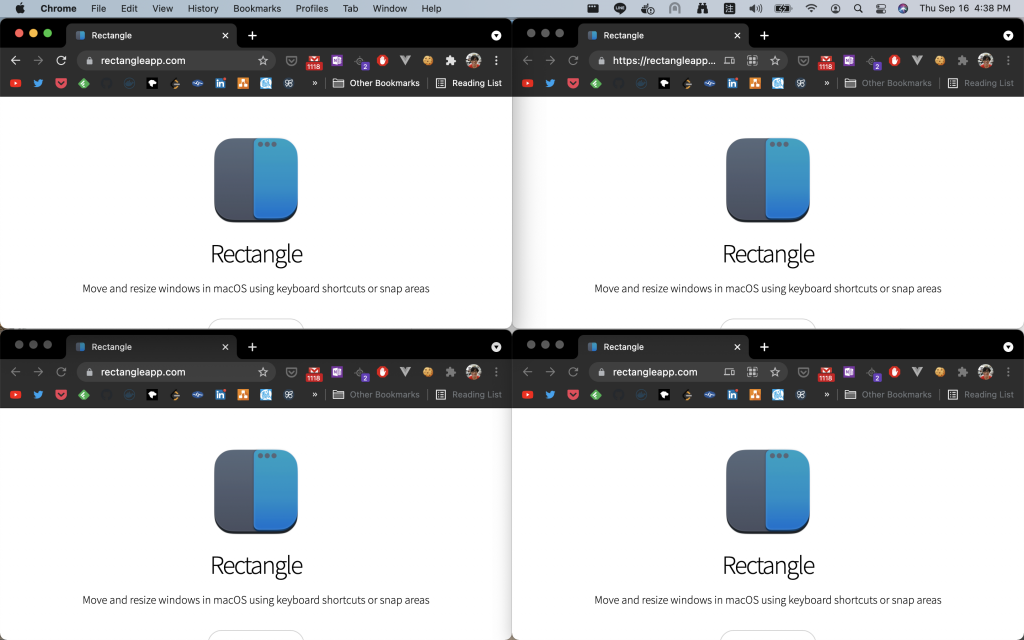
將鼠標拉著視窗移至螢幕的左右邊緣的上下區段,會將視窗設置為螢幕一半的大小,並依照觸及的上下區段放置於對應的位置。
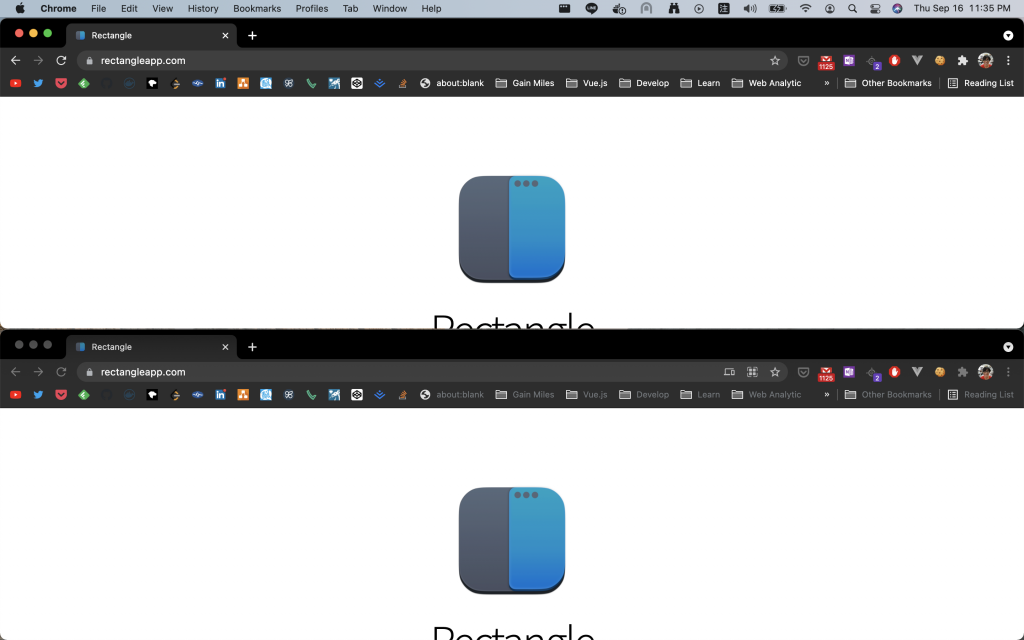
將鼠標拉著視窗移至螢幕的下方邊緣的左中右區段,會將視窗設置為螢幕三分之一的大小,並依照觸及的左中右區段放置於對應的位置。
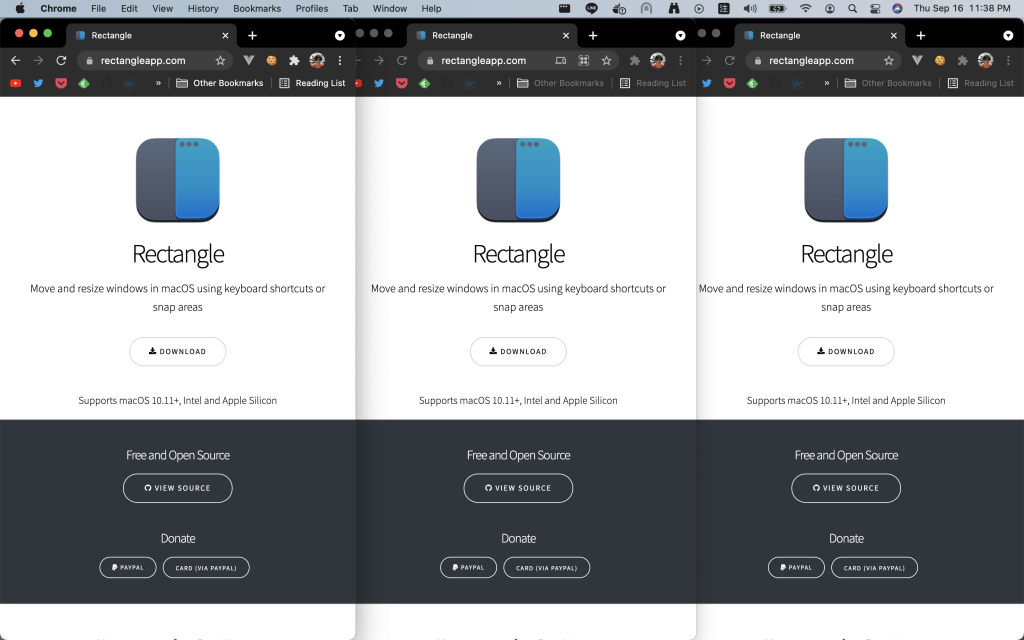
將鼠標拉著視窗移至螢幕的下方邊緣的左右區段並繼續拖著視窗至中間區段,會將視窗設置為螢幕三分之二的大小,並依照觸及的左右區段放置於對應的位置。
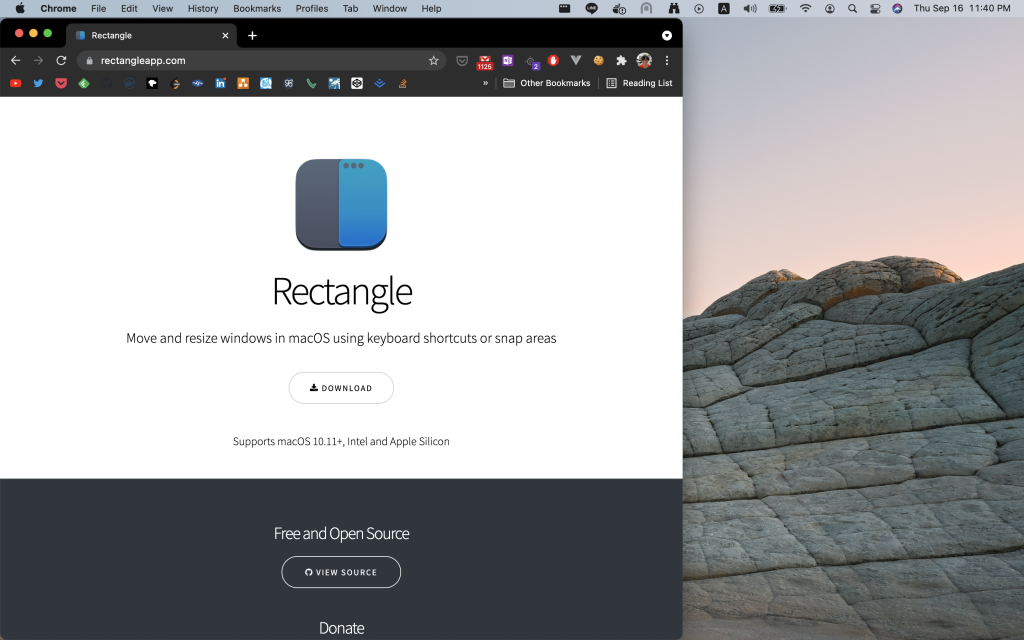
除了使用鼠標, Rectangle 也提供了豐富的快捷鍵供使用者使用:
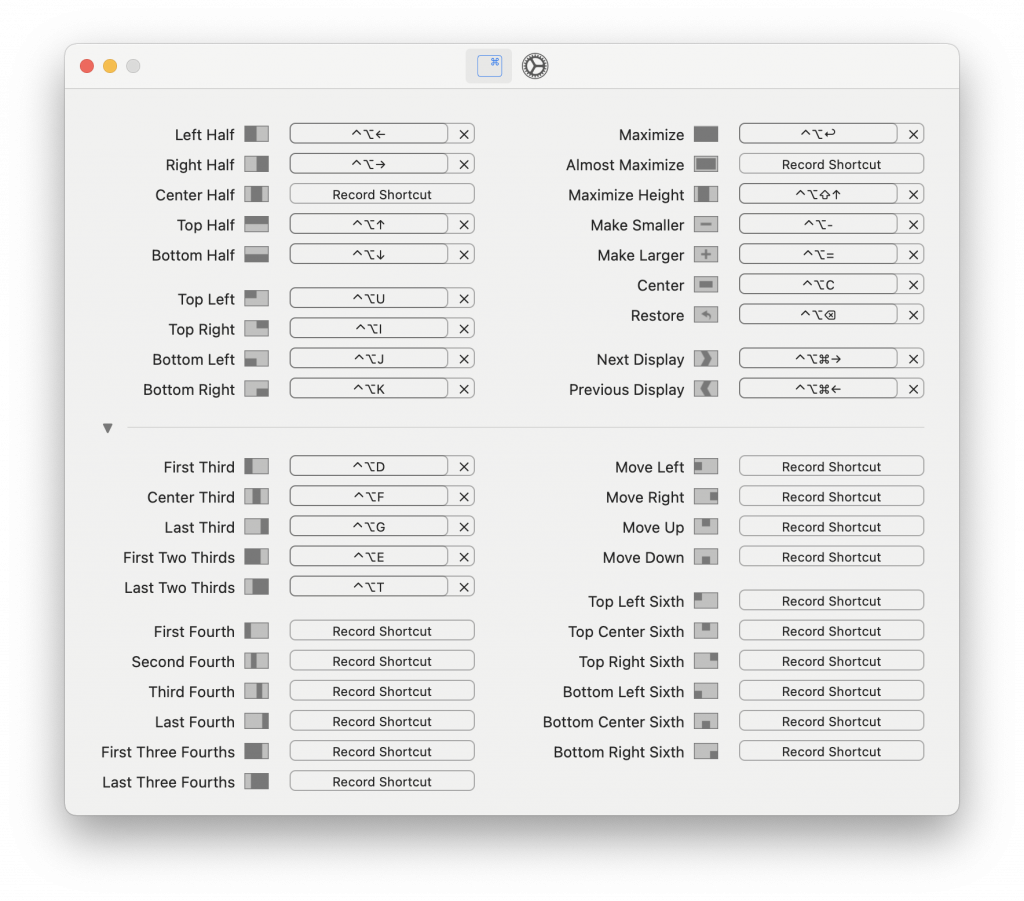
這裡介紹幾個常用的快捷鍵。
| 快捷鍵 | 動作 |
|---|---|
| Control + Option + Return | 最大化 |
| Control + Option + Up/Down/Left/Right Arrow | 二分之一 |
| Control + Option + U/I/J/L | 四分之一 |
| Control + Option + C | 置中 |
| Control + Option + Command + left/right arrow | 移至上/下個螢幕(僅限多螢幕時) |
於「啟動台」中點擊 Rectangle 的圖示,會顯示 Rectangle 的設定視窗,在視窗內可以進行相關的設定。
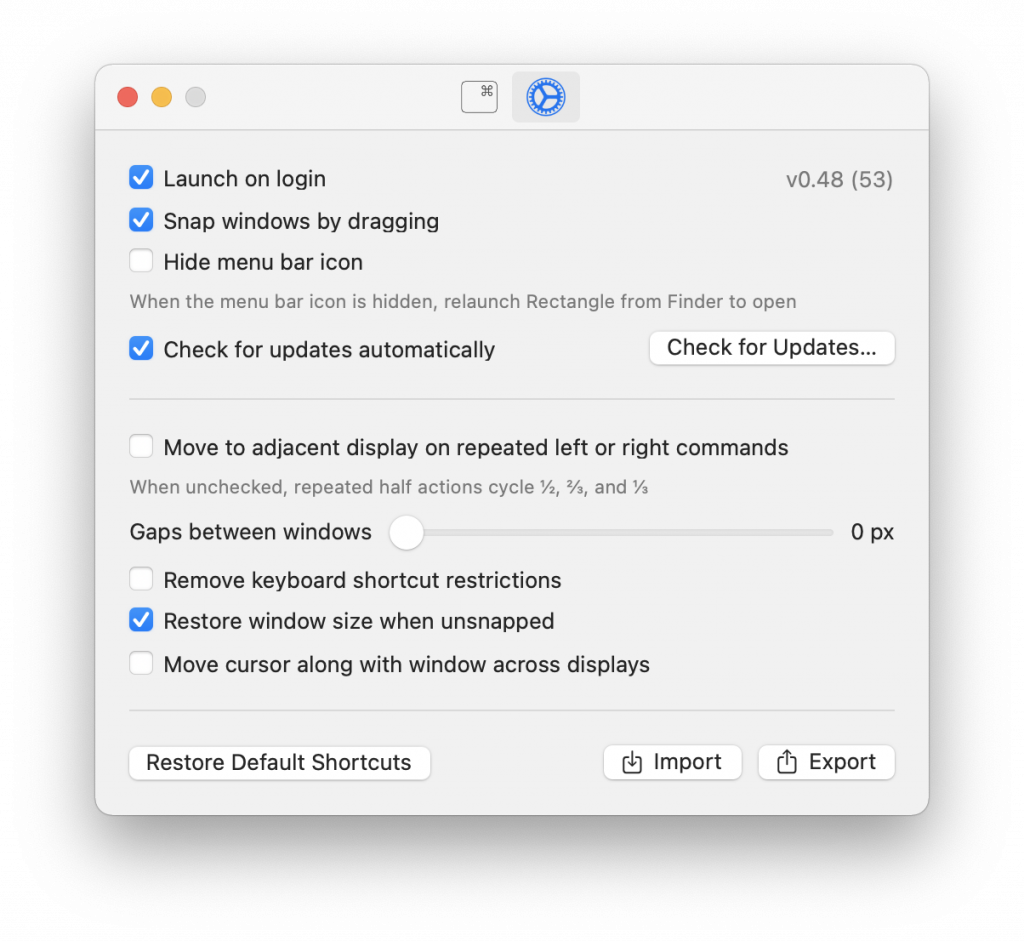
有快捷鍵與程式設定兩個分頁,依照自己的需求做設定。如果有多台機器需要同樣的設定時,也可以使用 Export 的功能輸出配置,將配置以 Import 匯入其他電腦中就可以完成配置。
除了視窗上的設定選項外, Rectangle 提供使用者利用指令進行更細部的設定。
# 啟用 Todo 模式
defaults write com.knollsoft.Rectangle todo -int 1
使用 defaults write 指令,對 Rectangle (識別名為 com.knollsoft.Rectangle )的特定參數進行調整。
配置參數以及其效果可以參考 Rectangle 的 GitHub 說明。
com.knollsoft.Rectangle 。