教學原文參考:修復老照片
這篇文章會介紹在 GIMP 使用「仿製工具」和「著色濾鏡」,將一張有裂痕的老照片,修復為完整且成帶有色彩的照片。

首先在網路尋找一張老照片 ( 也可以直接使用自己電腦中的圖片或照片 ),例如前往「美國大都會博物館公開圖庫」,就能找到許多可以免費使用的圖片,從中搜尋 Photographs,找到一張想要修復的照片,開啟圖片後,在圖片上按下滑鼠右鍵,點選「另存圖片」,將圖片存到電腦硬碟中。
打開 GIMP,選擇「檔案 > 開啟」,開啟剛剛存下來的圖片:
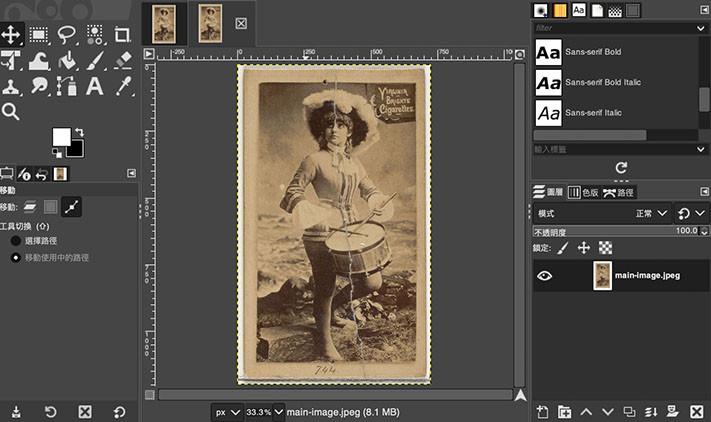
前往圖層面板,點選下方「建立複本」按鈕,複製一個圖片的圖層。
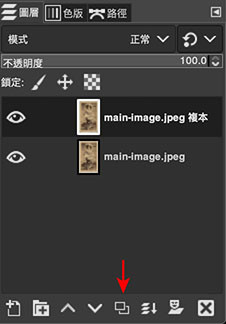
點選左上方「仿製」工具,硬度設定為 0。
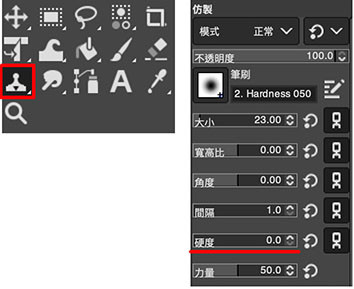
調整所需的筆刷大小,按下住 ctrl 或 commed 再用滑鼠點擊需要修補的附近圖案,就能建立一個筆刷大小的仿製圖案,放開 ctrl 或 commed 之後,按下滑鼠塗抹在需要修補的區域,就能將仿製圖案用筆刷繪圖的方式,畫在修補的地方。


不斷使用仿製工具修補裂痕與髒污之後,就能得到一張沒有破掉的老照片 ( 下圖還有稍微調整了亮度 )。

前往圖層面板,點選下方「建立複本」按鈕,複製已經修復髒污和裂縫圖片的圖層,重新命名為「黑白」。
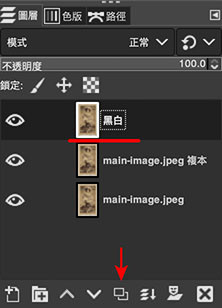
使用「顏色 > 去飽和度 > 去飽和」,將泛黃的老照片轉成黑白照片。
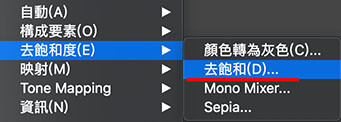
再度複製黑白照片的圖層,命名為「皮膚」。
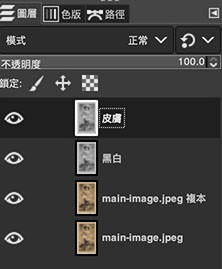
參考「黑白照片上色」範例,使用「顏色 > 著色」將黑白照片加入「皮膚」顏色。
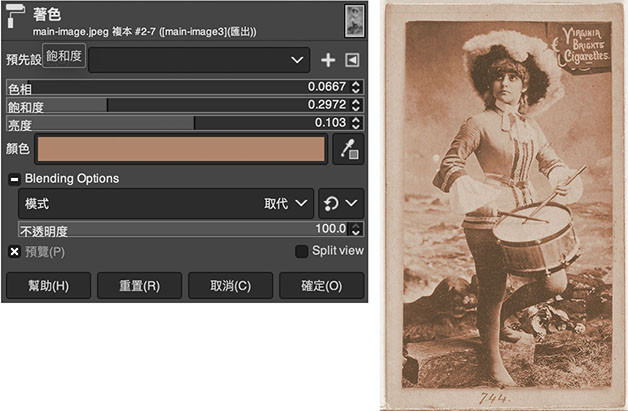
在圖層面板點選下方「加入遮罩」按鈕,替皮膚圖層加入「黑色完全透明」的遮罩。
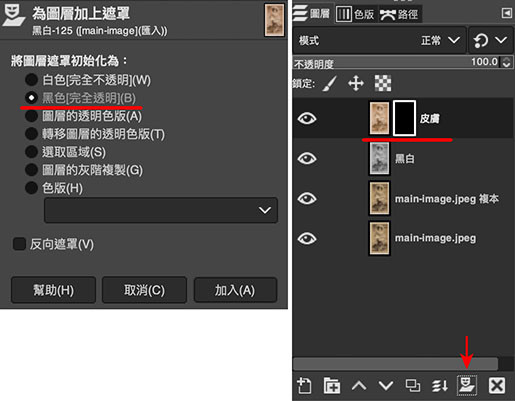
點選左上方「畫筆」工具,硬度設定為 0 ( 硬度可以依據實際狀況自行調整 )。
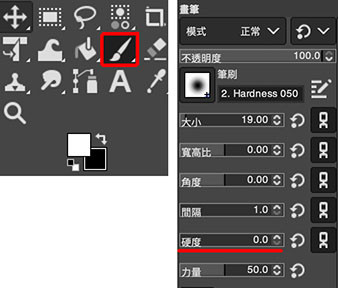
將畫筆設定為白色,在皮膚的地方塗抹 ( 是在「遮罩」的地方塗抹 ),黑白照片就會出現皮膚的顏色。

重複「複製圖層 > 著色」步驟,依序將衣服、褲子、腰帶、鼓、石頭、草地...等顏色加入圖片裡。

完成後,再稍微調整「色階」或「亮度」,就是一張經個修復的老照片。

大家好,我是 OXXO,是個即將邁入中年的斜槓青年,如果對我有點興趣(笑,可以與我聯繫,一起來做點有玩又有創意的東西吧!
