Git 是開發者們最常接觸到的工具之一,大部分的專案都使用它作為版本控制的工具。使用者可以直接用 git 指令對 Git 進行不同的操作,而使用者需要查閱各種資訊(例如 status 、 log 等)時,也可以使用指令叫用 Git 來輸出對應的資料。
但是 Git 本身在控制版本時有圖形(分支)的概念,並且有許多的檔案與列表,在查閱時需要頻繁地來回以比較不同,這使得以文字來提供資訊的 git 會較難提供使用者一個清晰的說明。
許多人會選擇改用 GUI 工具來操作 Git ,但是這樣做就是多了一個視窗,多走了一步,此舉勢必會降低效率。
tig 是個命令列工具,它可以將 Git 的資訊更直觀地顯示出來,並且在切換檔案、 Commit 等的時候,可以使用按鍵進行切換,而不需要再輸入一次命令。
使用 Homebrew 安裝 tig :
brew install tig
安裝完成後,可以使用命令 tig 啟動功能。
直接輸入 tig ,它會將目前分支中的 Commit 列表顯示出來。
tig
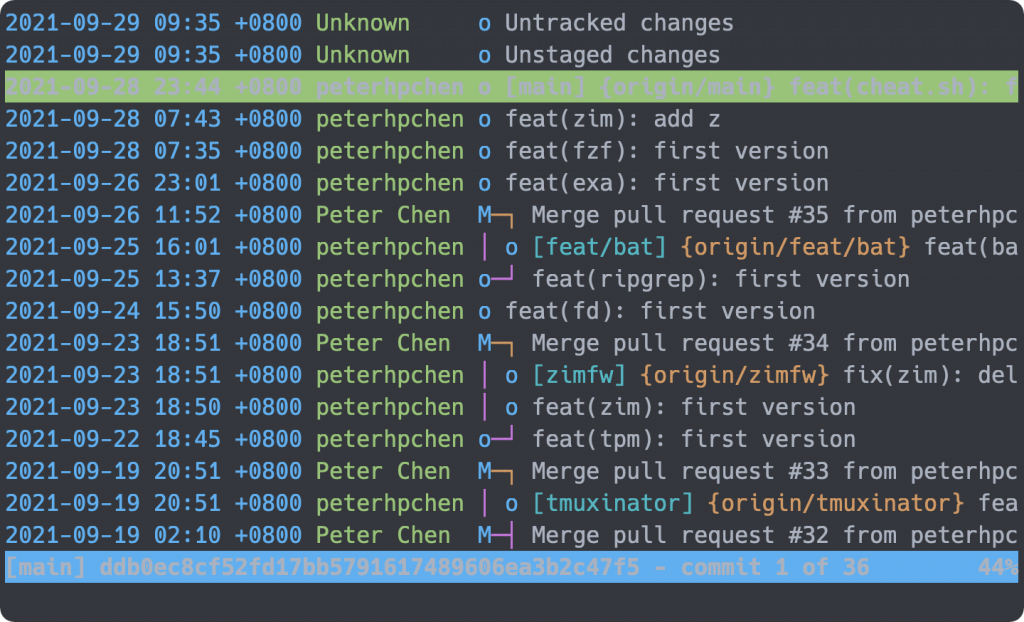
可以看到它會描繪出其他分支合併的狀態,以線與點的方式呈現。
在
tig內,可以直接按下h查閱各個指令。
使用 j 與 k 鍵上下移動,如果想要觀看 Commit 的詳細資訊,可以移至目標 Commit 後按下 Enter 。
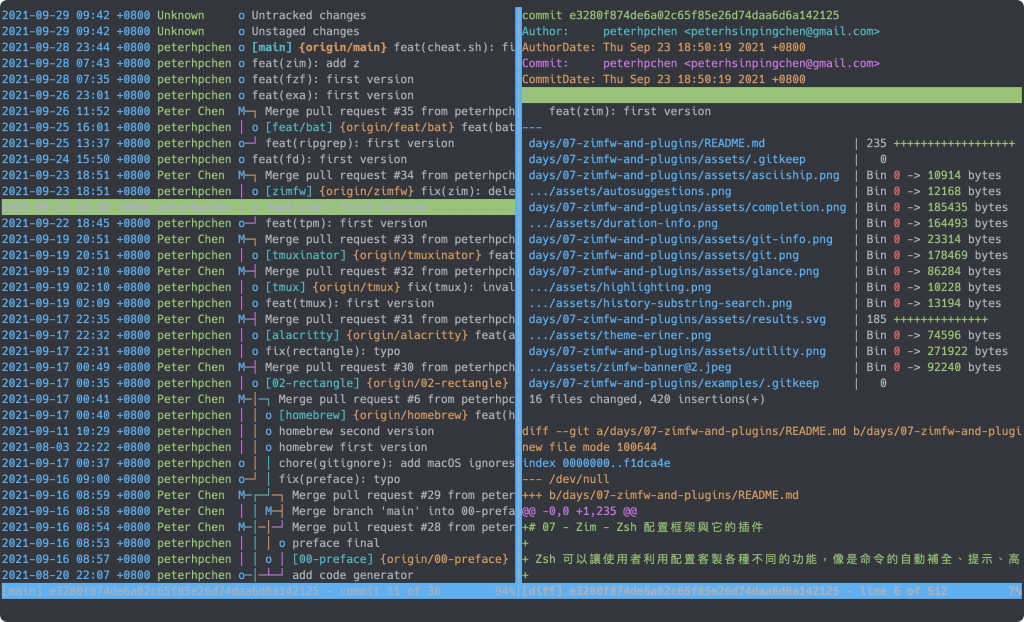
你可以看到它會列出這個 Commit 的資訊與修改的檔案及內容,如果要快速移動到特定的檔案內容,可以使用 j 或 k 移動到想要查閱的檔案上並按下 Enter 。
如果要切換回 Commit 列表的話,可以使用 TAB 在兩個視窗間來回切換,如果不想要切換的話,可以使用 J 與 K 改變選取的 Commit 。
如果想要將視窗放到最大的話,可以使用 O (大寫字母)。
想要關閉 tig 時,輸入 Ctrl-C 就可以退出 tig 。
在 tig 內,可以輸入 / ,後面輸入想要搜尋的字串,就可以進行查找,並利用 n 與 N 在各個結果間切換。
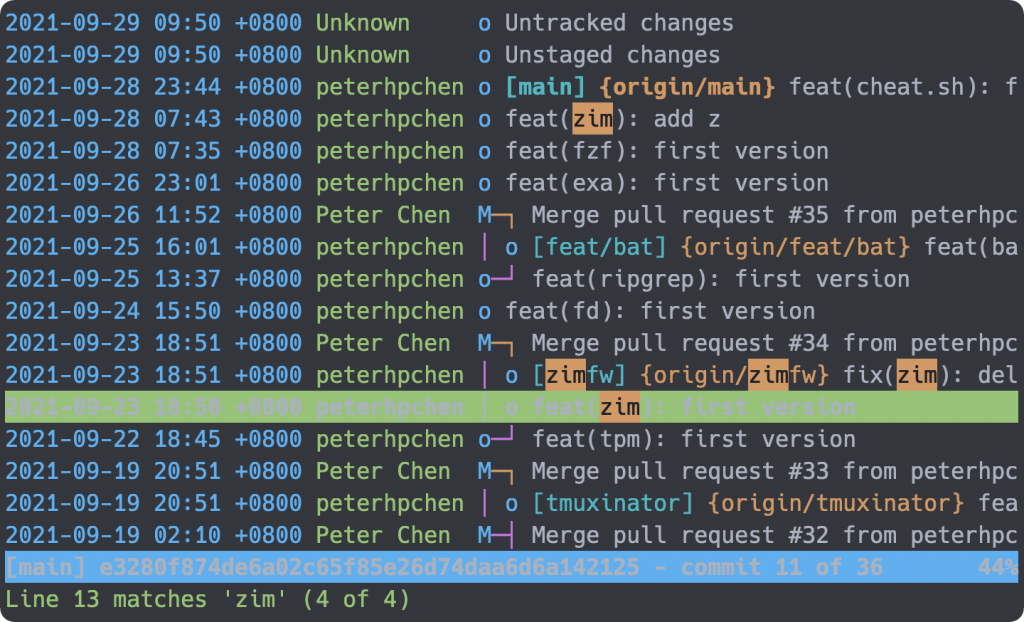
當我們在 tig 內時,我們可以使用各種快捷鍵在不同功能的視窗間切換:
| 快捷鍵 | 前置條件 | 動作 |
|---|---|---|
m |
不需要 | 顯示主視窗 |
d |
選取 Commit 或在特定 Commit 內 | 顯示 Diff 視窗 |
l |
不需要 | 顯示 Log 視窗 |
L |
不需要 | 顯示 Reflog 視窗 |
t |
選取 Commit 或在特定 Commit 內 | 顯示目錄 |
f |
選取特定的檔案 | 顯示檔案內容 |
b |
選取特定的檔案 | 顯示 Blame 視窗 |
r |
不需要 | 顯示 Refs (分支與標籤列表)視窗 |
s 或 S |
不需要 | 顯示 Status 視窗 |
c |
選取 stage 檔案 | 顯示 Stage 視窗 |
y |
不需要 | 顯示 Stash 視窗 |
g |
不需要 | 搜索 Git History 中的內容 |
h |
不需要 | 開啟 Helper 視窗 |
git 的資訊顯示較為陽春,無法交互地選擇與切換各個檔案、分支。tig 是個 Git 的文字介面,它可以使用交互的方式在各個不同的視窗切換,並取得 Git 相關的資訊。tig 會直接進入 tig 工具中,可以瀏覽目前分支與 Commit 的狀態。j 與 k 可以上下移動。Enter 可以進入 Commit 節點,查看詳細的修改。TAB 可以在不同視窗間切換。J 與 K 可以再不離開細節視窗下切換 Commit 節點。O 可以將視窗放大。Ctrl-C 可以離開視窗。tig 中,可以使用快捷鍵切換各種視窗。
m 可以切換至主視窗。l 切換至 Log 視窗。t 切換至當前 Commit 節點的目錄。f 切換至檔案內容視窗。b 切換至 Blame 視窗。s 切換至 Status 視窗。y 切換至 Stash 視窗。h 切換是 Helper 視窗。