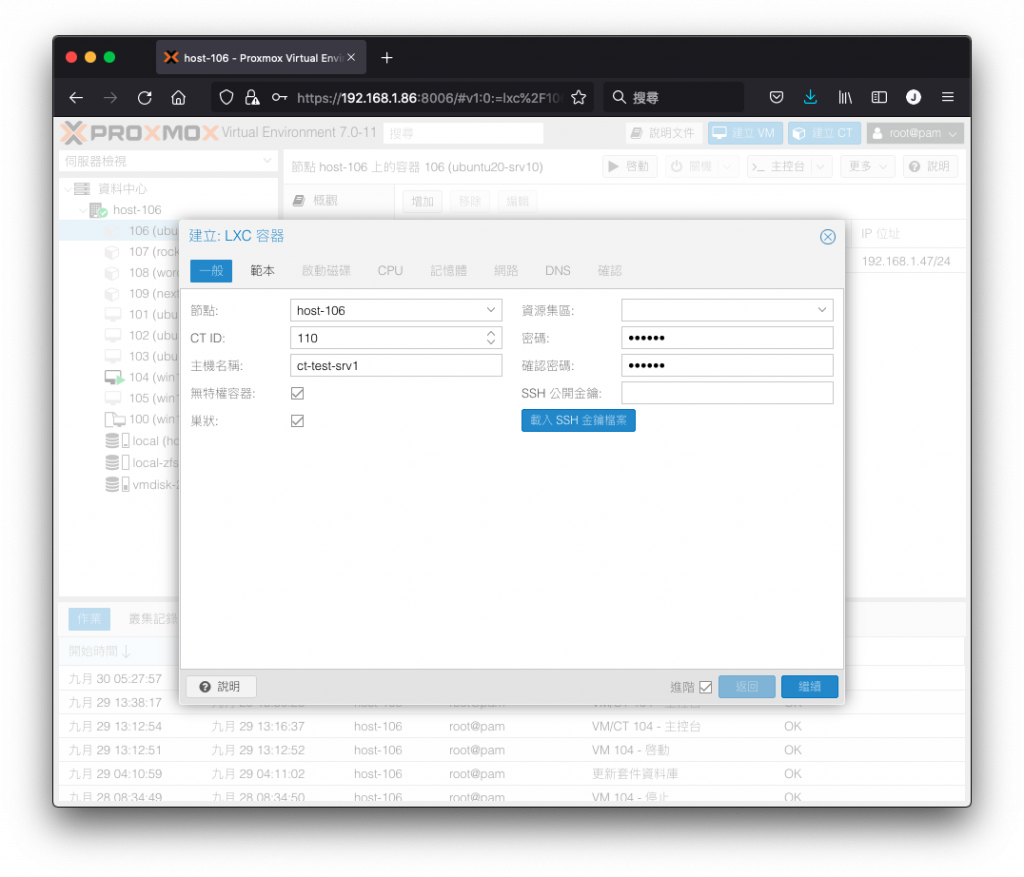
在前面我們用了很多的篇幅講述 Proxmox VE 的客體虛擬機管理與使用,不過 Proxmox VE 不只有具備虛擬機的能力,它同時也支援了容器 (Linux Container,不是 Docker Container 喔!) 技術,提供我們有更大的彈性與靈活運用架構。
容器相較於虛擬機,可以提供記憶體更省、效能幾乎等同於實體機的效能,還有服務秒開的各式優點,唯一比較明顯的限制是它依賴於節點實體機的 Linux 核心而來,所以只能運作 Linux 核心的發行版本。
採用客體容器時,不需要像虛擬機般的安裝程序,只需要預先下載 Proxmox VE 所提供的容器範本檔,即可立刻部署為不同發行版本的客體容器進行使用。
先在資源檢視區中選取 local (host-106),切換至 CT 範本 頁籤,再按下 範本 按鈕。
準備進入容器範本庫
進入容器範本庫後,右上角 搜尋 欄位可以輸入關鍵字篩選,或是直接選取 ubuntu-20.04-standard,再按下 下載 按鈕即可進行下載。
準備下載容器範本
當開始下載後會出現進度細節,可以關閉此視窗它會繼續在背景下載。
正在下載容器範本
當下載完成之後,即可在容器範本清單中看到這一個新的容器範本可以使用。
下載容器範本完成
補充:
預設的容器範本檔存放位置在 /var/lib/vz/tmplate/cache/。
準備好容器範本檔後,即可來嘗試建立第一個客體容器,它的使用方式將會比客體虛擬機簡單快速。
請在 Proxmox VE 管理介面右上方找到 建立 CT 按鈕,並點按進入。
準備進入建立容器
來到容器建立引導程序的第一步 一般,請在 主機名稱 欄位輸入您預期的主機名稱,而 VM ID 欄位是自動編號,Proxmox VE 會為我們自動挑選一個沒有使用的 ID 填入,您也可以自行手動填入,它的範圍從 100 至 999999999 之間。
在容器建立時的初始化作業會一併設定密碼,因此請在 密碼 與 確認密碼 欄位填入要指定給 root 帳戶使用的密碼。若有要同時匯入的 SSH 客戶端公開金鑰,也可以在 SSH 公開金鑰 欄位貼上。
在一般情況下,容器會給予的使用權限較為保守,預設為 無特權容器 。若您的容器會有存取硬體裝置與檔案系統等較為進階的權限要求,則請將 無特權容器 取消勾選,但可能會有些資安防護需要特別注意。
若要在這個容器內再運行容器類型的服務,例如 Docker 之類的服務,請將 巢狀 勾選起來。
當選項確認完成後,請按下 繼續。
安裝引導程序:一般
第二步 範本,請在 範本 右方的下拉清單裡選擇前一節我們放置好的 Ubuntu 20.04 範本檔,完成後請按 繼續 。
安裝引導程序:範本
第三步 啟動磁碟,儲存 請選擇我們用來放置虛擬磁碟用的儲存集區 vmdisk-2,依據客體機服務所需要的容量在 磁碟大小 欄位輸入容量數字。
安裝引導程序:啟動磁碟
第四步 CPU,在這裡決定要配給容器多少的 CPU 核心數,這裡的 CPU 是直接使用實體機的效能資源,跟虛擬機要經過轉換的架構不同。
安裝引導程序:CPU
第五步 記憶體,請依據容器運作需要的資源進行配置。
安裝引導程序:記憶體
第六步 網路,依據網路是靜態設定或動態取得,可以在右方選擇 靜態 或者 DHCP,並於下方填入要配給的 IPv4/CIDR 以及 閘道。
安裝引導程序:網路
第七步 DNS,可以在這裡填入要給容器指定的 DNS 網域名稱 及 DNS 伺服器,或者留空,它會自動抓取節點實體機的設定進來使用。
安裝引導程序:DNS
最後一步 確認,回頭檢視本次容器建立的各項設定是否正確,若需要建立程序完成後自動啟動,可以勾選 建立完成後自動開機,最後按下 完成 即可開始進行建立作業。
安裝引導程序:確認
建立完成以後,您可以在左方資源檢視區看到出現一部新的客體容器 106 (ubuntu-srv10),點選它後可以查看目前的運作狀況。
建立完成與開機成功
切換至 主控台 頁籤,可以看到這部客體機已經開機並已停留在登入提示字元,等待著我們進行下一步。
檢視容器主控台
補充:
若確認容器已啟動但點進主控台卻沒有出現登入提示字元,請按一下 Enter 鍵即可。
登入成功後,可以看到所顯示的發行版本確實是我們所使用的範本檔 Ubuntu 20.04,可以開始使用了。
檢視容器發行版本資訊
技巧:
容器的主控台可以提供複製貼上的功能,這一點比虛擬機主控台方便得多。
