教學原文參考:顯示聲波圖形
這篇文章會介紹,在 Scratch 3 裡偵測麥克風的聲音響度,並透過畫筆、函式、變數、重複、定位...等積木,在 Scratch 的舞台上顯示麥克風所收到的聲波圖形。
在角色編輯區,刪除貓咪角色,使用繪畫,建立一個「空白」的新角色 ( 參考:造型與繪圖 )。
因為待會不會出現角色,所以直接使用全空的空白角色。
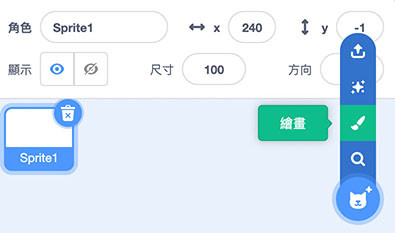
點擊空白角色,新增一個名為「y」的變數,和一個名為「list」的清單。
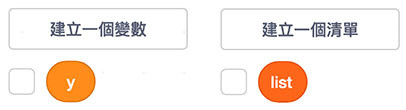
編輯當點擊綠旗時的程式:
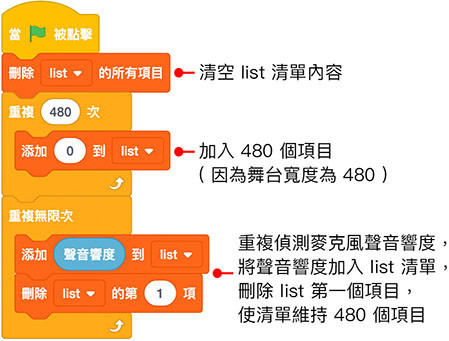
從左側清單,建立一個名為「draw」函式,勾選「執行完畢再更新畫面」。
「執行完畢再更新畫面」的功能,可以讓函式內不需要等待的程式快速執行,加快畫面運行速度。
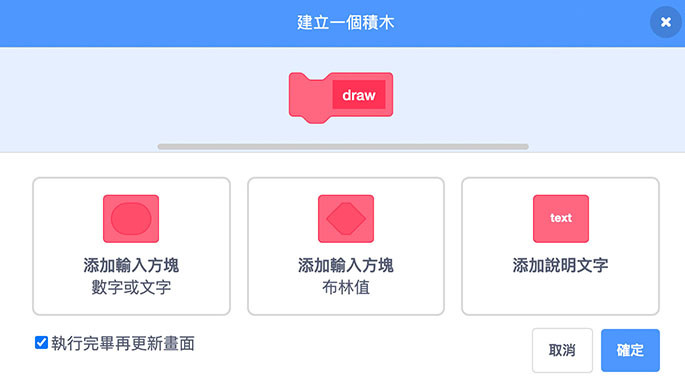
編輯 draw 函式,讓函式執行時,可以畫出 list 的內容。
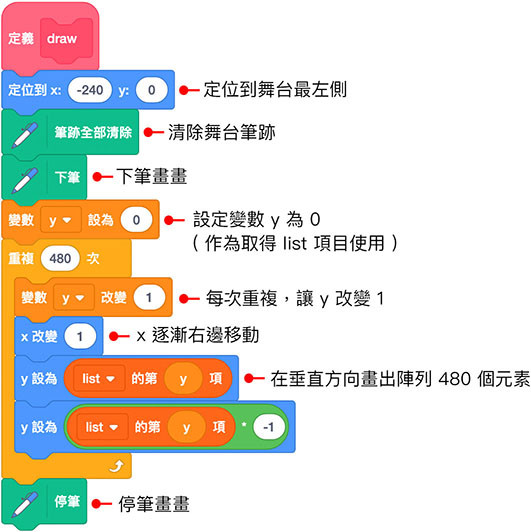
最後在點擊綠旗的積木裡,執行 draw 函式。
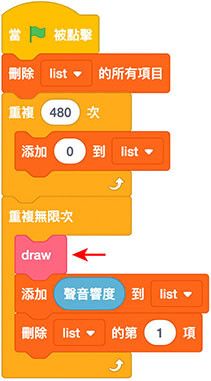
完成後,點擊綠旗,對著麥克風發出聲音,就可以看見聲波圖形出現在舞台中。

範例解答:顯示聲波圖形
如果已經熟悉了顯示聲波圖形的原理,還可以嘗試更多好玩的作法:
大家好,我是 OXXO,是個即將邁入中年的斜槓青年,如果對我有點興趣(笑,可以與我聯繫,一起來做點有玩又有創意的東西吧!
