今天我們要一口氣把網站「落成」~~~
在昨天設定完安裝包後,今天除了使用插件快速部屬網站外
還須利用DDNS+SSL的形式安全的將網站share至Internet
繼續昨天的wordpress
這裡可隨需求自行設定,唯一需注意的是密碼強度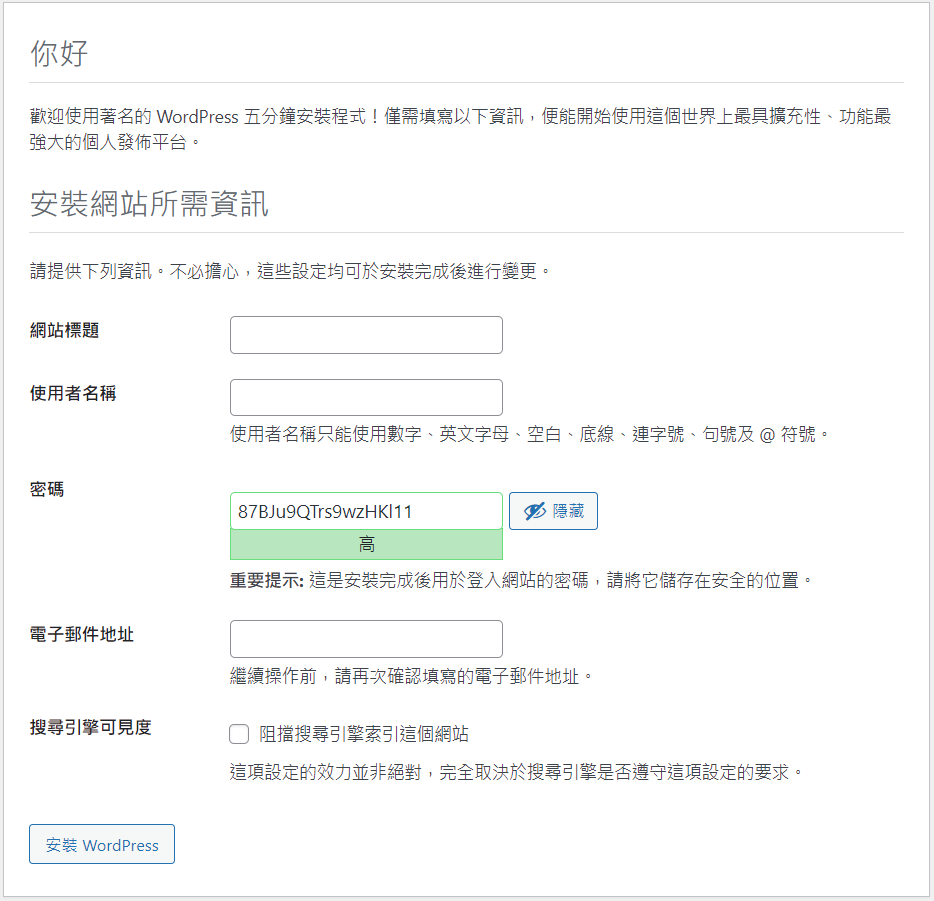
設定好後出現此畫面代表安裝成功~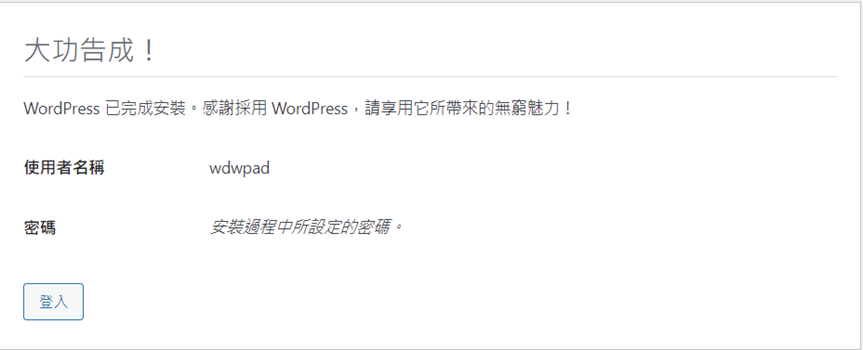
接著已剛剛設立的帳密登入,在 ”外觀” 頁面搜尋 ”astra” 安裝佈景主題框架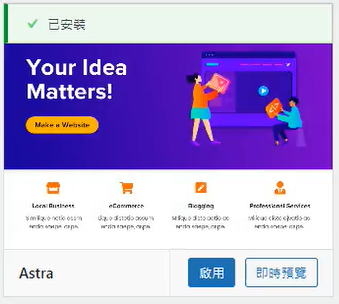
安裝好後,點選Starter Templates選擇佈景主題編輯器後即可挑選喜愛的模板完成網站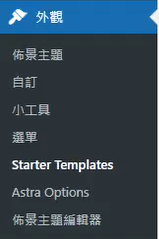
之後點選佈景主題編輯器就可依需求編輯自己的網站~~
至於如何使用編輯器其實也不難,只是操作較複雜而已;相信各位google一下一定可以「拉」出美美的網站~
DDNS就是動態DNS(Dynamic DNS)的簡稱,存在目的是為了解決動態IP的問題
因為目前ipv4在世界的分配已枯竭 (詳見: IPv4 地址終於用完了,對網路未來會有什麼影響?)
所以現在很多人自架網站其域名系統皆採用DDNS架構
具體運作方式為:讓其設定的網域與其IP映射,假如偵測到IP更新,就立即映射到新IP上
在來登入軟路由,利用此路由來「撥號」取得獨立的外網(Internet) IP
編輯之前建的網卡,將它改成PPPOE撥號即可
Network > Interfaces
PPPOE撥號以中華電信為例,不同ISP可能不太一樣,但基本上都是輸入帳密直接撥號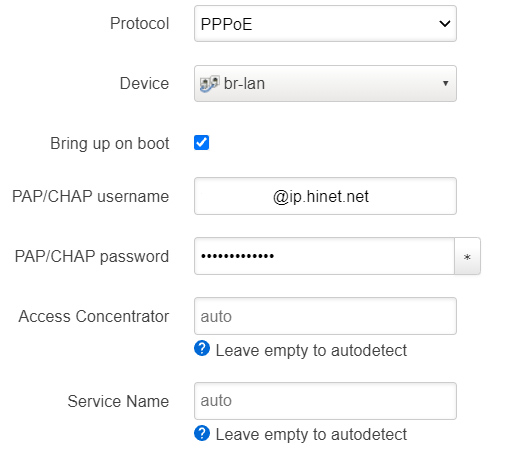
接著到任一DNS供應商取得一個DDNS域名,小雨使用的是NO-IP
先安裝必要插件
進入“System” > “Software”,搜尋“luci-app-ddns”and“ddns-scripts-noip”進行安裝
安裝完進入“Services” > “Dynamic DNS”進入設定:
編輯myddns_ipv4,(以下為示例設定)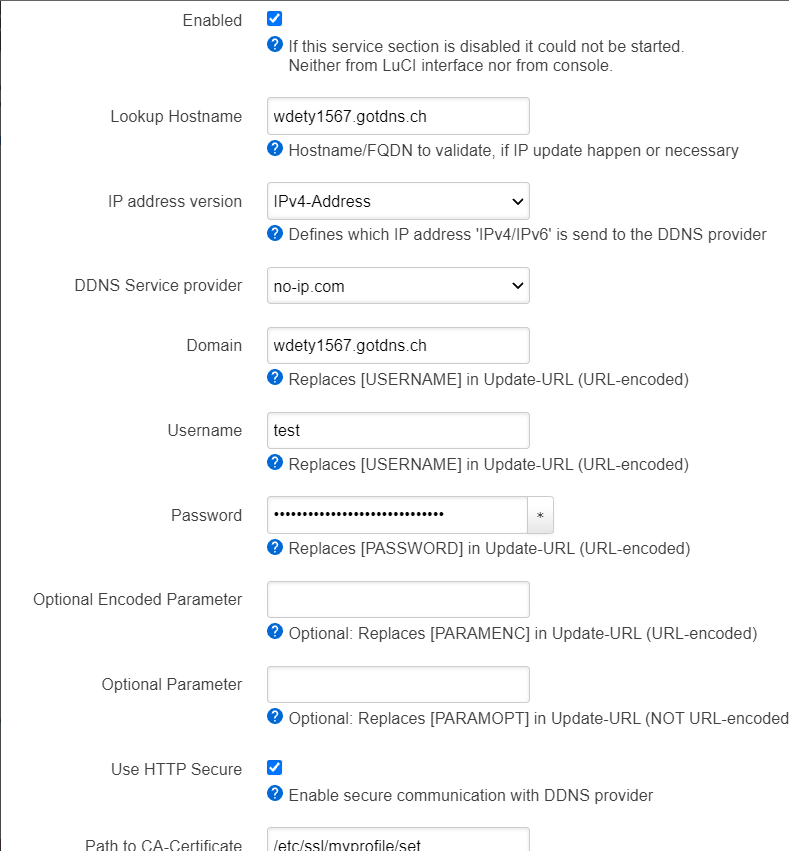
補充同時設定DDNS跟SSL,供應商可充當防火牆角色,幫你加密和過濾流量
如想達到網站加速或更安全(避免ddos),更可使用CDN服務,但礙於篇幅這裡就不展開了
最後設定端口轉發(Port Forward)
Network > Firewall > Port Forwards 點選ADD
讓wan口(Internet)設定443 HTTPS,lan口(區網)設定80 HTTP。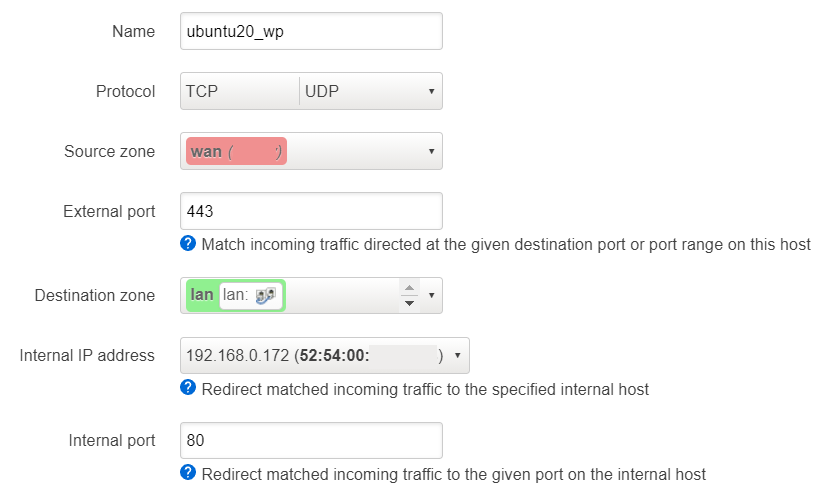
等下次再試試網站連線
TIPS:網域設定時間亦隨ISP快取頻率而定,大約需24-48小時等待刷新
OK,網站沒問題的話
此時Internet連至網站的路徑:
用戶 -> NO-IP DDNS Server(SSL) -> OpenWRT(SSL) -> Wordpress
架站結束~~ ![]()
