本系列文已改編成書「Arduino 自造趣:結合 JavaScript x Vue x Phaser 輕鬆打造個人遊戲機」,本書改用 Vue3 與 TypeScript 全面重構且加上更詳細的說明,
在此感謝 iT 邦幫忙、博碩文化與編輯小 p 的協助,歡迎大家前往購書,鱈魚在此感謝大家 (。・∀・)。
若想 DIY 卻不知道零件去哪裡買的讀者,可以參考此連結 。( •̀ ω •́ )✧
接下來我們要利用「 PWM」與「RGB LED」設計調色盤功能。
首先來認識一下新朋友 - 「RGB LED」
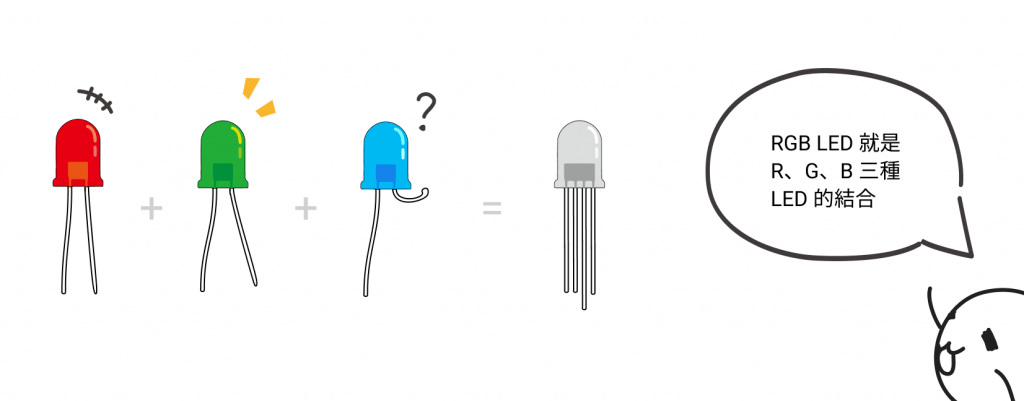
電子助教:「所以為甚麼要把三種 LED 合在一起?( ´ ▽ ` )ノ」
鱈魚:「這就是一個很長的故事了。很久以前,R LED 與 G LED 的祖先們發生了不可告人的...」
電子助教:「不要瞎掰好嗎,明明就是為了要混色!(°c_,°`)」
鱈魚:「你明明就知道是問個毛線喔... ('◉◞⊖◟◉` )」
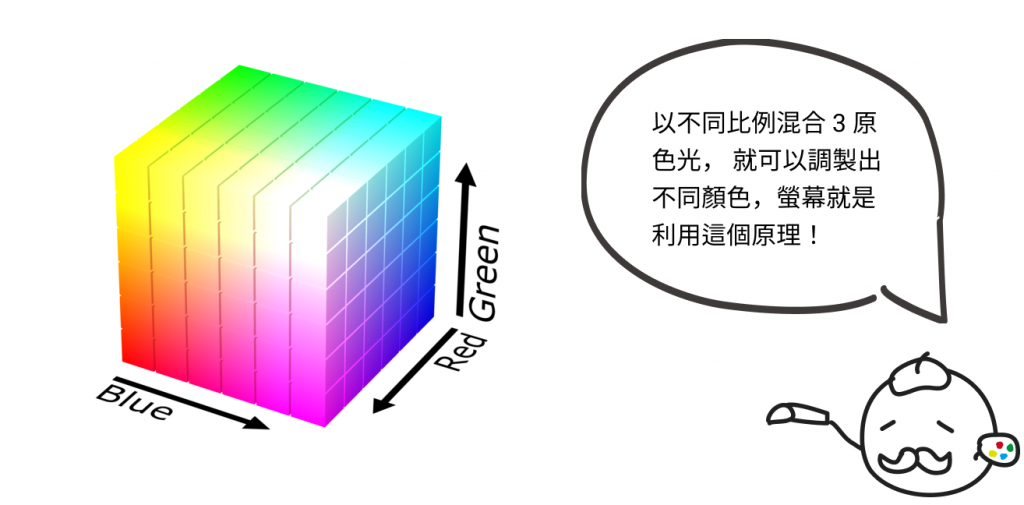
需要準備以下設備與零件:
三用電表 * 1
麵包板 * 1
RGB LED * 1
推薦大家買這種模組式的 RGB LED,因為上面已經配好電阻,可以直接接線。

老樣子要檢查小夥伴們是否正常。
測試方式與一般 LED 概念相同。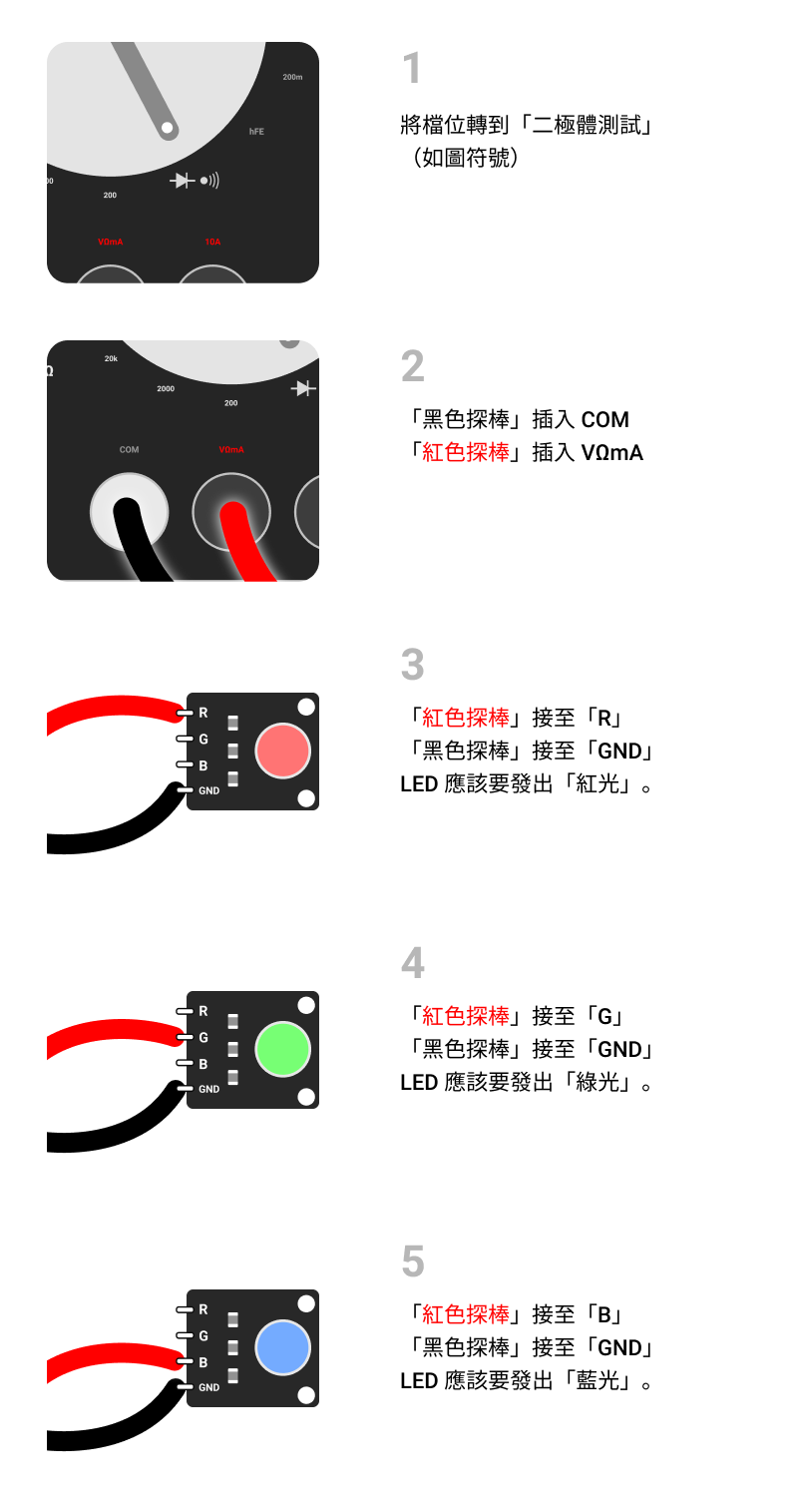
若有任一種顏色沒有亮,表示此顏色之 LED 損壞,請換一個 RGB LED。
以下為參考接線方式,可以不用完全相同,只要效果相同即可。
使用 Uno 板子上的 5V 為 +、GND 為 -。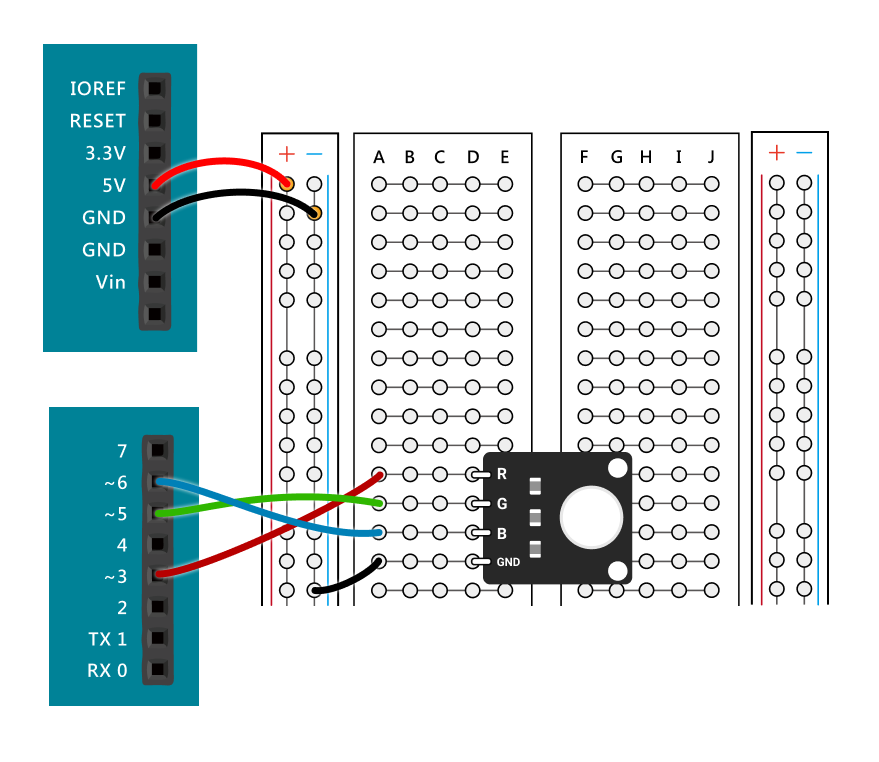
將 window-example.vue 複製一份後改個名字,建立 window-app-rgb-led-palette.vue。
調色盤相關檔案建立一個 src\components\window-app-rgb-led-palette\ 資料夾整理。
src\components\window-app-rgb-led-palette\window-app-rgb-led-palette.vue
<template lang="pug">
base-window.window-app-rgb-led-palette(
:pos='pos',
header-icon-color='blue-grey',
header-icon='r_palette',
body-class='c-col h-330px',
title='RGB LED 調色盤'
)
</template>
<style lang="sass">
</style>
<script>
import mixinWindow from '@/mixins/mixin-window';
import BaseWindow from '@/components/base-window.vue';
export default {
name: 'WindowAppRgbLedPalette',
components: {
'base-window': BaseWindow,
},
mixins: [mixinWindow],
props: {},
data() {
return {};
},
computed: {},
watch: {},
created() {
console.log(`[ ${this.$options.name} created ] id : `, this.id);
},
mounted() {},
methods: {},
};
</script>
接著回到 app.vue,將右鍵選單內加入『新增「RGB LED 調色盤」』選項,並引入組件。
src\app.vue <template lang="pug">
.screen(@click='handleClick')
// ...
// 右鍵選單
q-menu(context-menu, content-class='border-radius-s')
q-list.min-w-260px
q-item(@click='addWindow("window-digital-io")', clickable, v-close-popup)
q-item-section
| 新增「數位 I/O 視窗」
q-item(@click='addWindow("window-analog-input")', clickable, v-close-popup)
q-item-section
| 新增「類比輸入視窗」
q-item(@click='addWindow("window-pwm-output")', clickable, v-close-popup)
q-item-section
| 新增「PWM 輸出視窗」
q-separator
q-item(
@click='addWindow("window-app-rgb-led-palette")',
clickable,
v-close-popup
)
q-item-section
| 新增「RGB LED 調色盤」
src\app.vue <script>
// ...
import WindowDigitalIo from '@/components/window-digital-io.vue';
import WindowAnalogInput from '@/components/window-analog-input.vue';
import WindowPwmOutput from '@/components/window-pwm-output.vue';
import WindowAppRgbLedPalette from '@/components/window-app-rgb-led-palette/window-app-rgb-led-palette.vue';
export default {
name: 'App',
components: {
'dialog-system-setting': DialogSystemSetting,
'window-digital-io': WindowDigitalIo,
'window-analog-input': WindowAnalogInput,
'window-pwm-output': WindowPwmOutput,
'window-app-rgb-led-palette': WindowAppRgbLedPalette,
},
// ...
};
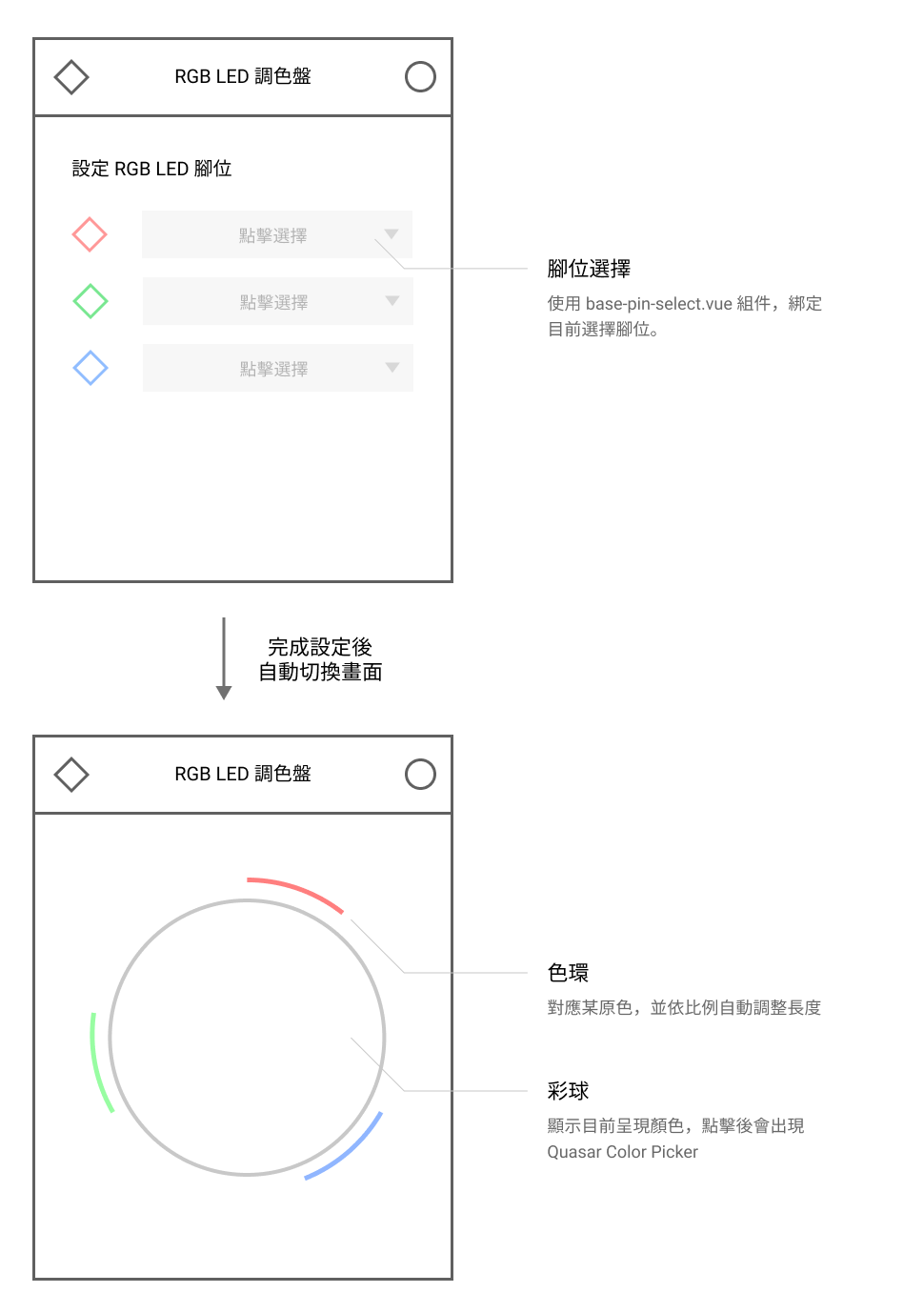
增加以下程式:
base-select-pin.vue。data()
ledPin 儲存 RGB 3 個腳位。colorVal 儲存目前顏色。methods
handleErr(msg) 處理錯誤訊息src\components\window-app-rgb-led-palette\window-app-rgb-led-palette.vue <script>
import mixinWindow from '@/mixins/mixin-window';
import BaseWindow from '@/components/base-window.vue';
import BaseSelectPin from '@/components/base-select-pin.vue';
export default {
name: 'WindowAppRgbLedPalette',
components: {
'base-window': BaseWindow,
'base-select-pin': BaseSelectPin,
},
mixins: [mixinWindow],
props: {},
data() {
return {
ledPin: {
r: null,
g: null,
b: null,
},
colorVal: '',
};
},
computed: {},
watch: {},
created() {
console.log(`[ ${this.$options.name} created ] id : `, this.id);
},
mounted() {},
methods: {
handleErr(msg) {
this.$q.notify({
type: 'negative',
message: msg,
});
},
},
};
src\components\window-app-rgb-led-palette\window-app-rgb-led-palette.vue <template lang="pug">
base-window.window-app-rgb-led-palette(
:pos='pos',
header-icon-color='blue-grey',
header-icon='r_palette',
body-class='c-col h-330px',
title='RGB LED 調色盤'
)
.h-full.overflow-hidden
.setting-form
.text-14px.mb-14px
| 設定 RGB LED 腳位
.led-item
q-icon(name='r_emoji_objects', color='red-5', size='34px')
base-select-pin.w-full(
v-model='ledPin.r',
color='red-2',
placeholder='點擊選擇',
@err='handleErr'
)
.led-item
q-icon(name='r_emoji_objects', color='green-5', size='34px')
base-select-pin.w-full(
v-model='ledPin.g',
color='green-2',
placeholder='點擊選擇',
@err='handleErr'
)
.led-item
q-icon(name='r_emoji_objects', color='blue-5', size='34px')
base-select-pin.w-full(
v-model='ledPin.b',
color='blue-2',
placeholder='點擊選擇',
@err='handleErr'
)
src\components\window-app-rgb-led-palette\window-app-rgb-led-palette.vue <style lang="sass">
@import '@/styles/quasar.variables.sass'
.window-app-rgb-led-palette
width: 300px
.setting-form
position: absolute
padding: 30px
width: 100%
height: 100%
.led-item
display: flex
align-items: center
margin-bottom: 10px
.q-icon
margin-right: 14px
設定欄位外觀完成。
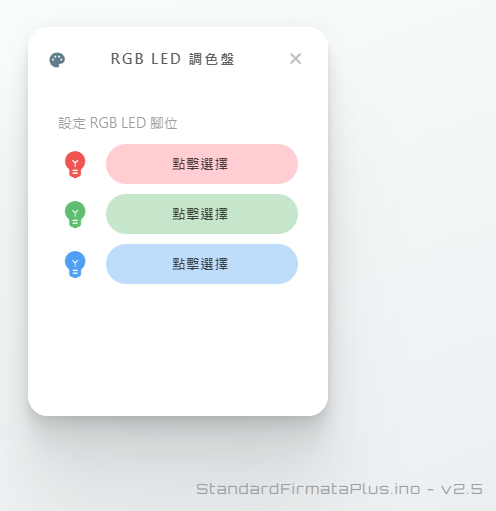
功能需求為:
src\components\window-app-rgb-led-palette\window-app-rgb-led-palette.vue <script>
/**
* @typedef {import('@/script/modules/port-transceiver').default} PortTransceiver
*
* @typedef {import('@/types/type').PinInfo} PinInfo
* @typedef {import('@/types/type').PinCapability} PinCapability
*/
import { mapState } from 'vuex';
// ...
import { PinMode } from '@/script/utils/firmata.utils';
const { PWM } = PinMode;
export default {
name: 'WindowAppRgbLedPalette',
// ...
watch: {
'ledPin.r': {
handler(newVal, oldVal) {
this.handlePinSelect(newVal, oldVal);
},
},
'ledPin.g': {
handler(newVal, oldVal) {
this.handlePinSelect(newVal, oldVal);
},
},
'ledPin.b': {
handler(newVal, oldVal) {
this.handlePinSelect(newVal, oldVal);
},
},
},
// ...
computed: {
...mapState({
boardPins: (state) => state.board.info.pins,
/** @type {PortTransceiver} */
portTransceiver: (state) => state.core.transceiver,
}),
/** 支援功能的腳位 */
supportPins() {
/** @type {PinInfo[]} */
const boardPins = this.boardPins;
return boardPins.filter((pin) =>
pin.capabilities.some((capability) => PWM === capability.mode)
);
},
/** 判斷所有 Pin 腳是否選擇完成 */
isSettingOk() {
return Object.values(this.ledPin).every((pin) => pin);
},
},
// ...
methods: {
// ...
/** 處理腳位選擇事件,回報 Vuex 新增、移除占用腳位
* @param {PinInfo} newVal
* @param {PinInfo} oldVal
*/
handlePinSelect(newVal, oldVal) {
if (newVal) {
this.$store.commit('window/addOccupiedPin', {
id: this.id,
pin: newVal,
});
}
if (oldVal) {
this.$store.commit('window/deleteOccupiedPin', {
id: this.id,
pin: oldVal,
});
}
},
},
};
將每個 base-select-pin 傳入 supportPins。
src\components\window-app-rgb-led-palette\window-app-rgb-led-palette.vue <template lang="pug">
base-window.window-app-rgb-led-palette(
:pos='pos',
header-icon-color='blue-grey',
header-icon='r_palette',
body-class='c-col h-330px',
title='RGB LED 調色盤'
)
.h-full.overflow-hidden
.setting-form
.text-14px.mb-14px
| 設定 RGB LED 腳位
.led-item
q-icon(name='r_emoji_objects', color='red-5', size='34px')
base-select-pin.w-full(
v-model='ledPin.r',
:pins='supportPins',
color='red-2',
placeholder='點擊選擇',
@err='handleErr'
)
.led-item
q-icon(name='r_emoji_objects', color='green-5', size='34px')
base-select-pin.w-full(
v-model='ledPin.g',
:pins='supportPins',
color='green-2',
placeholder='點擊選擇',
@err='handleErr'
)
.led-item
q-icon(name='r_emoji_objects', color='blue-5', size='34px')
base-select-pin.w-full(
v-model='ledPin.b',
:pins='supportPins',
color='blue-2',
placeholder='點擊選擇',
@err='handleErr'
)
嘗試看看。

成功!再來就是自動切換畫面的部分,我們使用 transition 達成效果。
src\components\window-app-rgb-led-palette\window-app-rgb-led-palette.vue <template lang="pug">
base-window.window-app-rgb-led-palette(
:pos='pos',
header-icon-color='blue-grey',
header-icon='r_palette',
body-class='c-col h-330px',
title='RGB LED 調色盤'
)
.h-full.overflow-hidden
// 設定完成後,顯示這一區
transition(name='switch-right')
.text-30px.absolute(v-if='isSettingOk') (´,,•ω•,,)
// 設定完成前,顯示設定欄位
transition(name='switch-left')
.setting-form(v-if='!isSettingOk')
.text-14px.mb-14px
| 設定 RGB LED 腳位
.led-item
q-icon(name='r_emoji_objects', color='red-5', size='34px')
base-select-pin.w-full(
v-model='ledPin.r',
:pins='supportPins',
color='red-2',
placeholder='點擊選擇',
@err='handleErr'
)
.led-item
q-icon(name='r_emoji_objects', color='green-5', size='34px')
base-select-pin.w-full(
v-model='ledPin.g',
:pins='supportPins',
color='green-2',
placeholder='點擊選擇',
@err='handleErr'
)
.led-item
q-icon(name='r_emoji_objects', color='blue-5', size='34px')
base-select-pin.w-full(
v-model='ledPin.b',
:pins='supportPins',
color='blue-2',
placeholder='點擊選擇',
@err='handleErr'
)
定義過場動畫。
src\components\window-app-rgb-led-palette\window-app-rgb-led-palette.vue <style lang="sass">
@import '@/styles/quasar.variables.sass'
.window-app-rgb-led-palette
width: 300px
// ...
.switch-left-enter-active, .switch-left-leave-active
transition-timing-function: cubic-bezier(0.945, -0.290, 0.165, 1.360)
transition-duration: 0.8s
pointer-events: none
.switch-left-enter, .switch-left-leave-to
transform: translateX(100%) !important
opacity: 0 !important
.switch-right-enter-active, .switch-right-leave-active
transition-timing-function: cubic-bezier(0.945, -0.290, 0.165, 1.360)
transition-duration: 0.8s
pointer-events: none
.switch-right-enter, .switch-right-leave-to
transform: translateX(-100%) !important
opacity: 0 !important
實測效果。

成功切換畫面了!✧*。٩(ˊᗜˋ*)و✧*。
下一章節進入實作彩球的部分!
以上程式碼已同步至 GitLab,大家可以前往下載:
