Visual Studio 是微軟開發的整合開發環境(IDE),簡稱 VS。
VS 能開發的程式語言非常多,包含主流的 C#, C++, Python。
Visual Studio 2019 是目前最新正式版本。
此篇文章是為了接下來教學 C# WinForm 而做的基礎文章,建立第一個應用程式。
如果你是第一次使用程式開發環境的初學者,可以照著下面步驟建立自己第一隻程式,了解一下寫程式的環境是什麼。
如果還沒看過第一篇基礎文章:安裝程式開發工具,可點以下連結回顧。
安裝程式開發工具 IDE Visual Studio 2019
接下來就進入這一章節的重點吧。
安裝完 Visual Studio 2019 之後,可在程式集中開啟「Visual Studio 2019」。
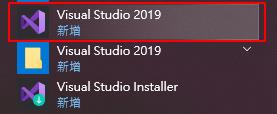
在「開始」視窗中,選擇「建立新的專案」。
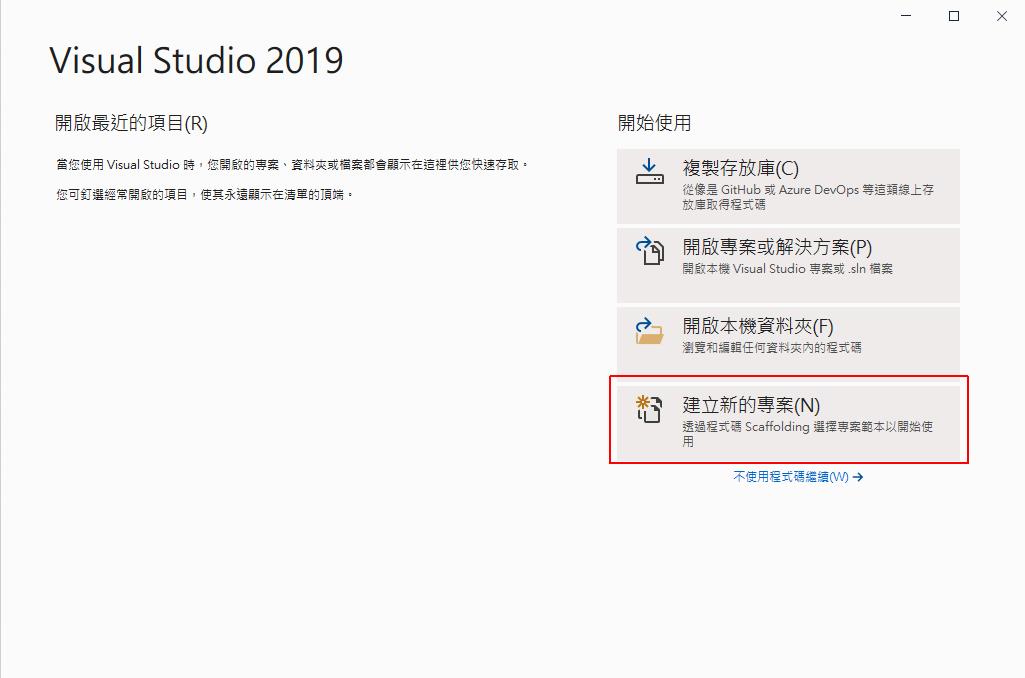
在「建立新專案」視窗中,上面語言選擇「C#」,平台選擇「Windows」,專案類型選擇「桌面」,就可以在下方選擇「Windows Forms App (.NET Framework)」專案。

注意:
如果你未看到「Windows Forms App (.NET Framework)」範本,表示你安裝的時候,未勾選「.NET 桌面開發」功能,請參考前篇教學文章,並執行程式集「Visual Studio Installer」重新安裝。
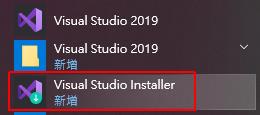
輸入專案名稱及設定儲存位置,執行「建立」。
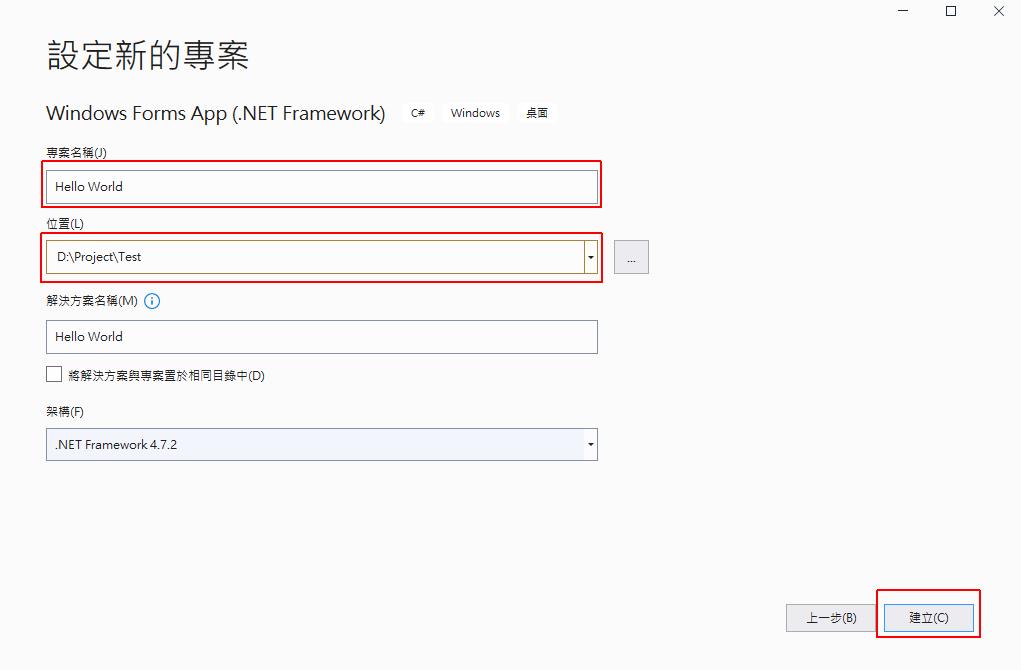
沒勾選「將解決方案與專案置於相同目錄中」是讓專案放在指定目錄下新建立的資料夾內。
完成後就會進入開發程式介面。
開始編輯畫面,首先看到的是表單,這表單是 Visual Studio 2019 預設幫你建立的,如果你按下 「F5」,就可以執行你的表單程式。
目前表單上面是空的,我接下來會教你增加功能,並寫下第一行的程式碼。
在開發介面執行左邊的「工具箱」。

選擇「釘」圖示可固定「工具箱」。
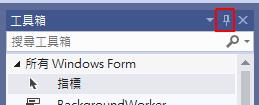
將「工具箱」裡面的「Button」拖拉至程式介面中放開,即可以增加一個「按鈕」。
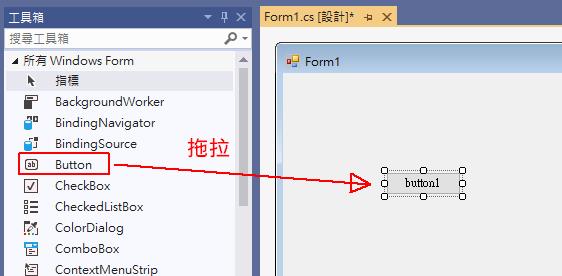
選擇新建立的按鈕後,在右邊「屬性」視窗,選擇「Text」可修改顯示文字,然後按 Enter。
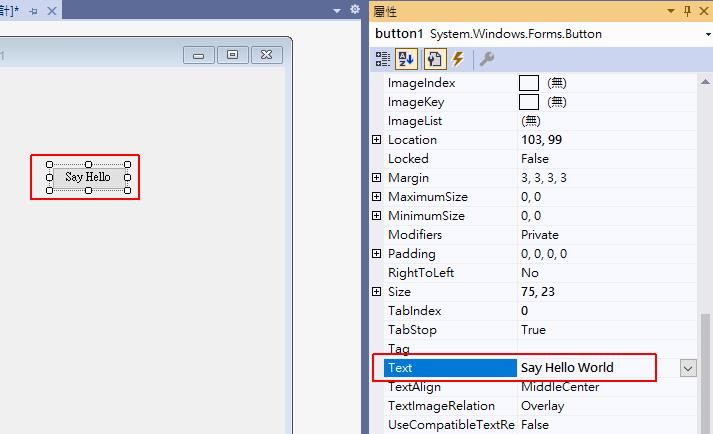
同樣選擇按鈕下,屬性可修改 (Name) 為 btnSay。
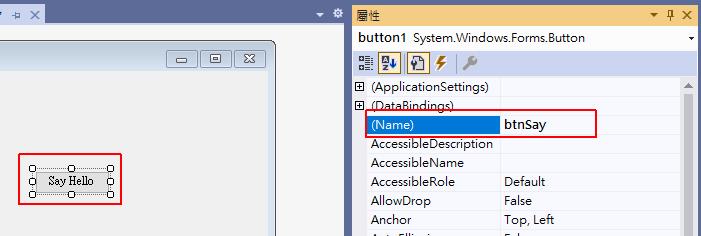
此按鈕的(Name)屬性名稱為此視窗 (Form1) 下需唯一的名稱,接下來寫程式時就會以此名稱為指定物件。
剛剛已新增一個按鈕,接下來新增一個可顯示文字的標籤。
從「工具箱」裡面將「Label」拖拉至設定介面。
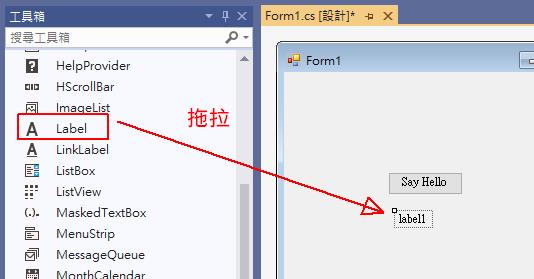
修改標籤的屬性,將(Name) 設為 labHelloWorld,然後按 Enter。
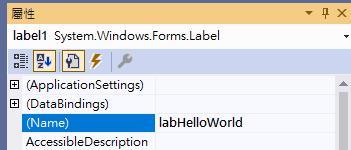
在剛剛新增加按鈕上,雙擊按鈕進入程式區段。
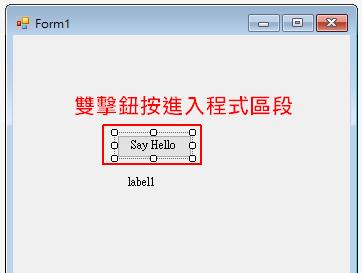
進入程式碼介面後,指標會停在按鈕的區塊。
btnSay_Click 指 btnSay 按鈕的 Click 事件,程式執行區塊是以 { } 做開頭及結尾的。
在區塊範圍內寫入程式碼
labHelloWorld.Text = "Hello World!";
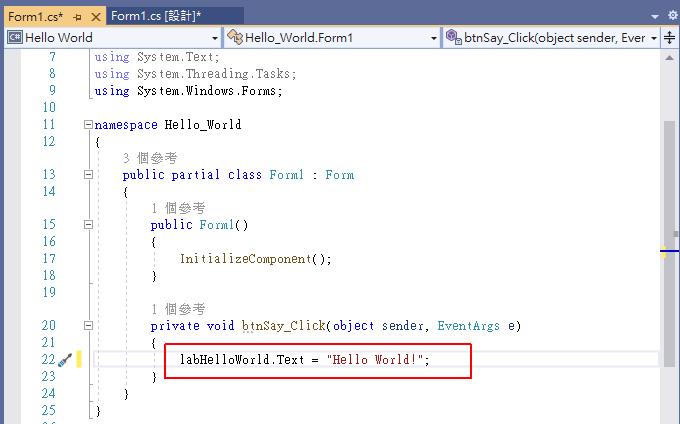
執行功能列上的「開始」,以執行此應用程式。

執行時,開發工具會檢查程式碼是否正確,檢查正確即會啟動畫面,檢查失敗可在「錯誤清單」中檢查錯誤原因。
執行啟動後,點擊「Say Hello」,下方的 Label 文字會變更為 Hello World!。
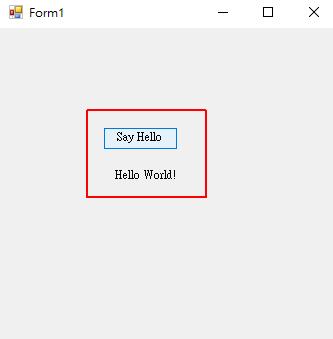
關閉此應用程式,就可以回到開發介面了。
相關學習文章
【C# 遊戲開發教學】戰車攻擊:按鈕方向移動 #CH1
[C# Winform] MDI 多重視窗操作-如何避免重複開啟
[C# WinForm] 如何讓 ComboBox 也能設定值 (Value) 與名稱 (Text)
