ASP.NET 是微軟推出的網頁語言,其主要由 C# 所開發,也有少數人使用 VB.Net 開發。
網頁運作需要網站伺服器,而 IIS 是 Windows 作業系統內建的網站伺服器,在伺服器及個人電腦上都可以安裝。
最近將一台主機重新安裝了 Windows Server 2019 要來跑 ASP.NET 的專案。我的專案是 C# .Net Framework 4.7 版本。
接下來要在 Windows Server 2019 上安裝 IIS For ASP.NET 版本。記錄一下。
在「伺服器管理員」上執行「新增角色及功能」。
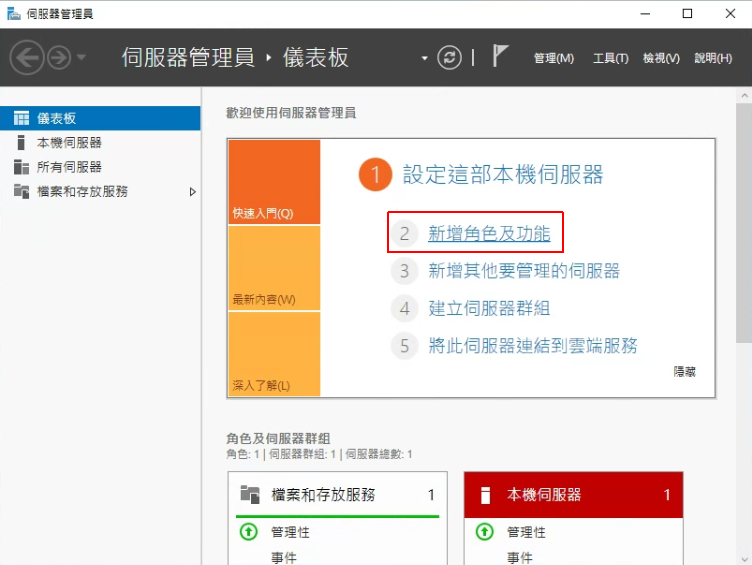
點擊「下一步」。
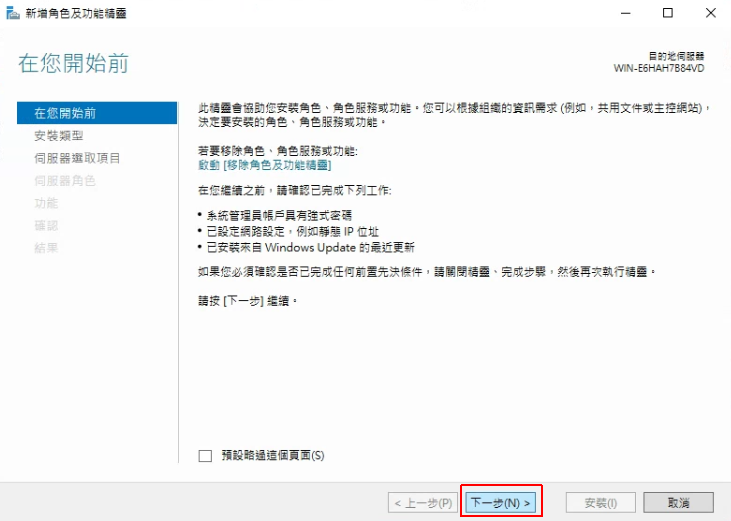
安裝類型選擇「角色型或功能型安裝」。
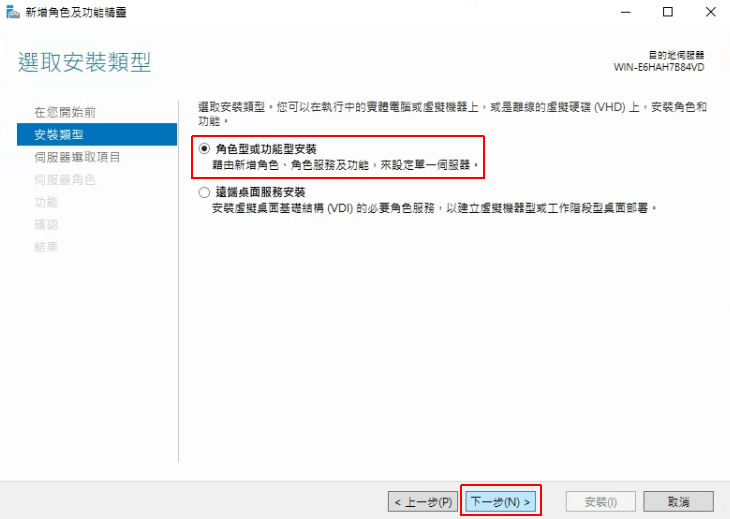
目的地伺服器選擇「從伺服器集區選取伺服器」。
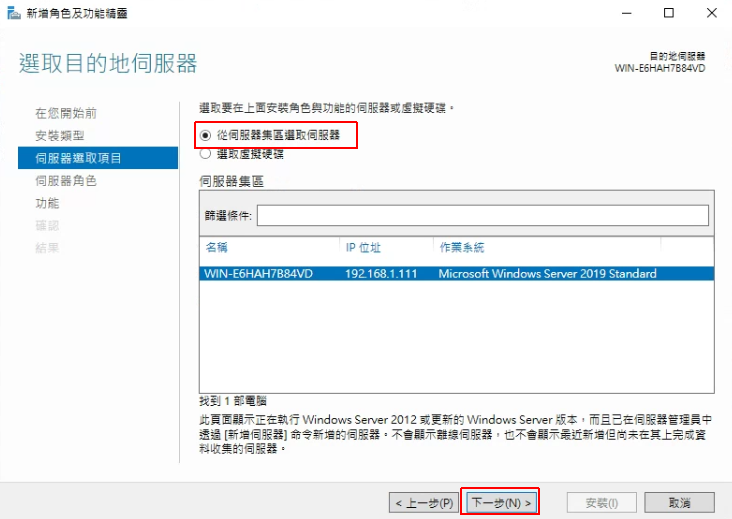
伺服器角色勾選「網頁伺服器(IIS)」。
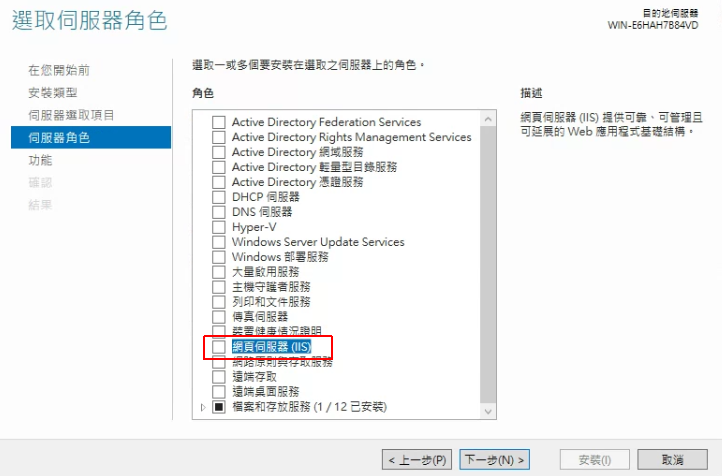
點「新增功能」。
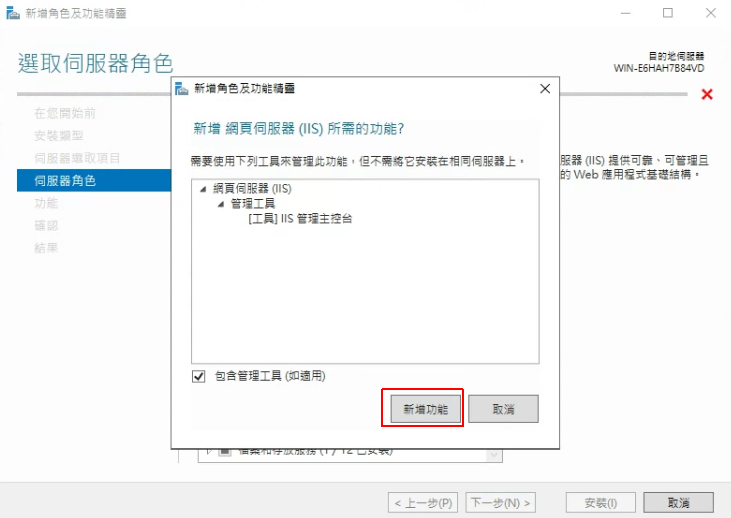
確認「網頁伺服器(IIS)」有勾選就按「下一步」。
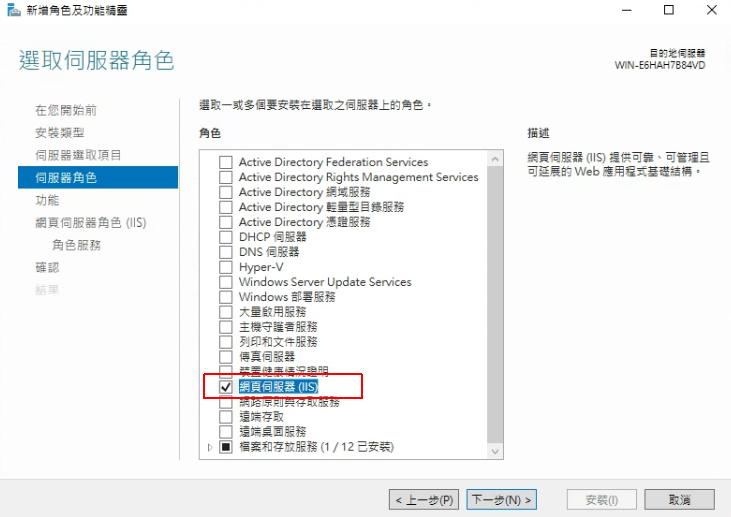
選取功能這邊檢查 .NET Framework 4.x 功能是否有打勾。
目前.Net Framework 版本主要分 2 種。
.Net 2.0 到 3.5 都可使用 .NET Framework 3.5 版本。
超過 4.0 以上的都選 4.x 版本。
畫面上看到的 4.7 版本有向下支援到 4.0 版本。
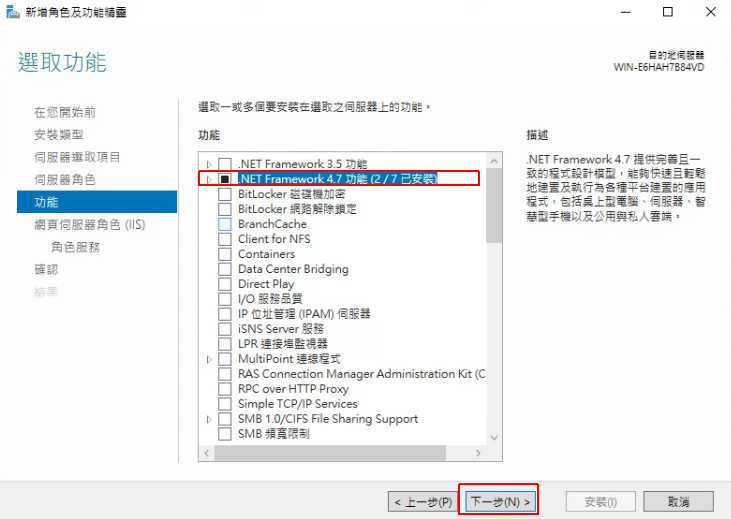
這邊直接點「下一步」。
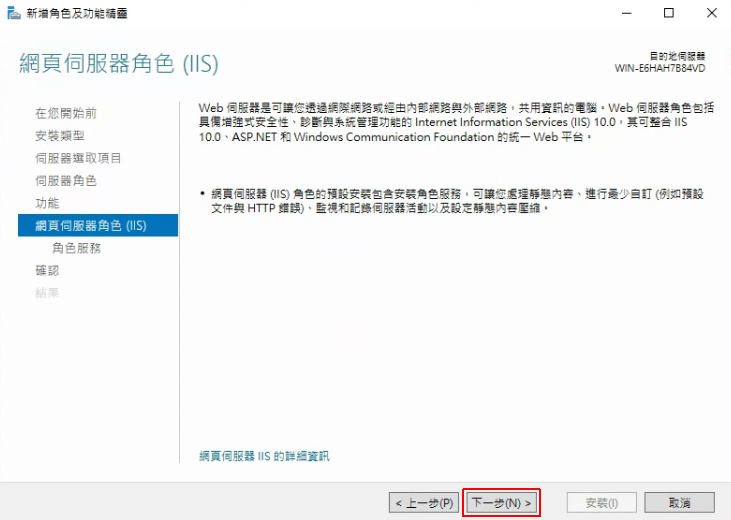
在角色服務這邊要勾選「應用程式開發 > ASP.NET 4.7」版本。
如果你們版本寫的是 4.X 都行。
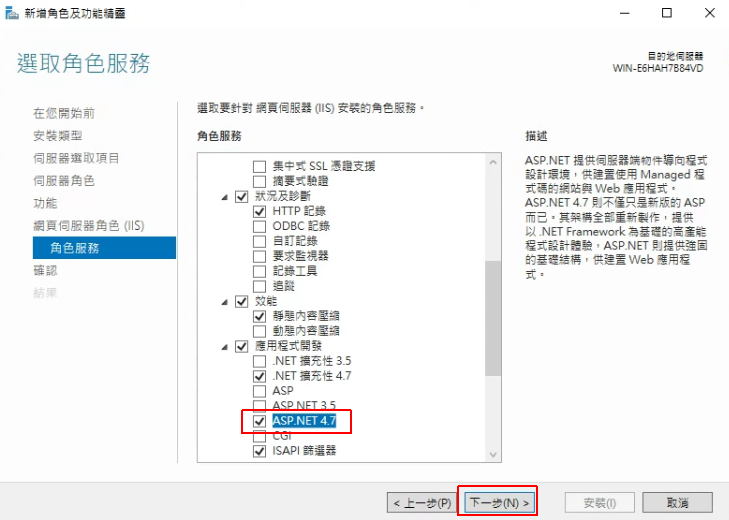
勾選時按「新增功能」。
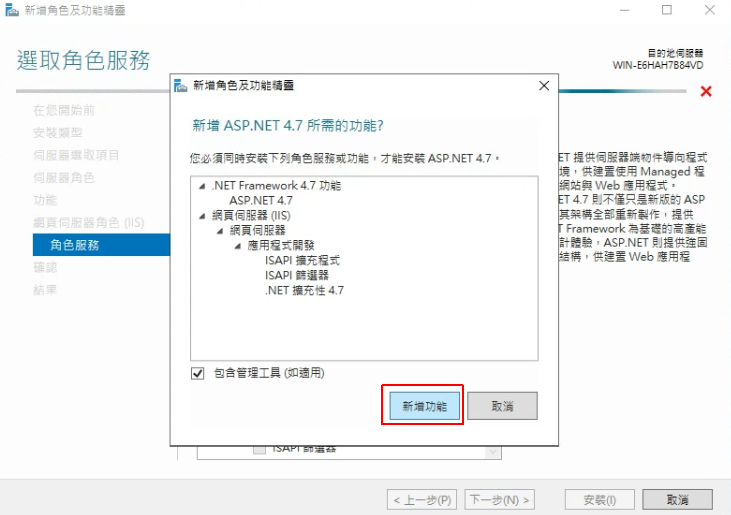
這邊是確認安裝功能,按「安裝」。

最後等待安裝完成就行了喔。
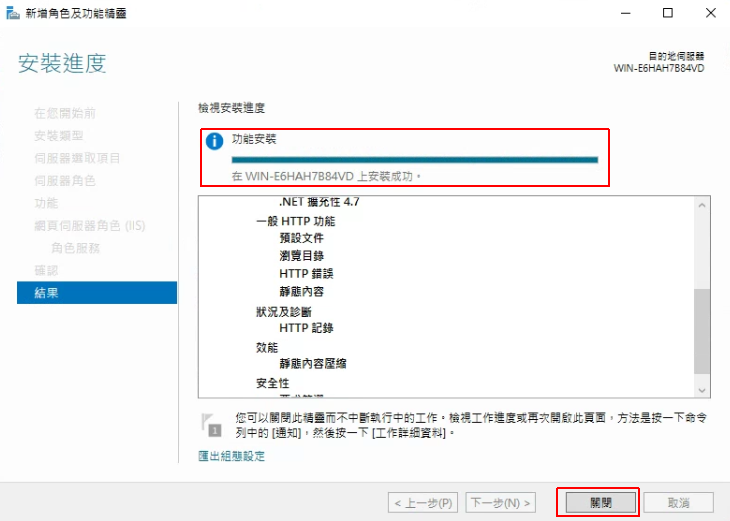
在開始輸入「IIS」就可以執行程式了。
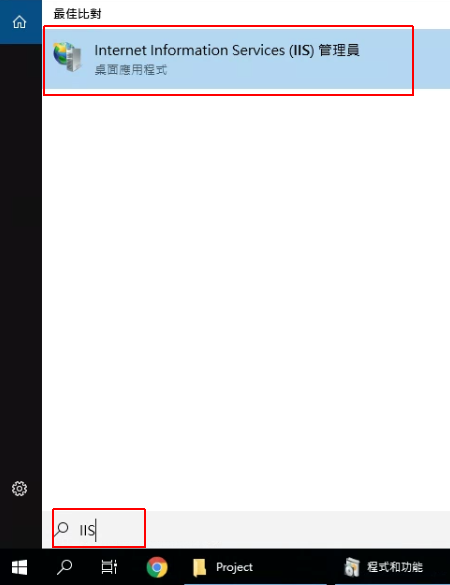
這是 IIS 管理介面。
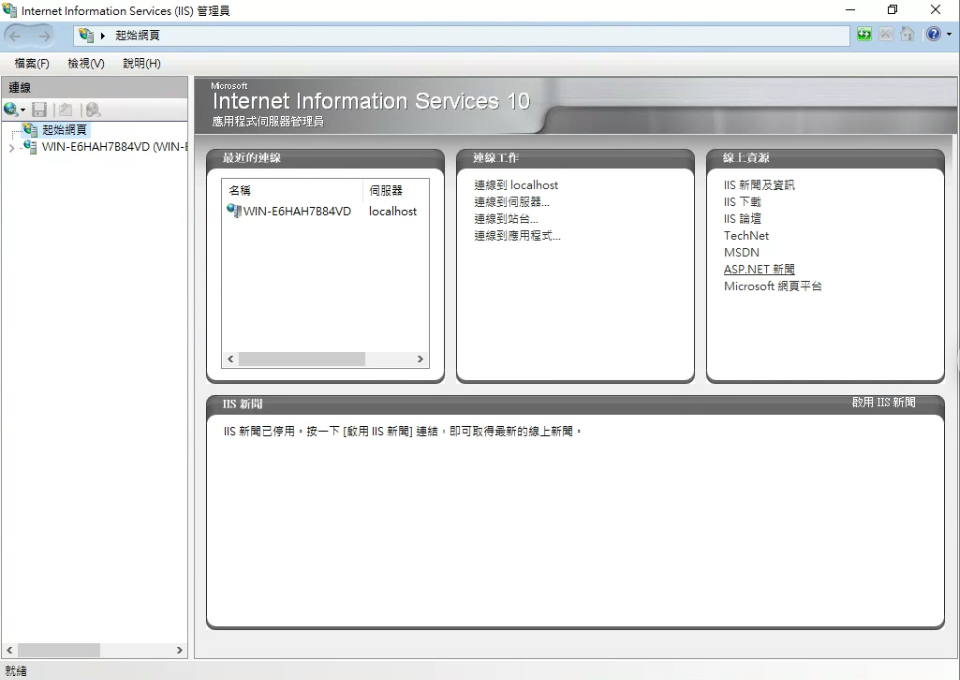
當 IIS 安裝完成之後,預設就會啟用本機的 localhost 網頁。
在網頁上輸入 localhost 檢查是否正常啟動。
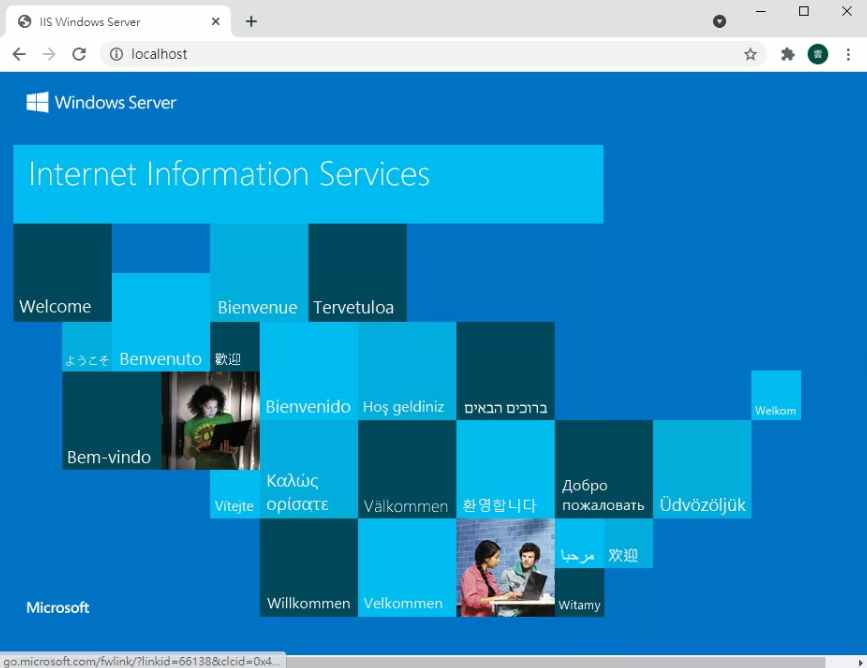
看到這畫面就表示 IIS 裝好了。
Windows Server IIS 如何安裝 PHP 網頁伺服器
如何申請免費 Let’s Encrypt SSL 自動更新憑證,自架 IIS 站台適用
Windows Server 如何安裝 SQL Server 2019 免費開發版
