過去不管是手機或電腦想要螢幕錄影,都需要依靠第三方程式來執行,而現在只要是新型的裝置其實都有內建的螢幕錄影工具,在功能上可能不比第三方程式,但其實用性已遠遠超過所有的第三方螢幕錄影工具。
例如:微軟本身內建的電腦螢幕錄影工具,主要是為了遊戲而設置,對真正有在直播遊戲的使用者來說,在視窗、螢幕使用上都稍嫌不足,但不可否認的是,它真的只需要快捷鍵就能做到螢幕錄影的功能,不需要任何調試的特性也讓越來越多人開始習慣它的存在,無論是拿它來做教學文章的影片擷取,或小遊戲的錄播都很輕鬆。
步驟1:按下遊戲錄影快捷鍵「 Win + G 」,會跳出一系列的工具列,上方的主要工具會有簡單的音訊調整、擷取、效能跟其他小工具,而另外一列擷取工具列則能看到照片截圖、錄影前30秒擷取、螢幕錄製,還有錄影時的麥克風設定。
步驟2:一般錄影都是圓球圖示,這裡也不例外,點選錄影後就會開始錄製電腦螢幕,又或是點選快捷鍵「 Win + Alt + G 」也可以快速開啟錄製模式。
步驟3:由於這一電腦螢幕錄影程式如前面所說是針對遊戲的直播工具,所以當你在應用程式或瀏覽器打開快捷時,它會顯示遊戲功能無法使用的視窗,這時候點亮下方的方塊,就能讓螢幕錄影工具把應用程式當作遊戲錄製。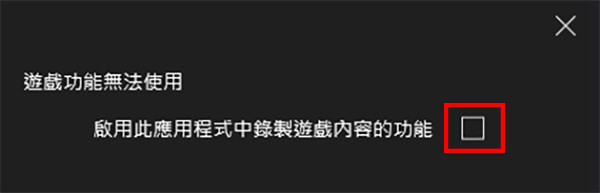
步驟4:錄影中會出現一欄擷取狀態,你可以用上方的工具控制錄影與麥克風,或快捷鍵「 Win + Alt + G 」開始/暫停錄影、「 Win + Alt + M 」開啟/關閉麥克風。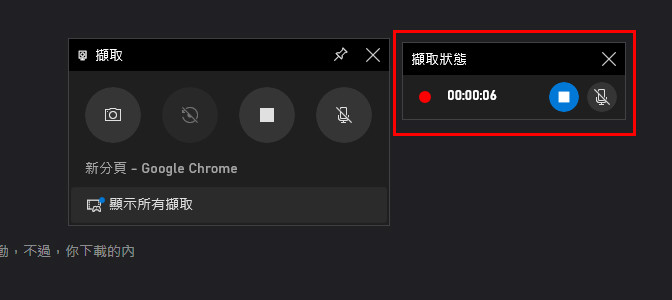
步驟5:錄製結束後會跳出「已錄製遊戲短片」,接著不管是點選那一列文字,或是工具下方的「顯示所有擷取」都能看到你所錄製的片段,而你如果需要檔案作後製也能到檔案總管的影片資料夾索取。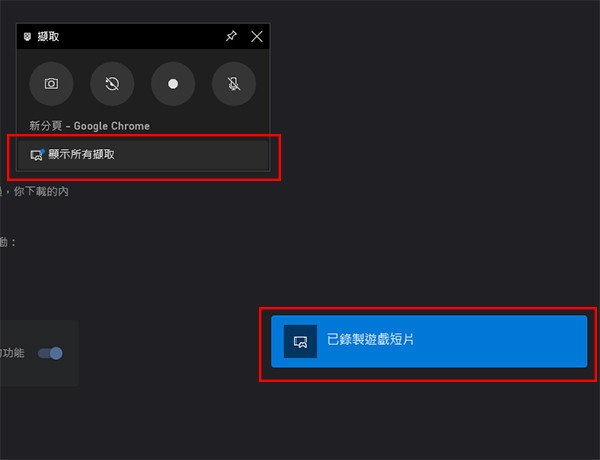
不管是何種螢幕錄影工具,只要需要麥克風部分,都必須先到系統內確認設定是否完善,因為很多時候我們會認為是工具中的設定沒有調整正確,才會導致聲音無法輸入,但殊不知最終的問題癥結點就出在一開始系統根本就沒有讀到該設備,或關閉了該設備的音量。
為了不要錯過遊戲的精采瞬間與增加軟體操作的NG次數,在電腦螢幕錄製前要記得這麼做——
步驟1:點擊電腦螢幕左下方的開始,找到設定欄位中的系統,裡面有一項音效的控制項目。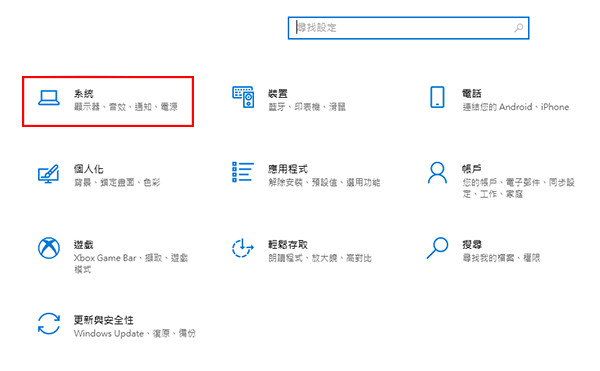
步驟2:在下方的輸入中能看到「選擇輸入裝置」欄位,從中選取你要使用的麥克風落錄音工具。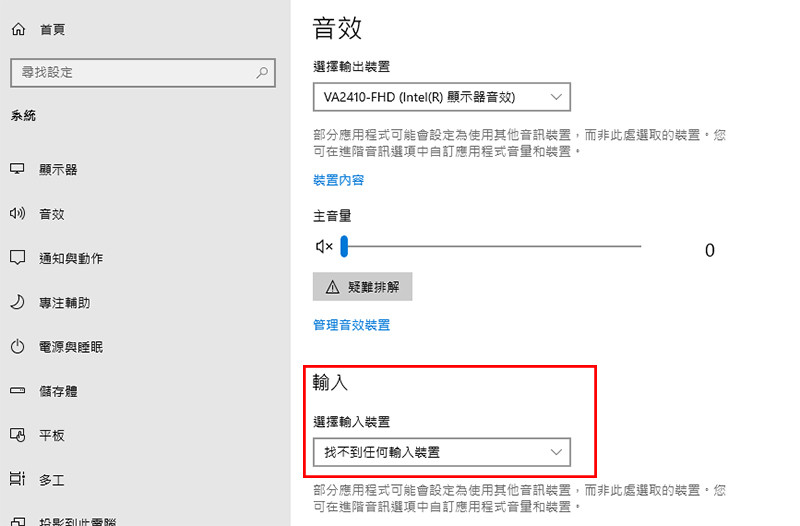
步驟3:接著就前往測試麥克風,尋找當你對著麥克風說話時,會上升和落下的藍色長條。如果該列有正常地在移動,表示麥克風運作一切正常,就能回歸去調整錄影工具內的麥克風音量與其他選項。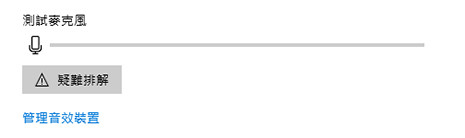
在工具列中有一項「錄製最後30秒」,有點類似回溯影片的概念。如果你在預設中開啟背景錄影選項,當你開始遊戲時間,錄影也會同步行動,在預設的遊戲時間內,只要點下「錄製最後30秒」,就會將你在點擊這一瞬間前的30秒的影片輸出到資料夾。
步驟1:到桌面開始的設定裡找到遊戲選項的擷取,確認背景錄影是否開啟。一般情況下,背景錄影多少會影響到電腦的效能,所以在不需要錄影的情況下,可以習慣性將其關閉。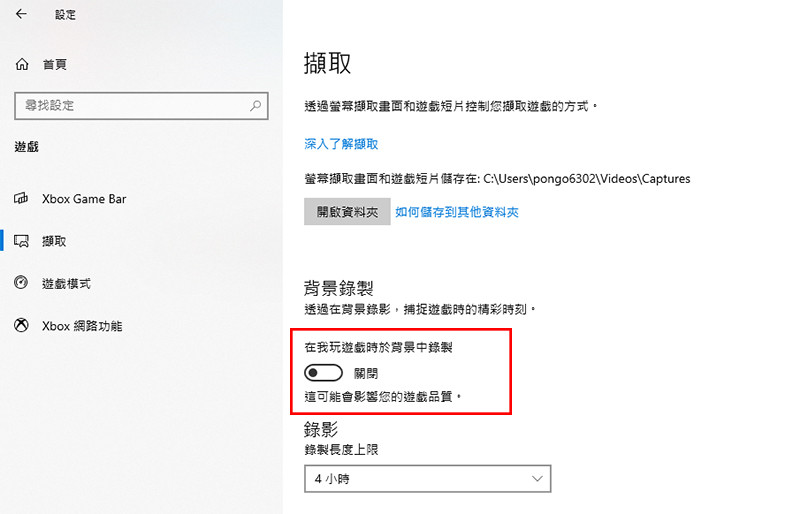
像如果是在抓取軟體操作某一步驟的畫面,你卻將背景錄影對這個自訂義遊戲默認開啟,之後只要你打開這個軟體背景就會跟著錄影,不過這要是那種容易吃效能的軟體,就會導致你的頁面顯示會越來越卡。
步驟2:確認下方預設的錄影時間是多長, Win 10 給的最短時間是30分鐘、最長是4個小時,但通常一般的錄製使用按照它原本預設的2小時錄製就足夠,除非是玩那種沒有時間限制的遊戲才需要將時間拉到4小時。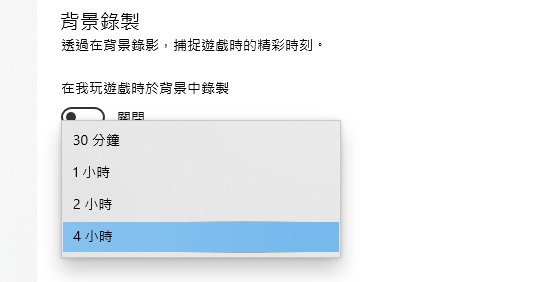
步驟3:完善下方需要調整的設定後,就可以打開該軟體或遊戲,默認的背景錄製就會開始,只要過程中沒有跳出視窗導致中斷錄影,在需要回溯時按下「錄製最後30秒」,就會獲得在這停止動作前的30秒影片。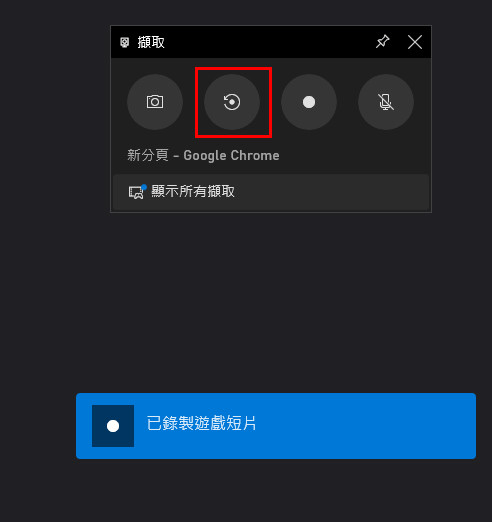
其實WIN 11 也能用相同一套電腦螢幕錄製工具,但在之前的版本像WIN 7/8就只有簡易的PSR工具程式,依靠快捷鍵「 Win + R 」叫出電腦螢幕錄影程式,但在功能上就與WIN 10的這一套沒有可比性,完全就是簡單到一個不行、非常名副其實的螢幕錄影工具。
不過他們的優勢也就在於可以錄製桌面與系統的操作過程,所以在WIN 10/11如果有要錄製桌面操作,也可以透過「 Win + R 」找出這一套步驟收錄程式使用,能夠快速且詳細的手把手帶過一次操作步驟。
步驟1:按下快捷鍵「 Win + R 」找到下列的執行視窗,再於視窗上輸入「PSR」,就能叫出電腦螢幕錄影工具列。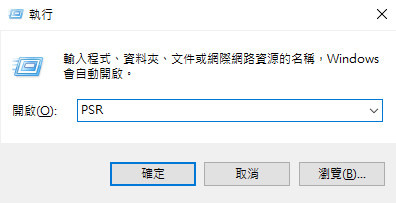
步驟2:在工具列上只有簡單三個功能,分別是:開始收錄、停止收錄、新增註解等,功能都如字面所述。
開始收錄:開始錄製Windows系統操作。
停止收錄:系統操作錄製完畢。
新增註解:在需要額外講解的部分注入文字。
步驟3:當頁面就定位之後,選擇「開始收錄」就可以開始螢幕錄影,將所有操作、設定方式執行過一次。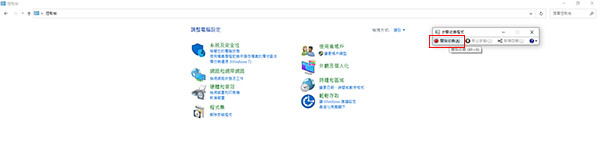
步驟4:需要特別註解時,先按「暫時收錄」停下當下的步驟,再點選「新增註解」會出現反白區域,你可以運用滑鼠將要重點說明的地方框選,並加入文字說明。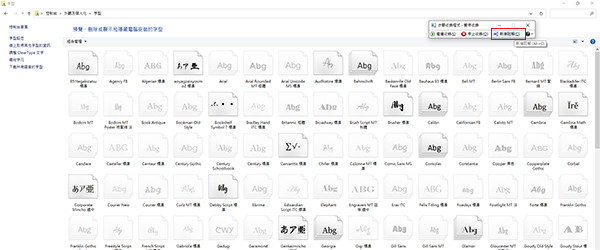
步驟5:所有螢幕錄影作業結束後,點下停止收錄,你就會收到一份剛剛錄製的操作步驟,每一個步驟的截圖與文字都已經先幫你配好,只要將這份檔案存檔就能直接給需要的人參考。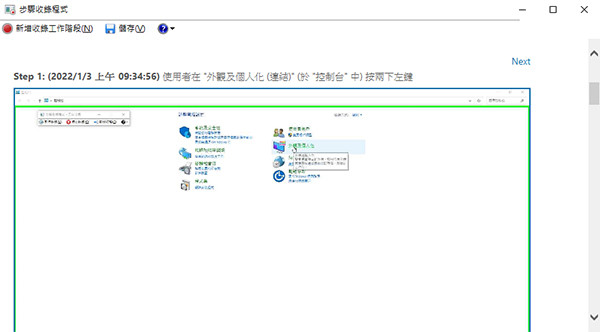
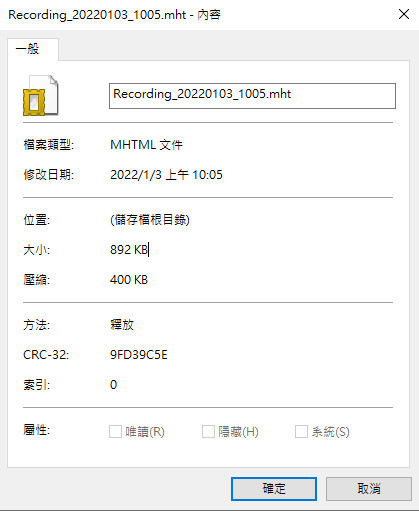
不過,它的檔案存取會以壓縮檔存在,解壓縮後的檔案會是MHTML文件,改變檔案開啟類型為文件檔或網頁,就能順利看到該份文件。以上便是 Windows 10 內建的電腦螢幕錄影工具所能執行的操作,當然這其中還有很多隱藏的小工具能去發掘,小工具商店裡也還有很多待發現的輔助軟體,你都可以一一去嘗試看看。
但整體來說,如果要簡單的錄製軟體操作影片,或小遊戲遊玩,這一項工具會是最適合且省時省力的工具,假設需要複雜的考慮到音質、畫質、輸出檔案、後製便利性,也許會有更好的第三方工具可作替代也不一定。
