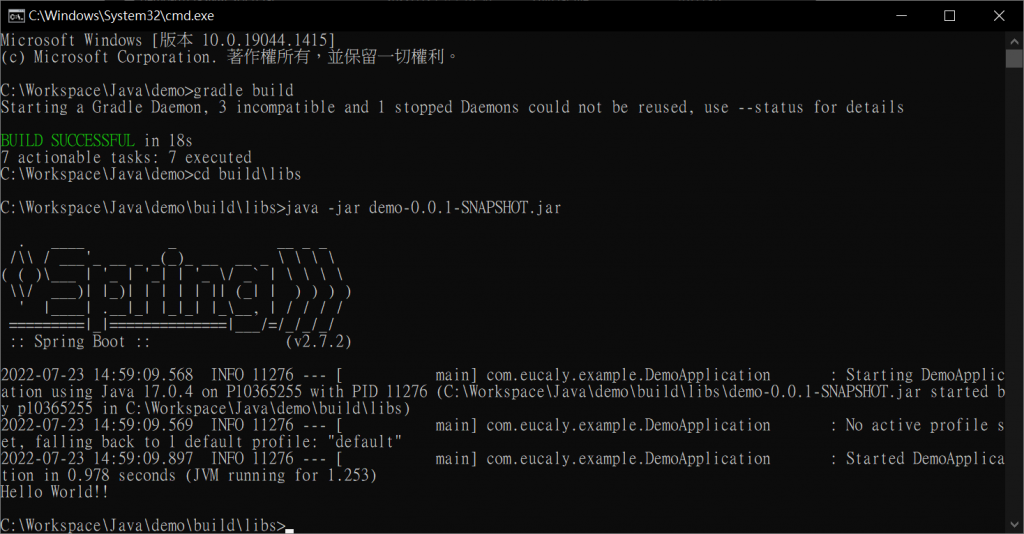為了避免誤會,想要在此說明,其實這個從建立專案到打包jar檔再到執行,都不是唯一的方式,不管是建立專案或是打包跟執行,其實都有很多種方式,只是這次我選用這種方式來撰寫而已,之後有時間撰寫或是有習得其他更好的方式也會再分享給大家。
這次建立專案的方式是到Spring的官網去生成:https://start.spring.io/
點進去之後,會看到這樣的頁面,可以選擇Maven或是Gradle、撰寫的語言、Spring Boot的版本、專案的名稱跟描述、選擇你要打包成Jar檔還是War檔跟Java的版本。
右邊也可以選一些要依賴的套件,因為這次只是簡單建立到可以執行,所以就不選了。
註:Java的版本請選擇你有的JDK版本。
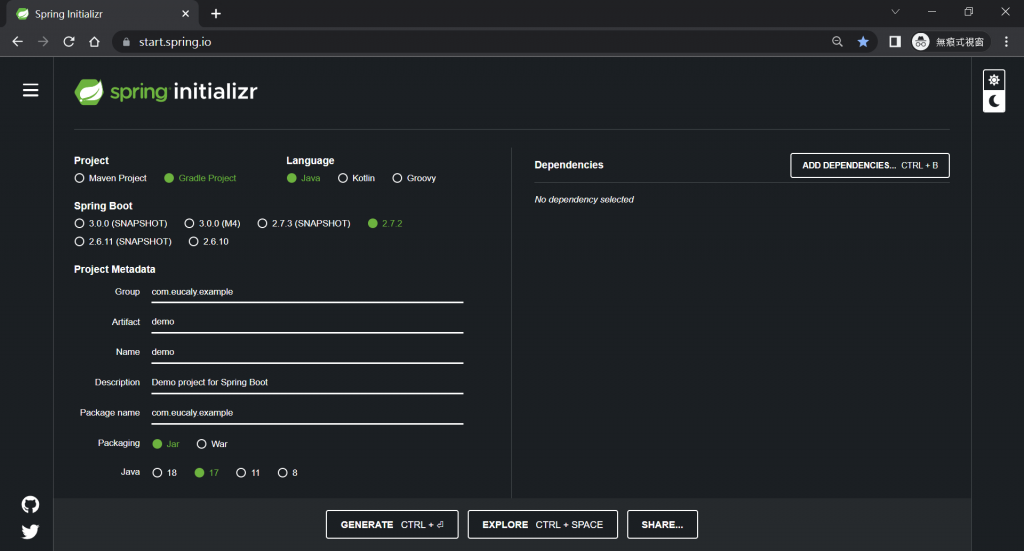
下載的檔案會是zip檔,應該會存在瀏覽器預設的路徑。
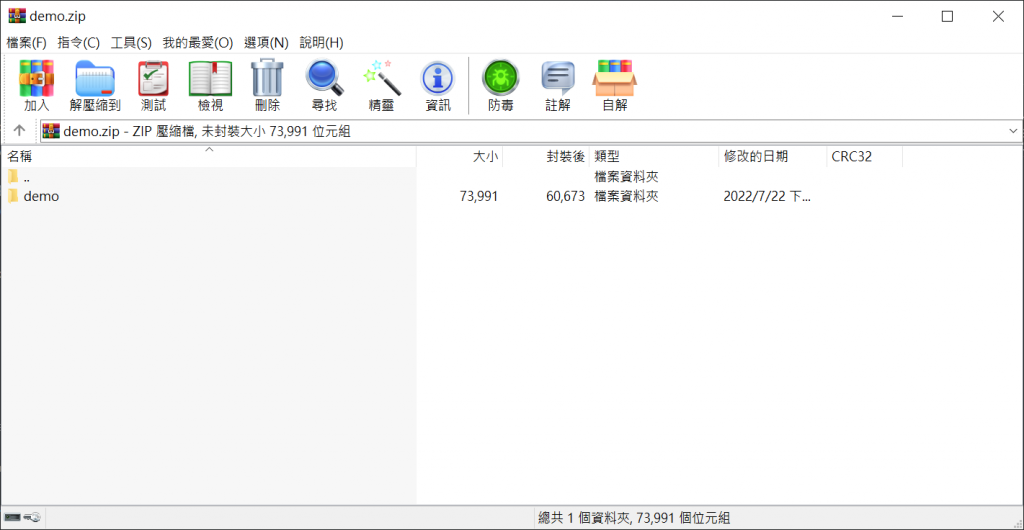
解壓縮之後
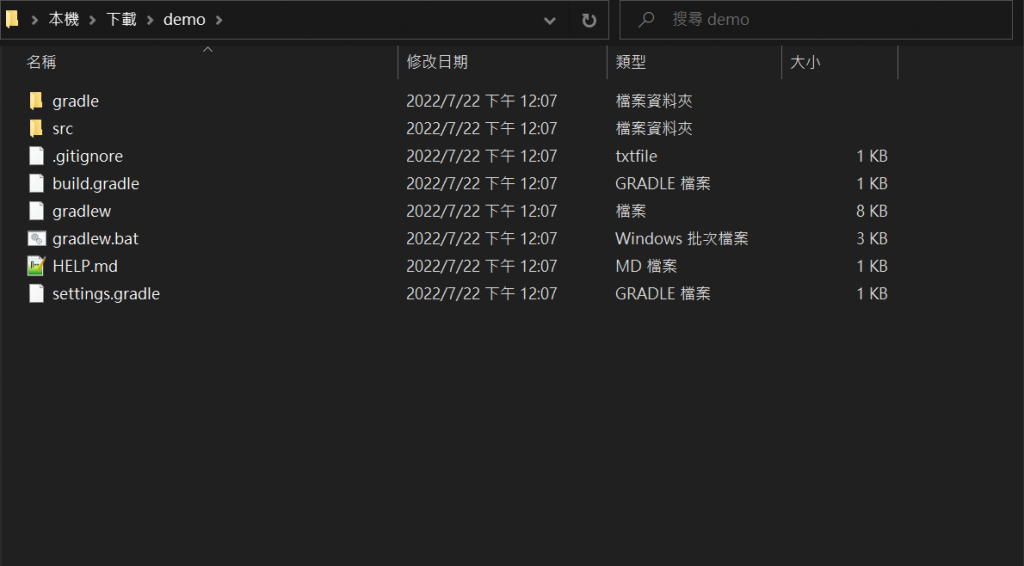
把解壓縮之後的專案複製到Eclipse的Workspace路徑,如果不知道你的Workspace在哪裡,可以打開你的Eclipse,預設開啟的時候應該都會有這個畫面,反藍的那段就是你的Workspace。
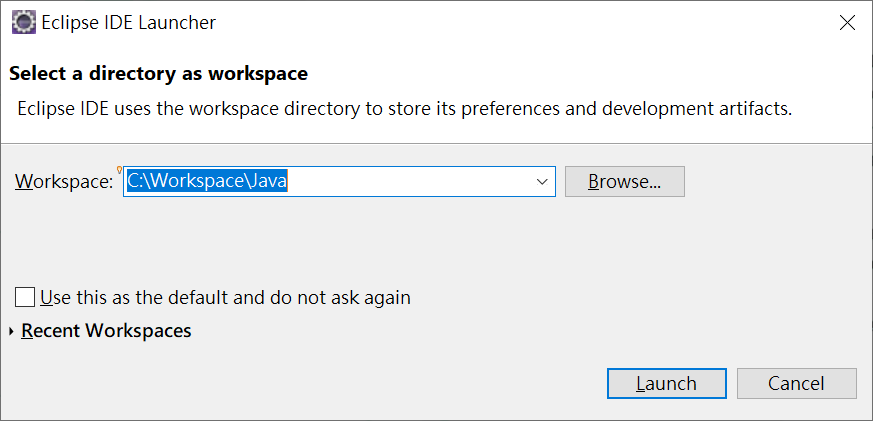
打開Eclipse,然後上面的那個畫面,點Launch。
進到介面之後,點左上角的File > Import…
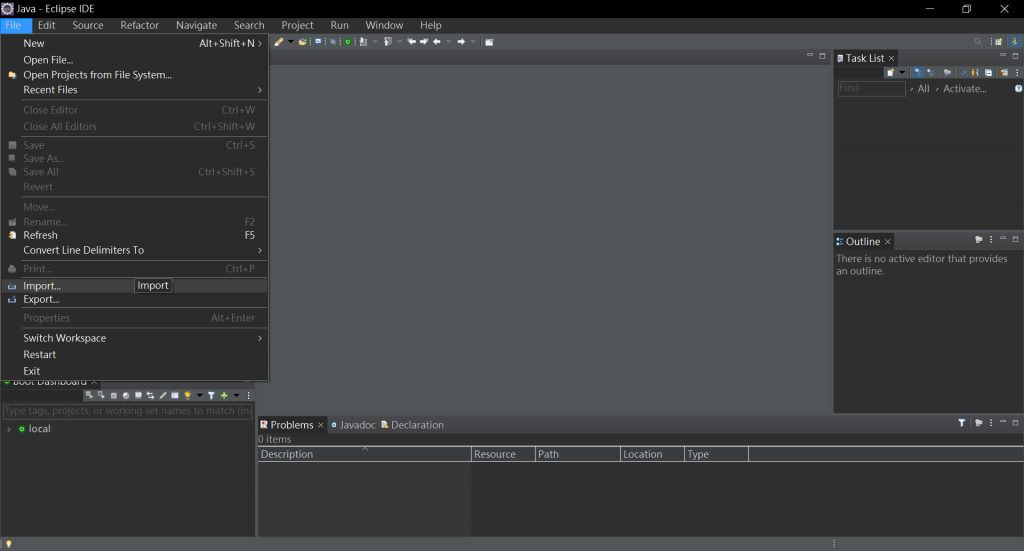
出現Import的畫面之後,找到Gradle > 點Existing Gradle Project > Next >
註:之前不太了解的時候幹過一件蠢事,就是都會統一用General > Existing Projects into Workspace匯入專案,然後就出包了,這個笑話之後也會寫成文章發出來,呵呵…
我寫出來了,有興趣的也可以來看看&笑一笑:解決Eclipse cannot be resolved to a type
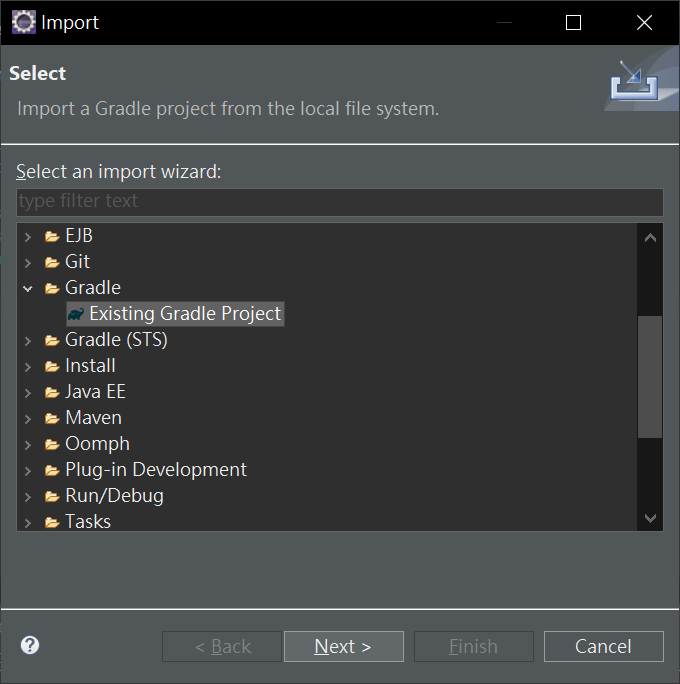
點Browse…選擇剛剛複製到Workspace路徑的專案,點Finish
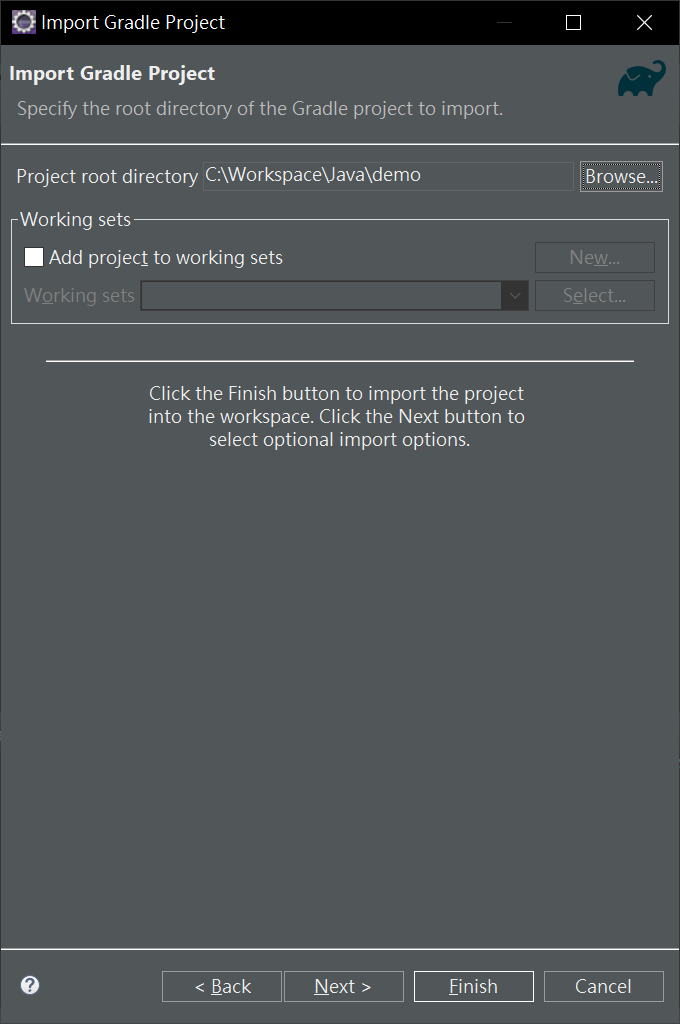
專案如果有成功匯入的話長這樣,點開主要的程式src/main/java > com.eucaly.example > DemoApplication.java,在裡面多加一行System.out.println("Hello World!!");。
註:名稱跟路徑應該不會跟我的一樣,就看大家自己在生成專案的時候設定的內容。
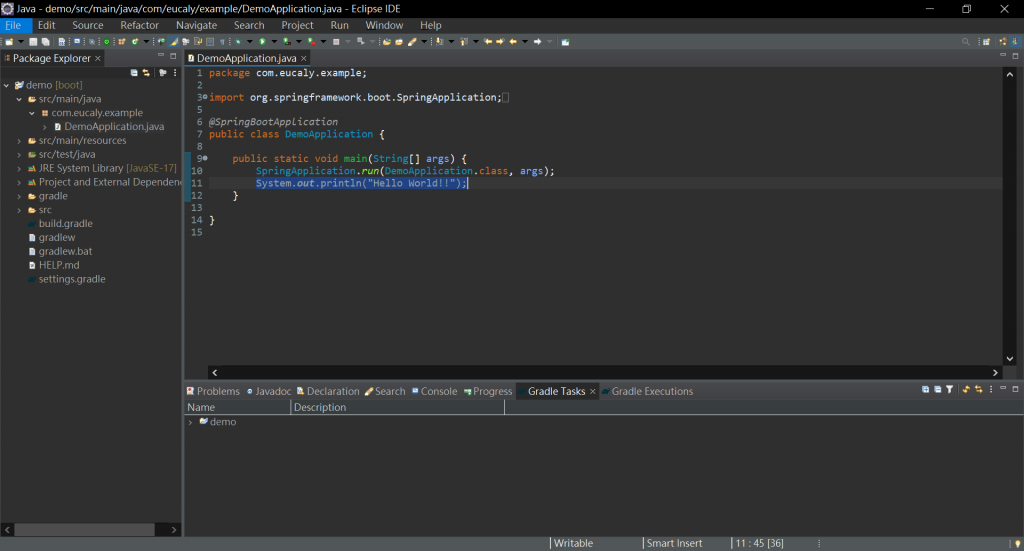
接著來打包一下專案執行看看,先到專案的路徑,在反藍的路徑那邊輸入cmd後按Enter,就可以打開命令提示字元(cmd)了,這樣開有個好處,就是打開cmd的時候就已經在這個路徑了,不用從C槽一直切換路徑。
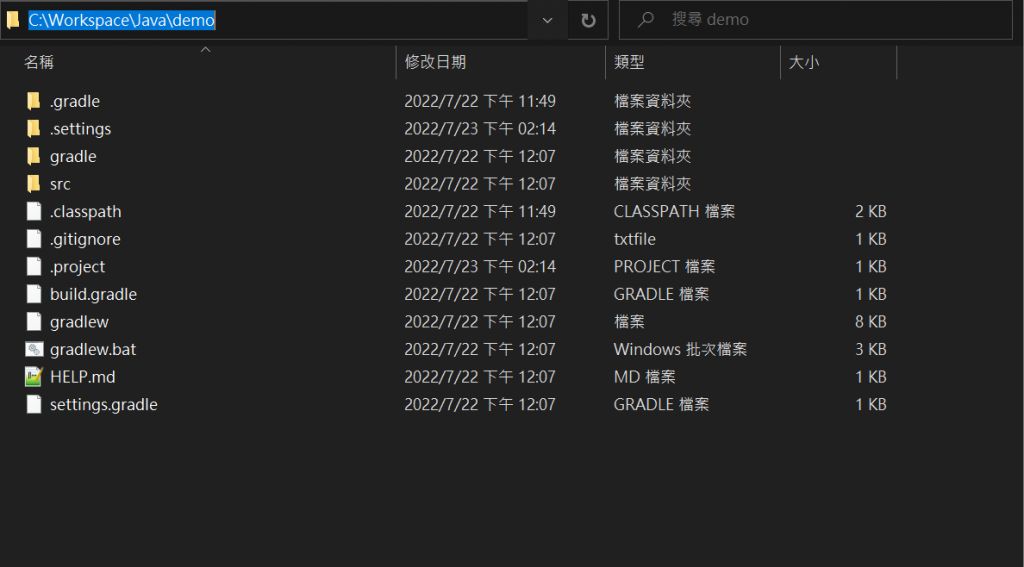
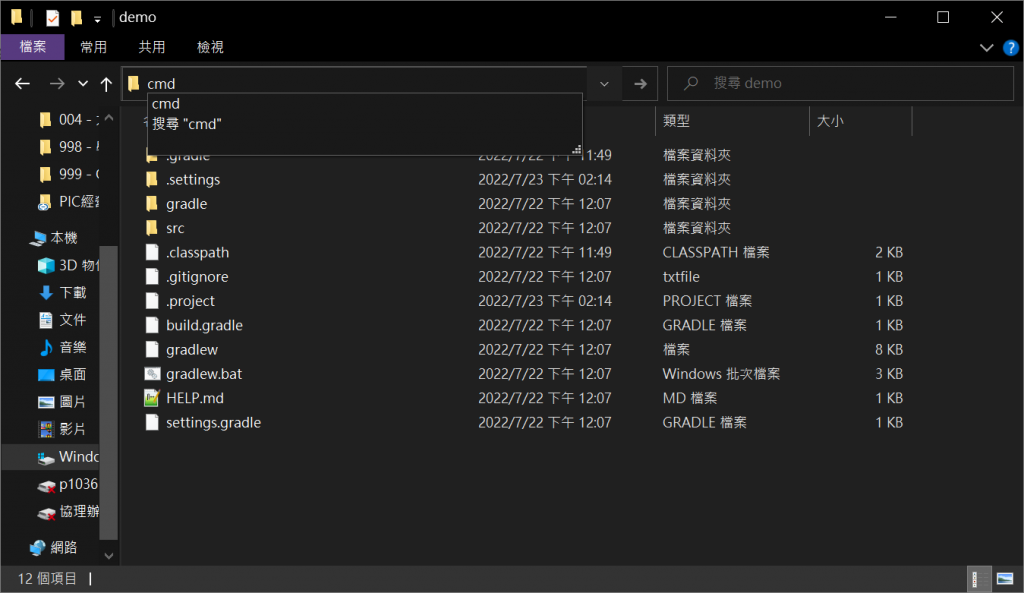
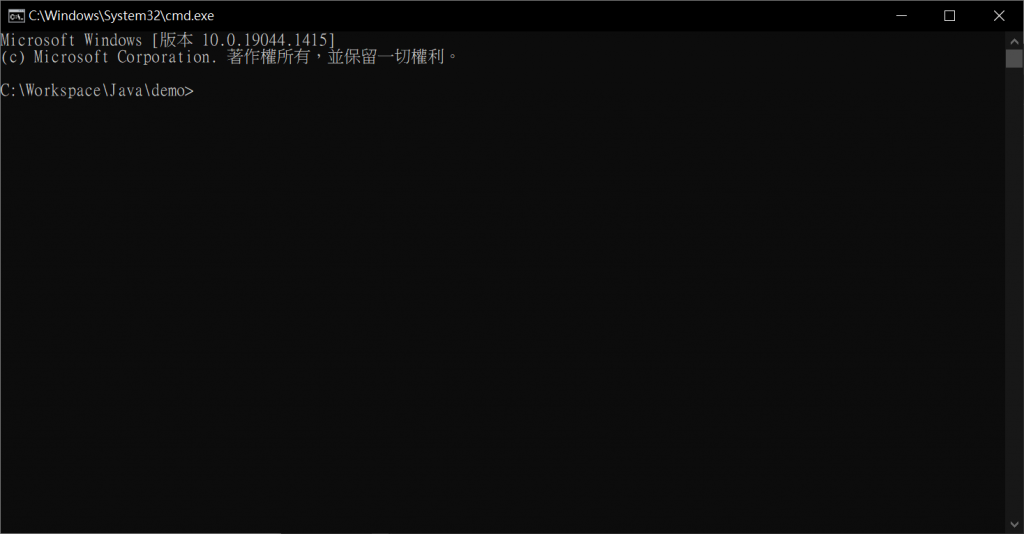
輸入gradle build進行jar檔的打包,打包好之後會向下面那樣顯示BUILD SUCCESSFUL in XXs的字樣,就代表打包成功了。
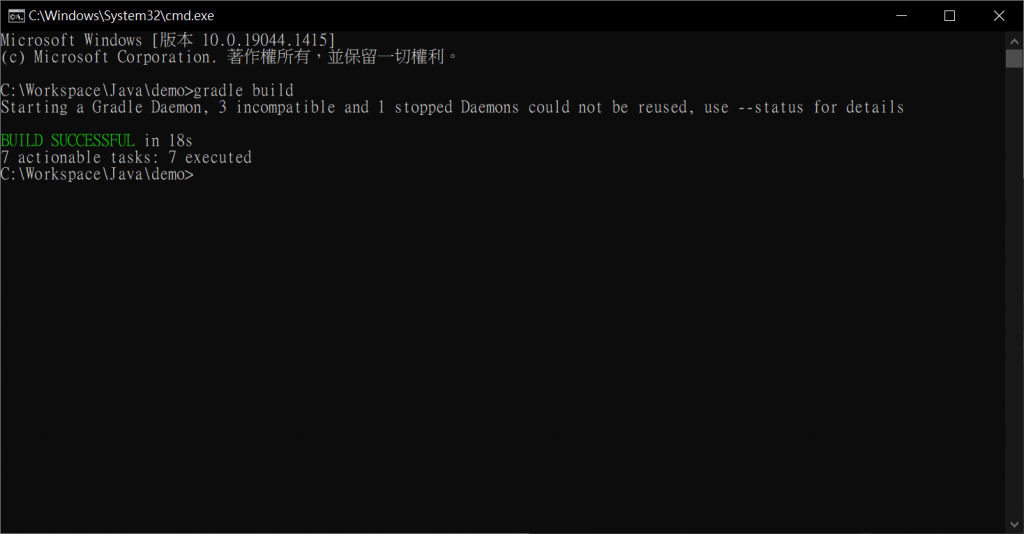
接著你再專案的路徑底下就會看到多了一個build的資料夾,再進到build路徑中的libs資料夾,就會看到你打包好的jar檔。
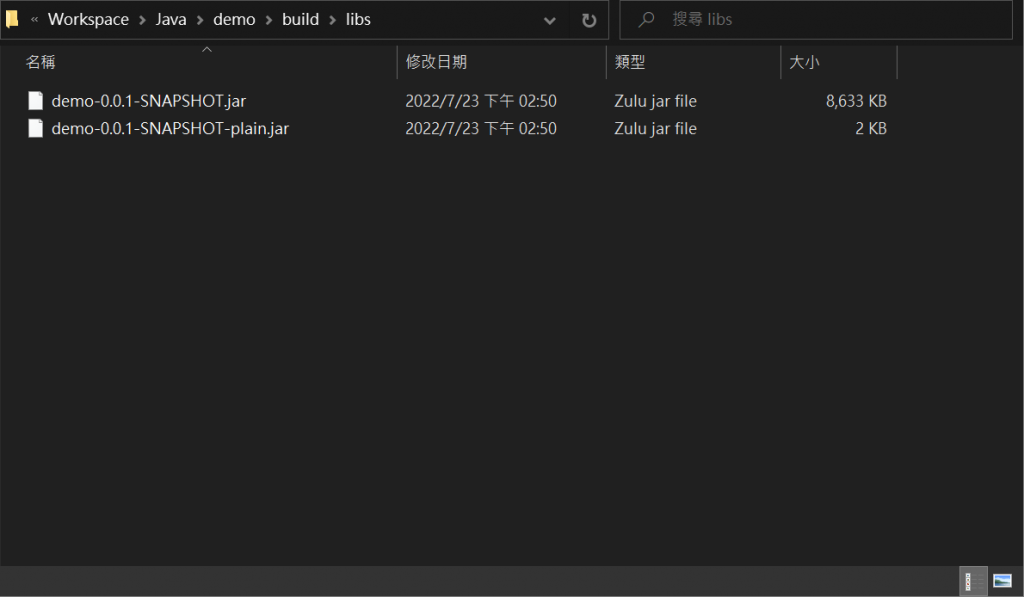
回到cmd輸入cd build\libs切換到jar檔所在的路徑,再輸入java -jar <你的jar檔名稱>,按Enter,就會開始執行你打包好的jar檔了,最後一行印出還有剛剛多加的Hello World!!,這樣就算完成了。
java -jar demo-0.0.1-SNAPSHOT.jar