我們曾經提過資料庫系統其實就是安裝在主機上軟體,一般來說資料庫通常會被安裝於Linux伺服器運行,這台主機也就是俗稱資料庫伺服器、DB主機,但是伺服器屬於專業級設備,一般使用者取得不易,該怎麼辦呢?
通常有幾種常見的方式來達到使用資料庫的需求,本文將使用以練習資料庫這個主題來說最簡單且單純的方式,安裝於自己的電腦上,補充列舉以下幾種做法做為參考 (你可以自由挑選任何一種喜歡的方式)
備註說明1 : PORT預設值為5432,如果沒有特殊需求或衝突,通常可以直接使用即可。
備註說明2 : 安裝過程中所輸入的那組密碼要記起來! (後續會使用到)
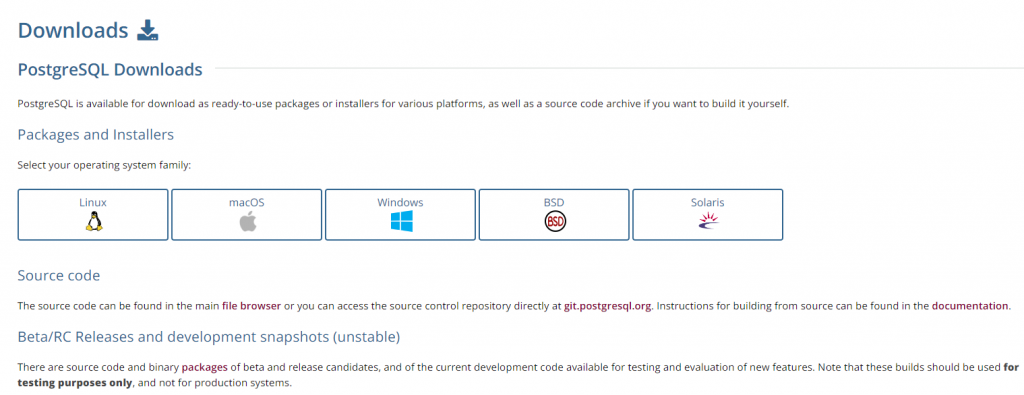
理論上 PostgreSQL 安裝完成之後,就可以透過 SQL Shell 或是 pgAdmin 開始操作資料庫,不過我們會緊接著安裝 VSCode,並且全程都透過VSCode 來操作資料庫,因此請各位先別下車,讓我們繼續向前走。
VSCode 是程式碼編輯器,通常被使用於撰寫如 JavaScript, PHP …等程式碼,
不過他的能耐不僅止於此!
透過安裝延伸模組(Extension) 也能搖身一變成為資料庫工具。
那麼為什麼要使用 VSCode ? pgAdmin 難道不香嗎 ?
對於這個系列來說,最主要原因是可以反覆操作,
當我們使用VSCode執行資料庫指令,可以很容易把執行過的指令儲存下來,
特別適合這種長達30天的系列,透過練習來弭補被遺忘曲線所偷走的技術。
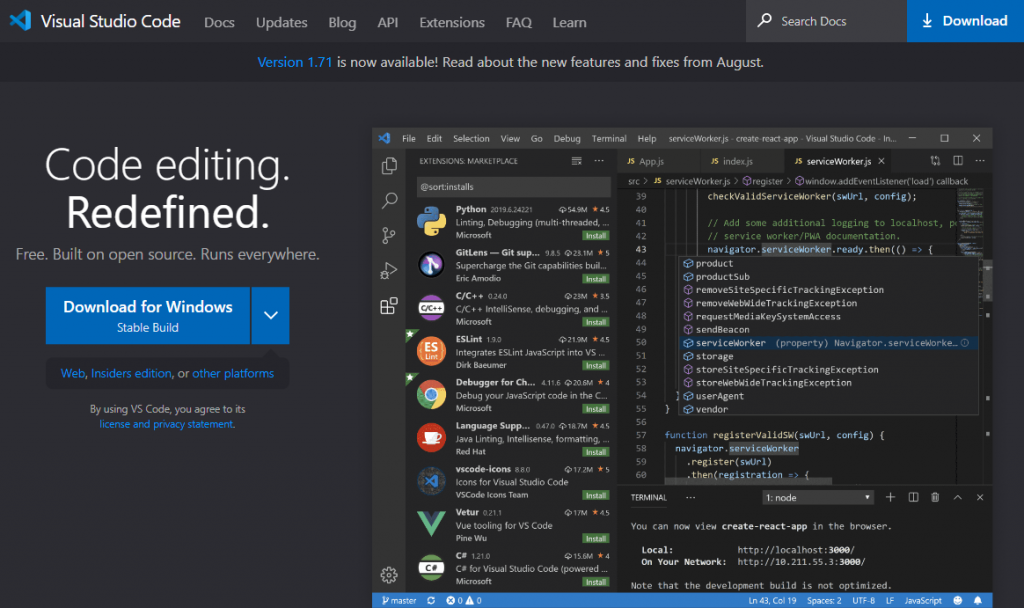
要安裝的Extension-1,安裝這個延伸模組之後,VSCode左側功能欄就會顯示此功能。
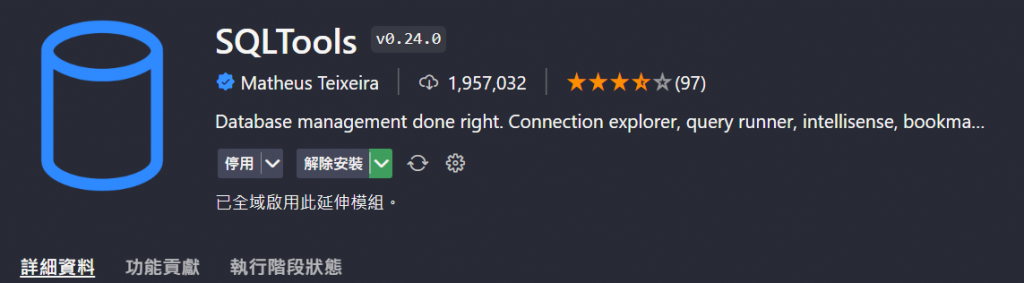
要安裝的Extension-2,除了連線延伸模組,還必須下載PostgreSQL驅動。
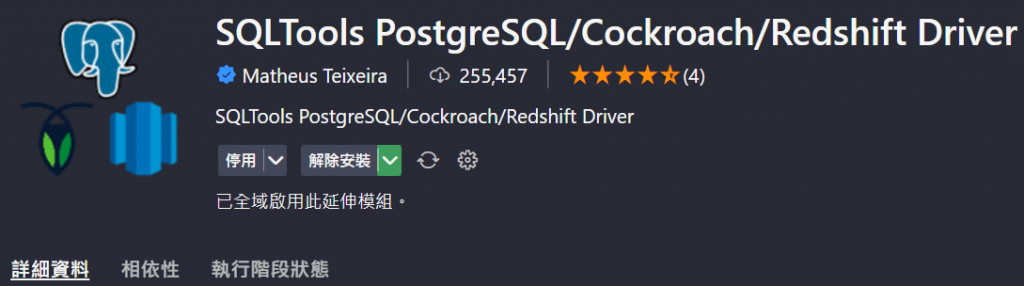
新增連線時,需要填入前方有打星號(*)項目的資訊
Connection name 是自己取的名稱
Server Address 因為要連線主機安裝的資料庫,因此必須輸入 localhost,
Port 輸入預設值 5432,
Database 一開始只有 postgres 可以選擇,
Username 也是只有系統預設好的 postgres 可以選擇,
Password 則是安裝 PostgreSQL 所輸入的那組密碼,
設定完成之後可以使用連線測試功能來測看看是不是真的可以讓兩套軟體攜手合作了,
正常情況下會獲得 Successfully connected! 接著 SAVE CONNECTION
大功告成!
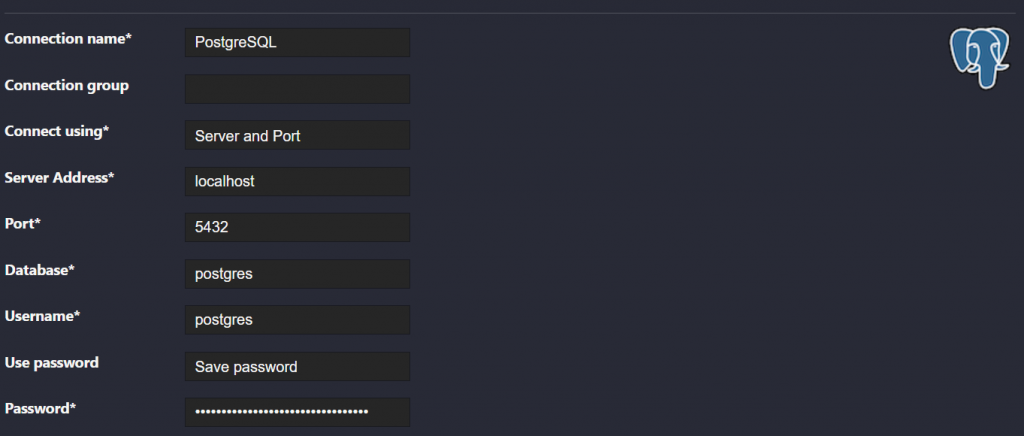
雖然這個系列推薦使用VSCode進行資料庫操作,
不過資料庫GUI軟體相當受程式開發人員所喜愛,
如果不打算使用VSCode,也可以使用GUI來跟完整個系列,
這邊推薦幾個GUI軟體,選擇標準 :
綜合以上幾點,Navicat、Datagrip等等知名付費軟體將不在推薦榜單之中,
另外像是PhpStorm、PowerBuilder等付費編輯器與VSCode具有相同功用,
若讀者已於工作中使用,請隨意替換使用:)
筆者推薦名單如下
也歡迎大家補充分享是否還有符合上述選擇標準且更好用GUI (我也很想知道)
