延續Day1完成的環境設置,那今天就來趁著剛載完的Unity來學習基本操作吧!
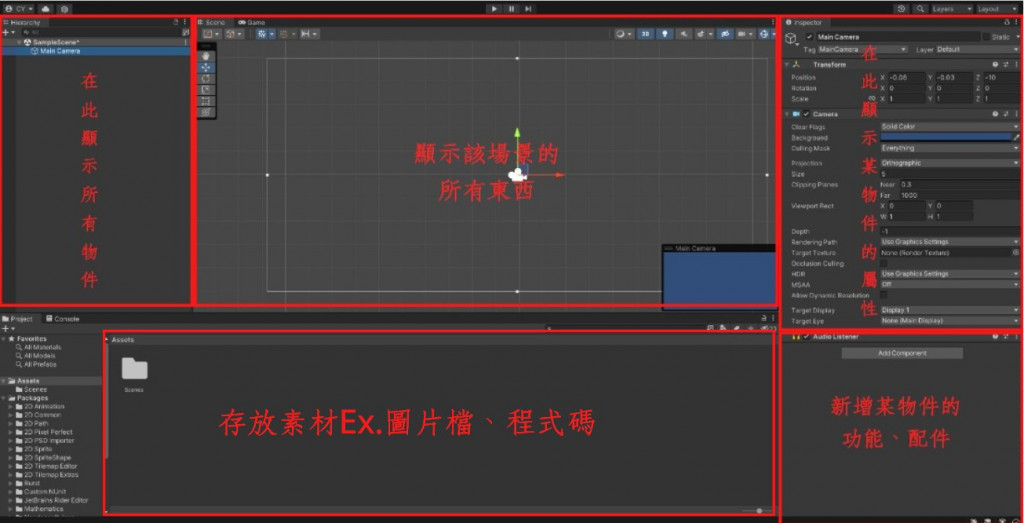
介面左欄是Hierarchy(包含在此場景的所有物件),中間視窗則是Scene,右欄是Inspector(可查看某物件的所有屬性),底下的Project是存放素材的地方,右下的Add Component則是可以新增某物件的功能、程式碼等等,後期會有詳細介紹如何新增。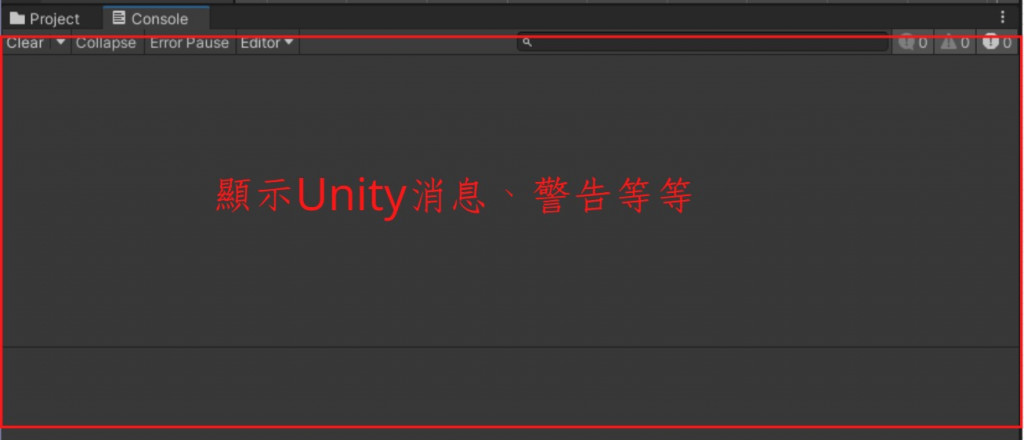
底下的Console會顯示Unity的消息、警告、錯誤訊息。
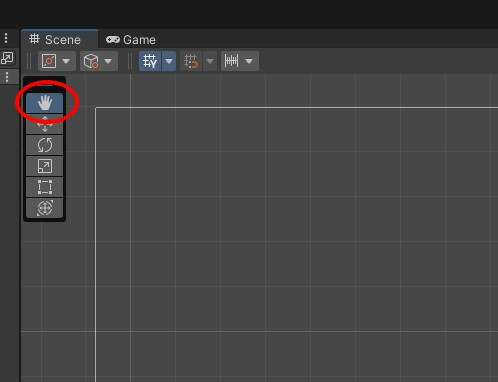
滑鼠右鍵點選左欄空白處→點Create Empty→輸入物件名稱。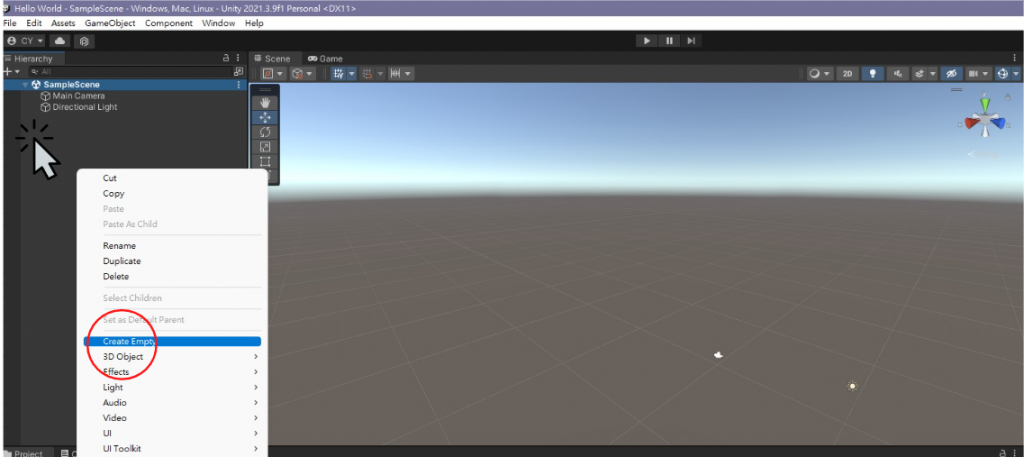
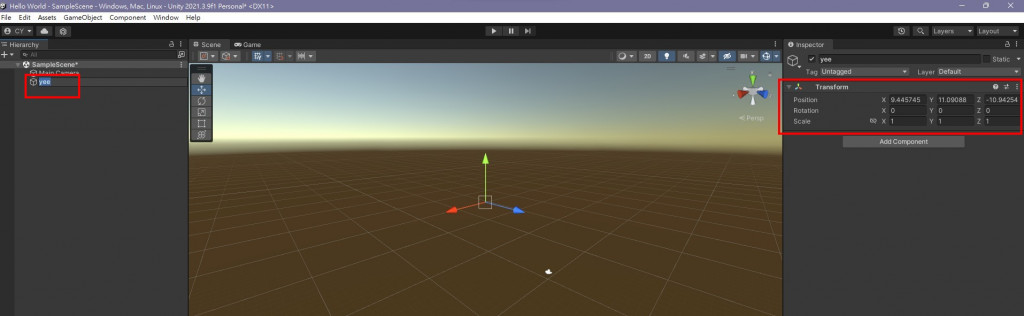
ps.新增物件後可以看到立馬有Transform這個欄位,因為Transform的欄位是每個物件都會具備的。
點選右下Add Component可以為該物件新增更多功能→輸入Sprite Renderer(Sprite代表該物件所顯示出來的圖示)→點選Sprite那列最右邊的圓圈,則顯示出部分可選的圖樣。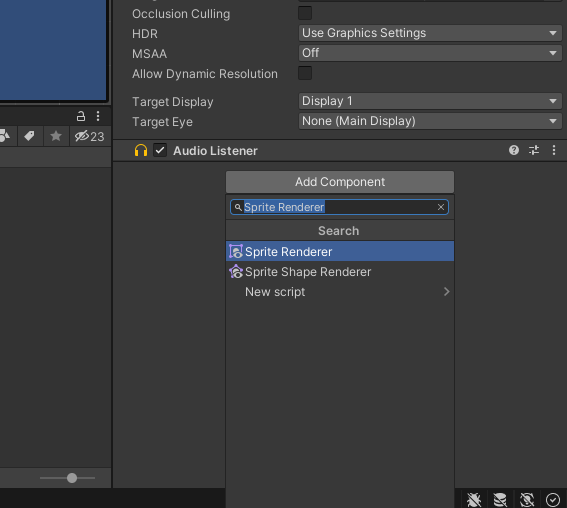
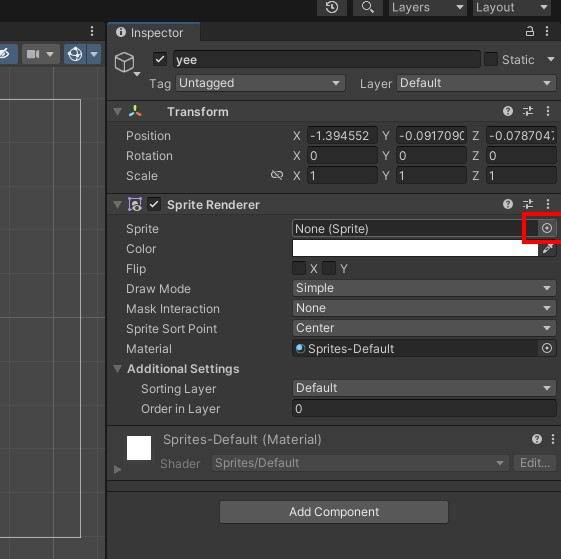
點選右上的隱藏眼睛符號,則可顯示更多圖樣供選擇。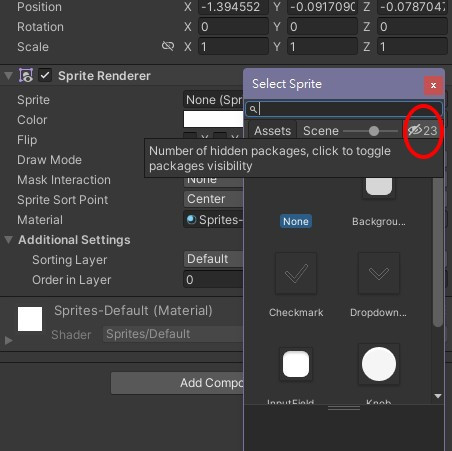
完成~~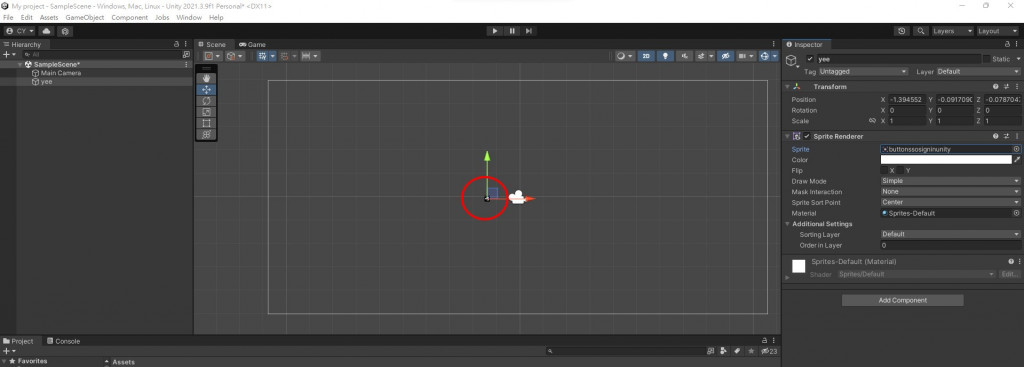
Way1:先選取欲移動的物件→點左上Move Tool(長得像準心的圖示)或是鍵盤按W鍵→場景中會顯示出x、y軸→拉動軸來移動物件or點中間的正方形拖曳物件。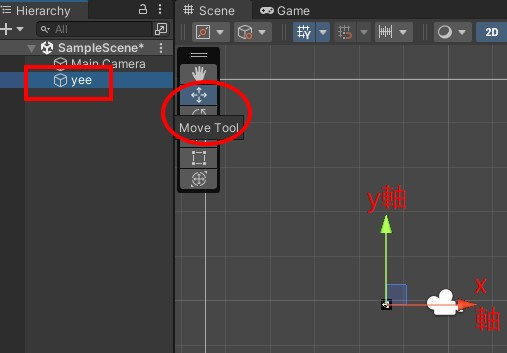
Way2:從右欄Transform欄位去做調整:鼠標按住Position那列的x或y軸再左右拉移則可調整物件位置。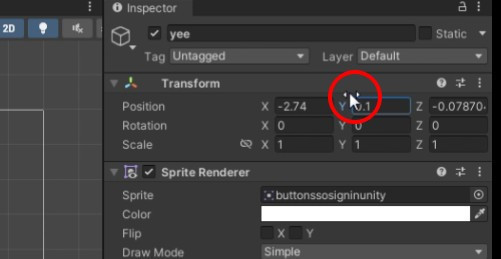
Way3:直接在Position那列輸入數值,輸入的值代表距離中心點幾格,如X=3代表X軸上距離中心點3格的位置。
點選左上的Rotate Tool(長得像循環的圖形),或按鍵盤上的E鍵→拉動軸線即可旋轉物件。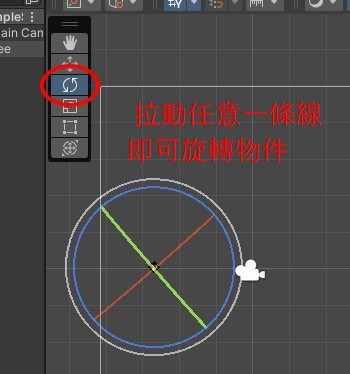
注意:旋轉物件時要注意該物件是往哪條軸方向上做旋轉,若想更準確地看到物件的旋轉狀 況,可以切成3D視角做查看。
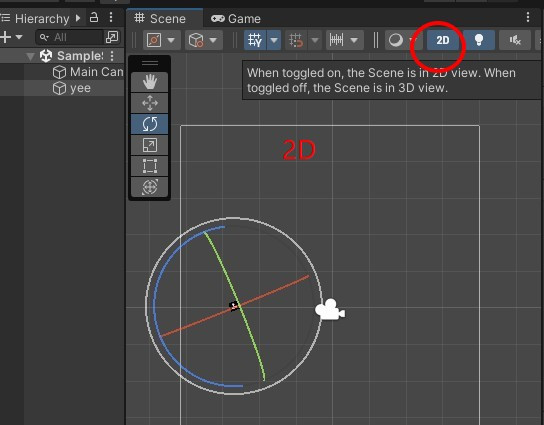
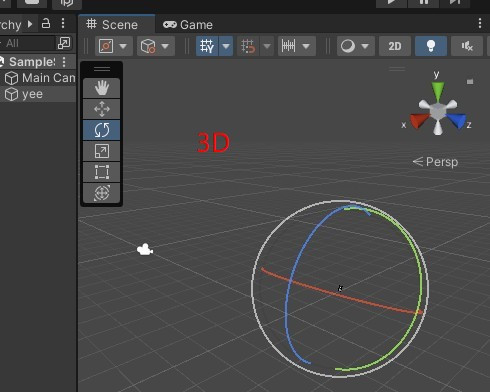
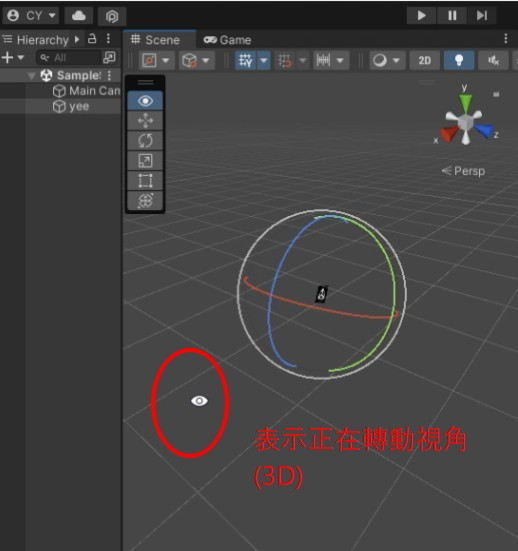
Way1:按Scale Tool(正方形中間有箭頭的圖示)或鍵盤上的R鍵→物件上顯示出x與y軸,用拉曳軸線的方式做物件的縮放大小。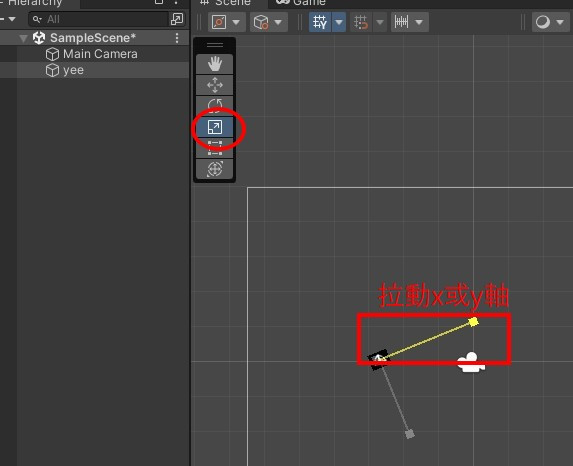
Way2:從右欄Transform欄位去做調整:鼠標按住Scale列的x或y或z軸再左右拉移則可縮放物件大小。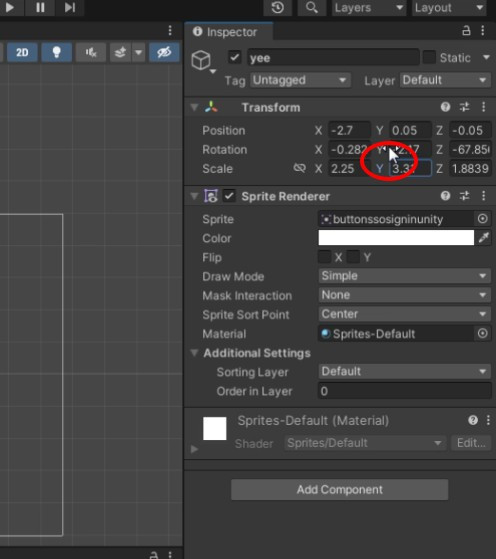
Way3:直接在右側Transform欄位的Scale列輸入數值做縮放。
按Rect Tool(正方形圖示)或按鍵盤上的T鍵一樣是做物件大小的調整並可以按住物件移動位置。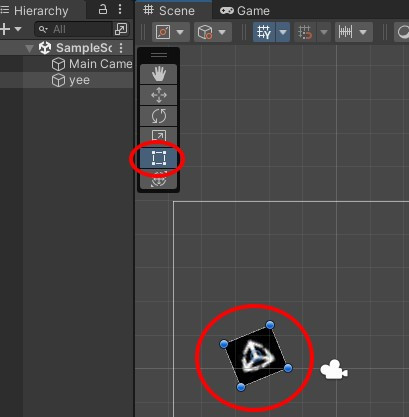
如果已經有想好要新增簡易圖形,如正方形、圓形,則可點選左欄(Hierarchy欄)空白處的2D Object→Sprites→Square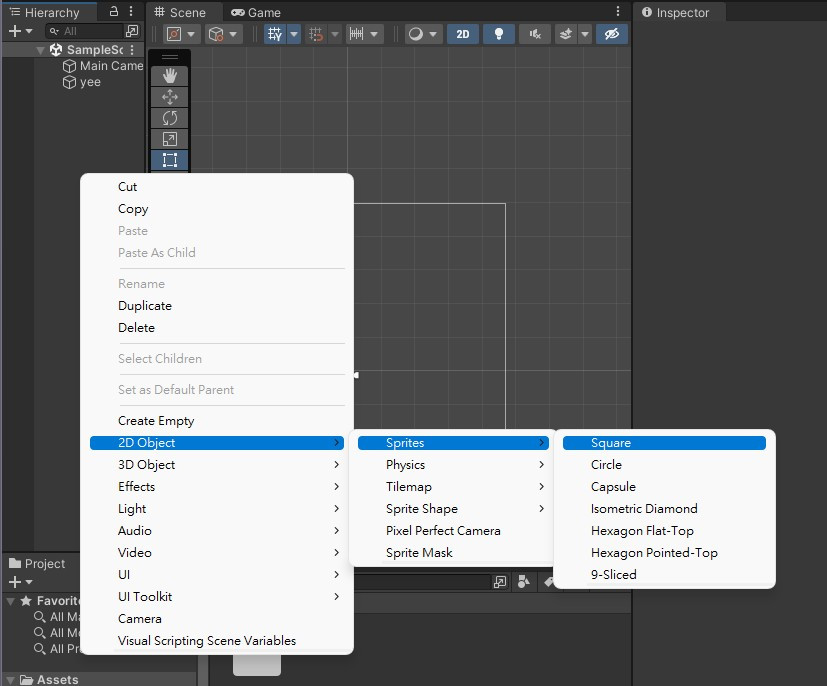
點選該物件→在右欄的Sprite Renderer的Order in Layer中輸入數值
提醒:原本兩個物件的Order in Layer都是0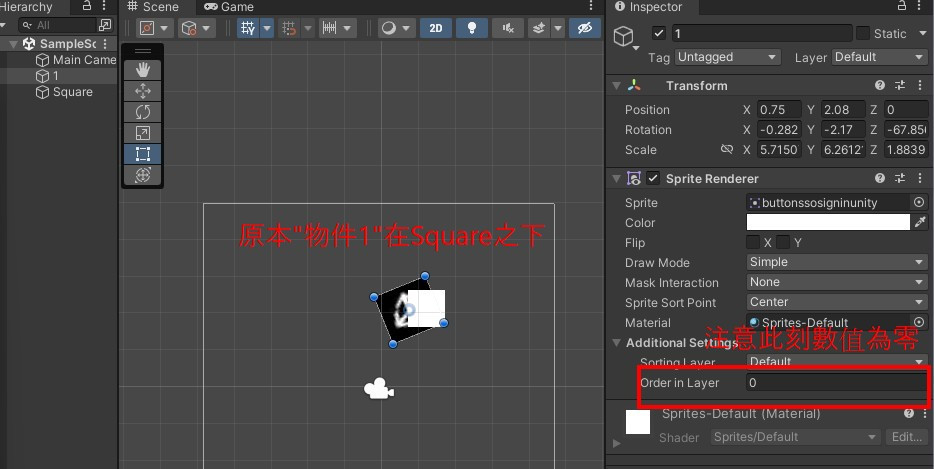
當"物件1"的Order in Layer更改為1時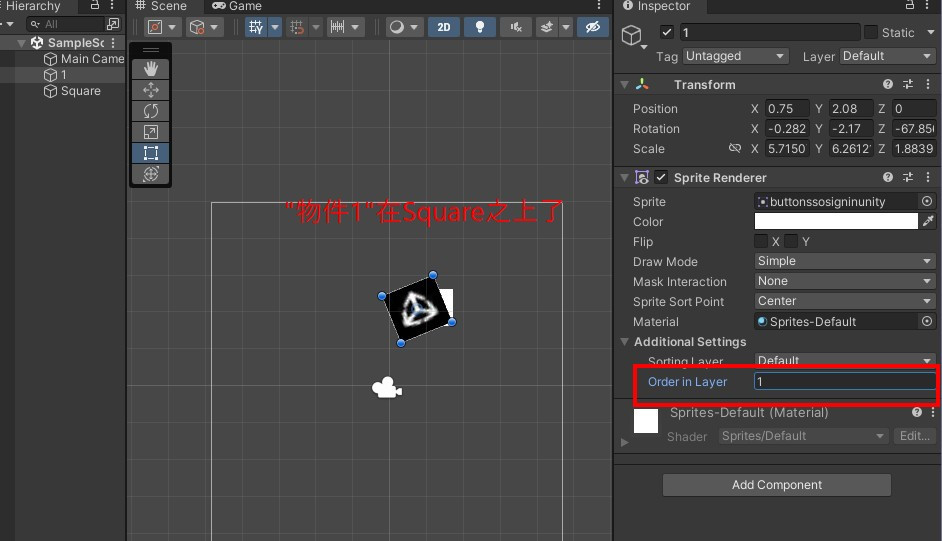
注意:數值高的物件會在數值低物件的上層
點選被複製的物件→按鍵盤上的ctrl+D
按左上的Move Tool→把整個要一起動作的物件框起來→就可以整個一起控制了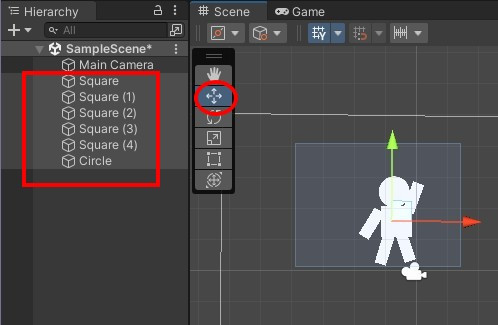
如果要移動這一整個物件,按住中間的正方形框框並拖曳,即可移動整個物件。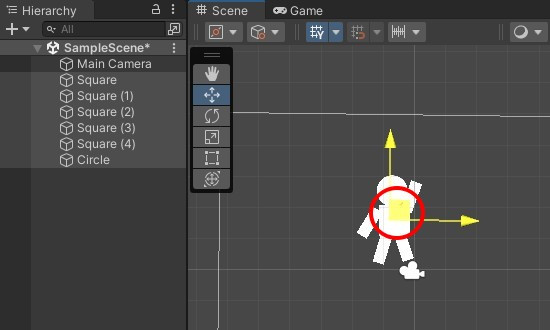
以上都還是手動地在操控這些物件,之後可以結合程式碼(C#)自動地去控制物件。
心得:Unity平台太強大了,物件的很多操作、功能等等根本不是短時間可以探索完的,願之後能把它摸索透徹。
參考網址:https://www.youtube.com/watch?v=nPW6tKeapsM&ab_channel=GrandmaCan-%E6%88%91%E9%98%BF%E5%AC%A4%E9%83%BD%E6%9C%83
