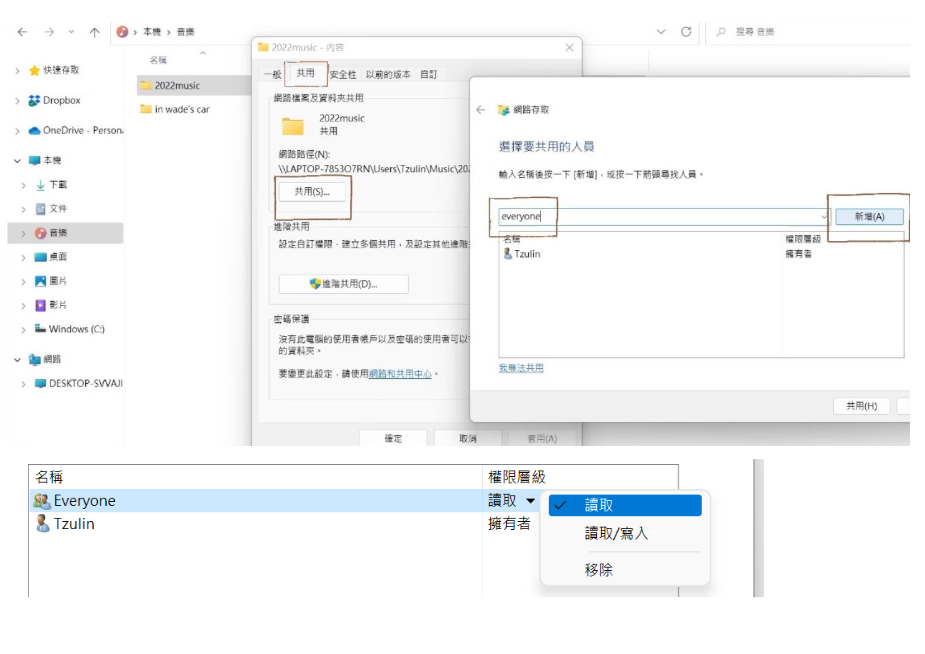上一篇有介紹什麼是區域網路,那我們就來實際操作區域網路的應用啦!
會不會常常有這樣的需求,想要跟朋友的電腦彼此分享檔案、音樂、照片等,使用網路芳鄰的應用就可以輕鬆完成了!
目標:設定Windows 11區域網路並分享資料夾
準備:兩台電腦
【一】將「網路設定檔」狀態改成「私人」
Windows 10的網路設定檔有「公用」與「私人」兩種設定。網路設定檔必須設定成「私人」,該電腦的檔案與印表機才可分享共用。步驟開始:電腦桌面右鍵>個人化,就會出現下面畫面,將「網路設定檔」狀態從「公用」改成「私人」即可。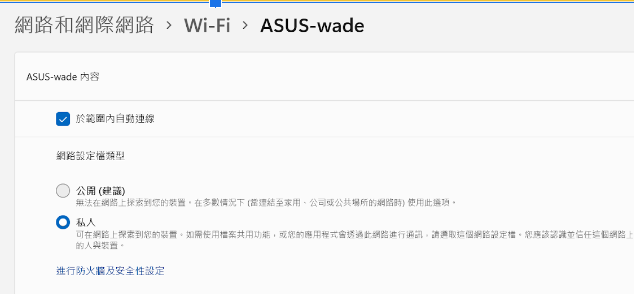
【二】確認「工作群組」與「電腦名稱」
這裡可以看到電腦的基本資訊,包括「工作群組」與「電腦名稱」。每台電腦想要彼此連線,所屬的「工作群組」必須一樣,但每台電腦的「電腦名稱」必須不一樣(取你喜歡的名稱即可);當然你也可以使用預設的「WORKGROUP」不做變更。
步驟開始:系統>系統資訊>網域或工作群組>變更>確定工作群組是否跟另一台電腦一樣>確定
兩台電腦都要確認喔!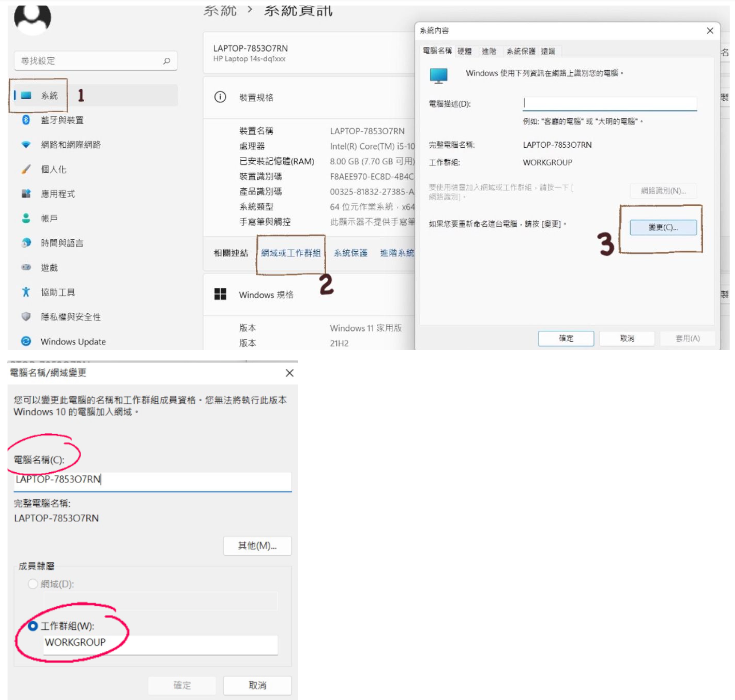
ps:如果你有修改「工作群組」名稱的話會跳出提示,按「確定」關閉視窗,必須重新啟動電腦,才能套用這些變更。按「確定」重新開機。
【三】設定區域網路連線
步驟開始:搜尋[控制台]>網路和網際網路>網路和共用中心>變更進階共用設定>跟著下圖勾選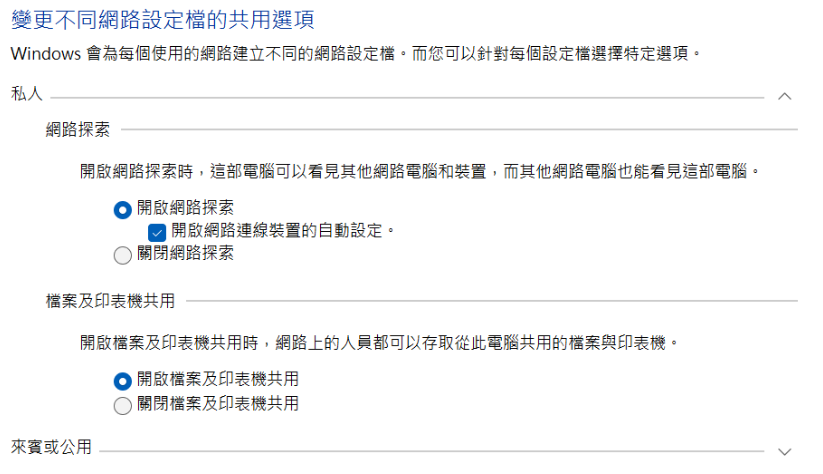
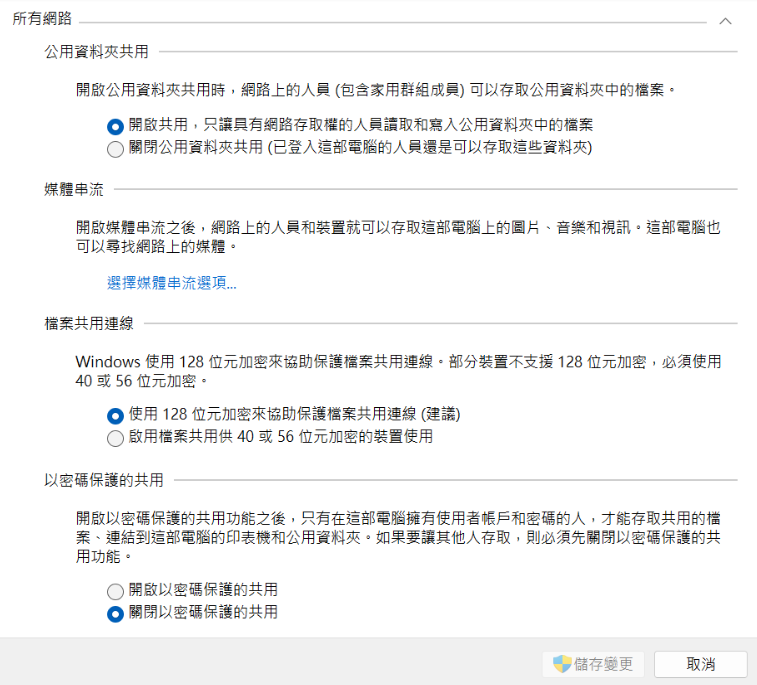
所有電腦都做好以上的設定後,在資料夾中的[網路]這邊你應該可以看到區域網路上的所有電腦了。(其他台電腦也要進行以上的設定,才能加入區域網路喔!)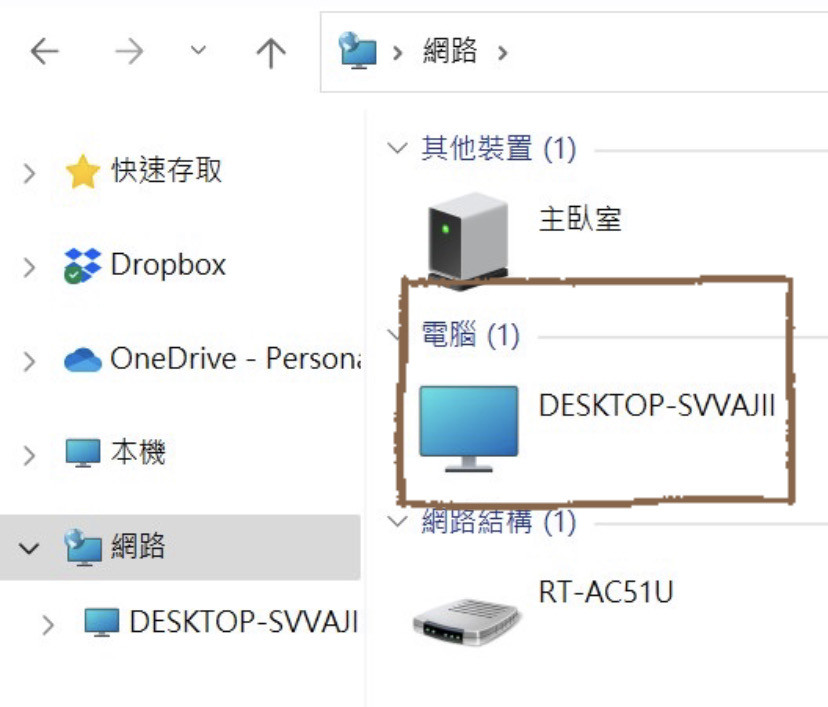
【四】分享資料夾
步驟開始:
1.在你想要分享共用的資料夾上按一下滑鼠右鍵,點選下拉選單中的「內容」。
2. 切換到「共用」標籤,按一下「共用」。
3. 在文字框中輸入「everyone」(大小寫沒差,別拼錯就好),然後按一下右邊的「新增」。
4. 這時你會看到列表中有「Everyone」了,預設權限只能讀取。在「Everyone」上按一下滑鼠左鍵會出現下拉選單,這裡可以改權限。權限改完後就按「共用」。
5. 進入開分享的那台電腦裡,你就能看見剛剛分享的資料夾了。