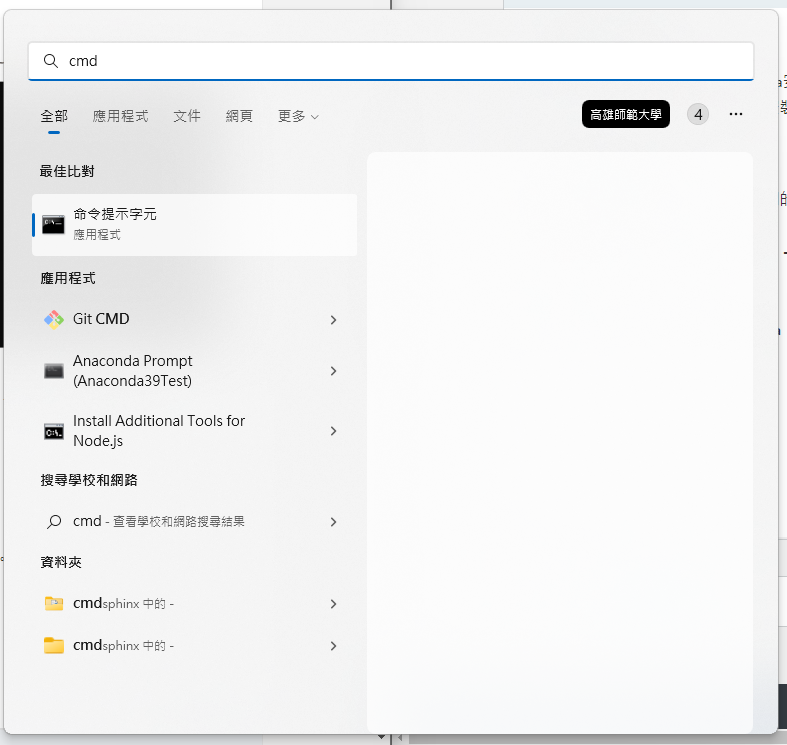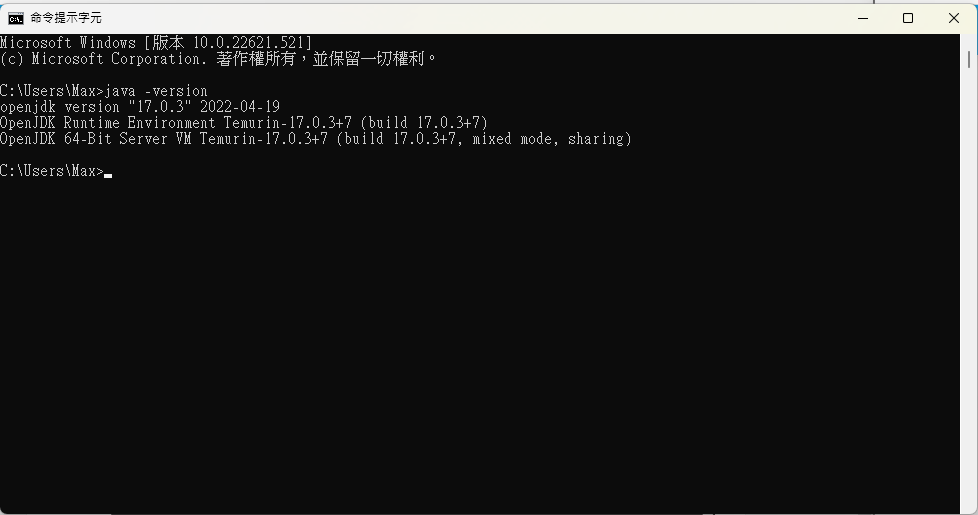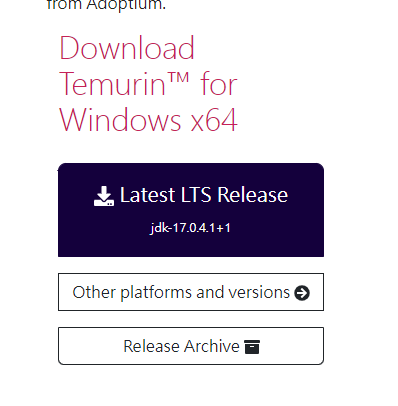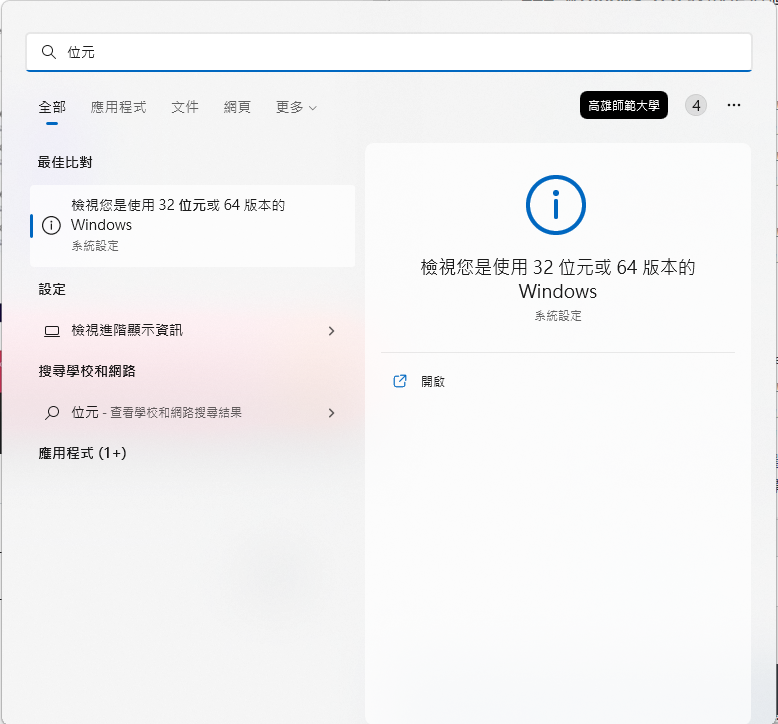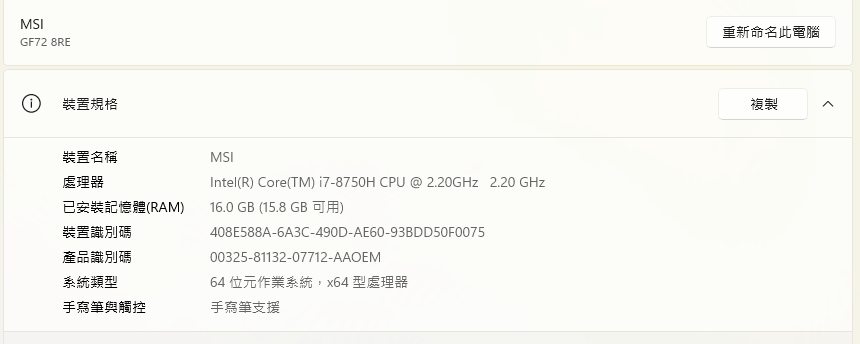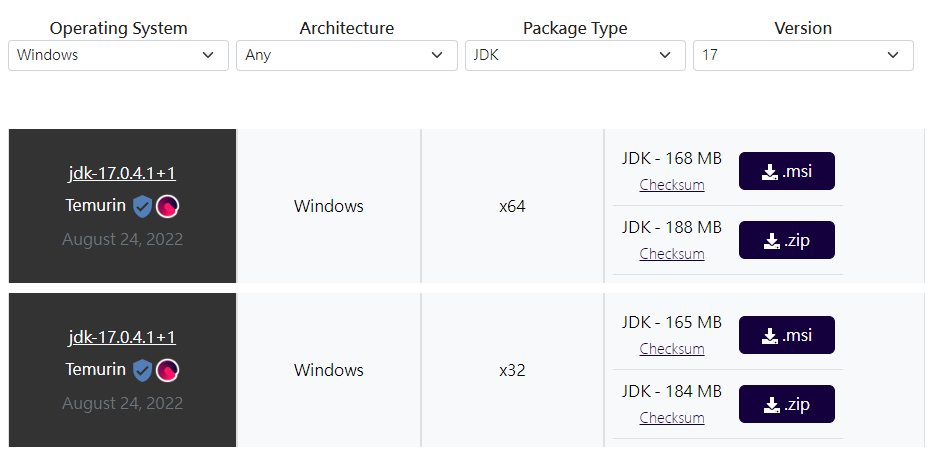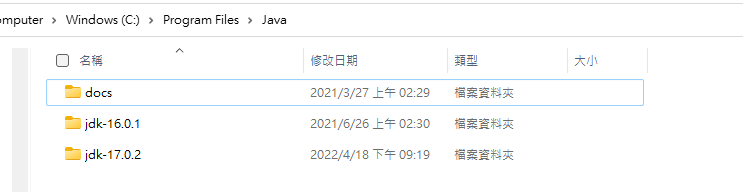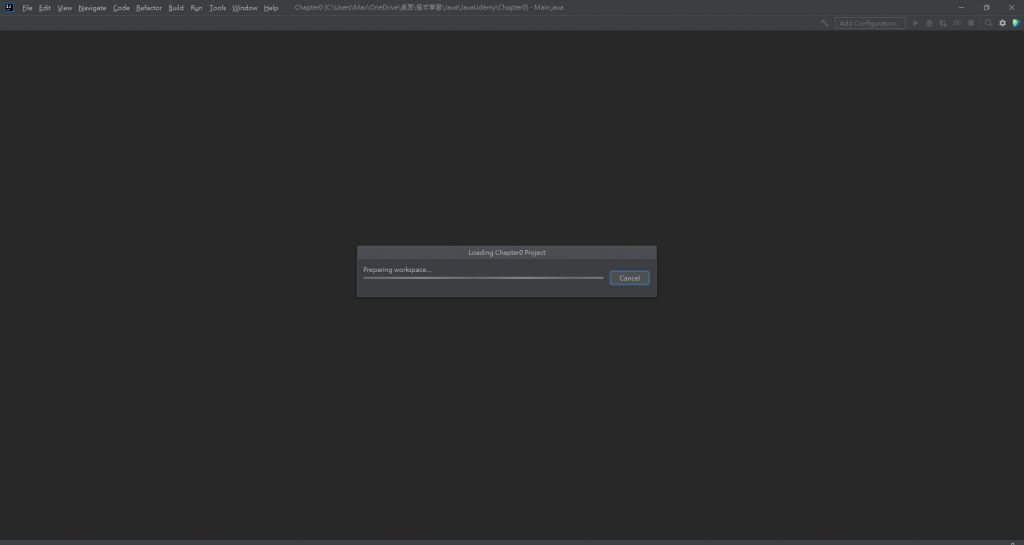開發準備
我相信不少人看了很多工具書的Java安裝教學後,肯定還是霧煞煞,不知道怎麼搞定他
沒關係,我也是,讓我來帶著大家安裝Java 還有IDE吧~
安裝Java
在這之前我們可以先來確認一下我們的電腦有沒有安裝Java(說不定有人拿你電腦去練功)
Mac OS
用terminal(Mac的CMD)搜尋java -version
Windows OS(我的是這個)
用命令提示字元(CMD)搜尋 java -version
有安裝的結果
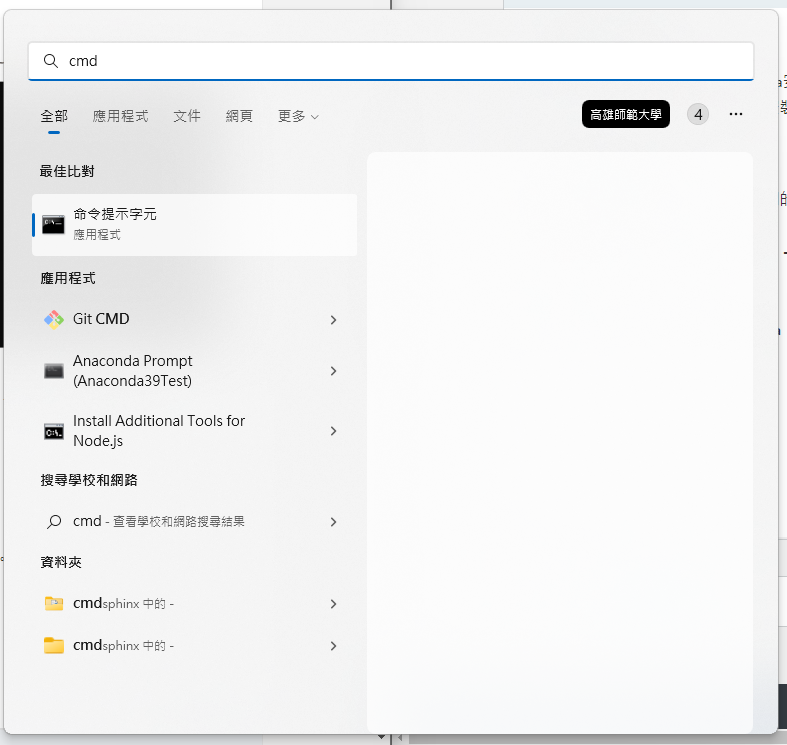
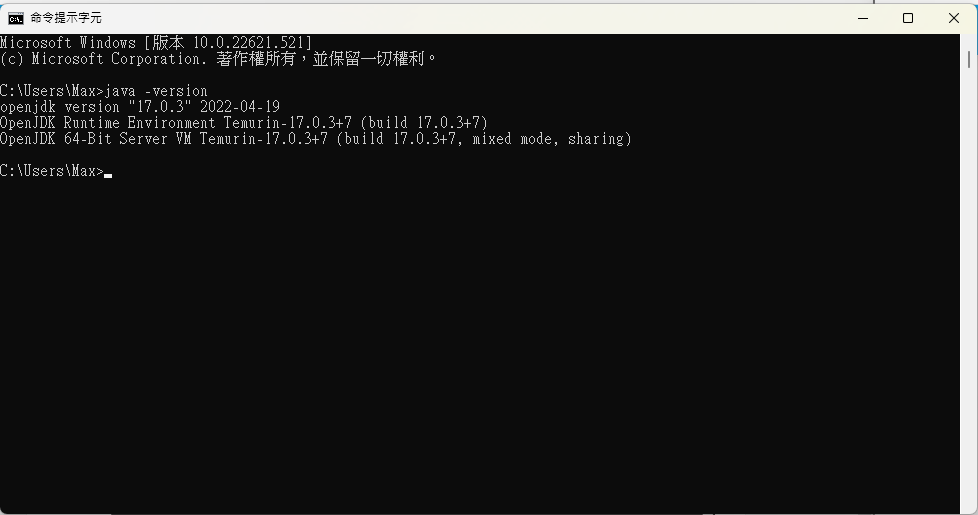
沒有安裝的結果會顯示

Java安裝步驟
- 進入 https://adoptium.net/
- 點選 Other platforms and versions
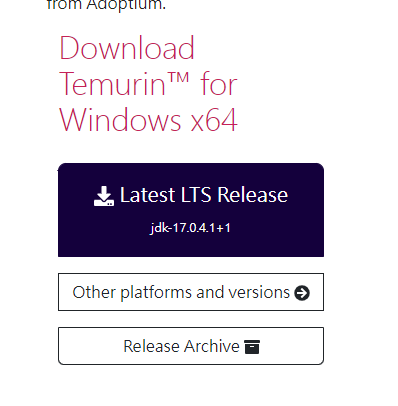
- Operating System 選擇自己的作業系統(我選Windows);Architecture先不用選;Package Type選擇JDK;Version選擇JDK版本(建議選擇11以上)
- 選擇自己的位元(直接在電腦搜尋位元 -> 選擇檢視您是使用32位元或是64位元)
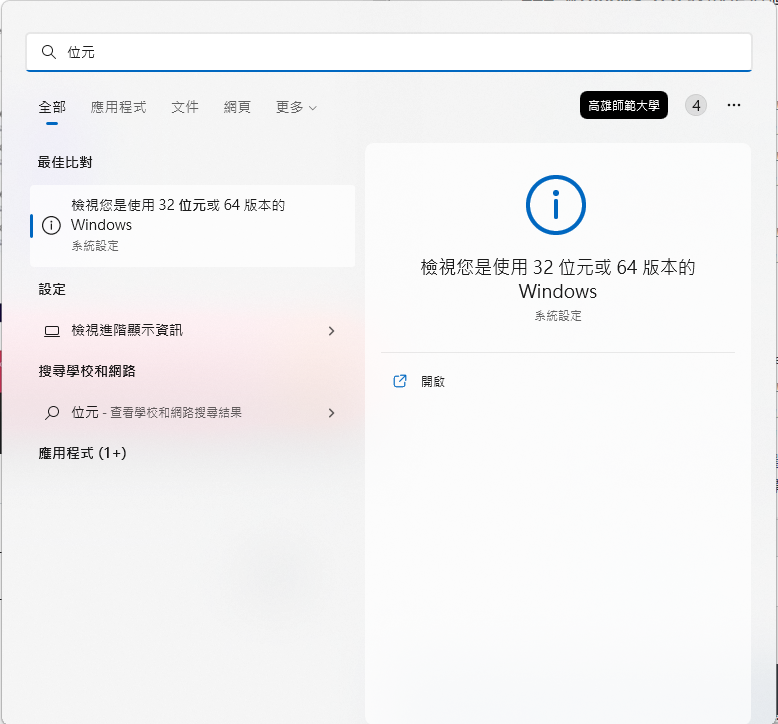
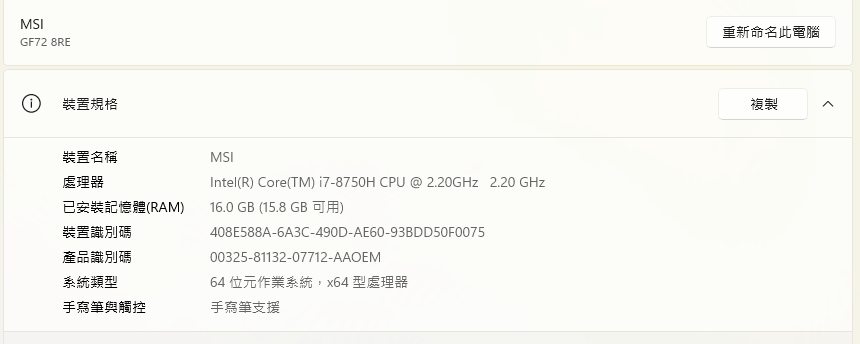
- 選擇.msi的下載
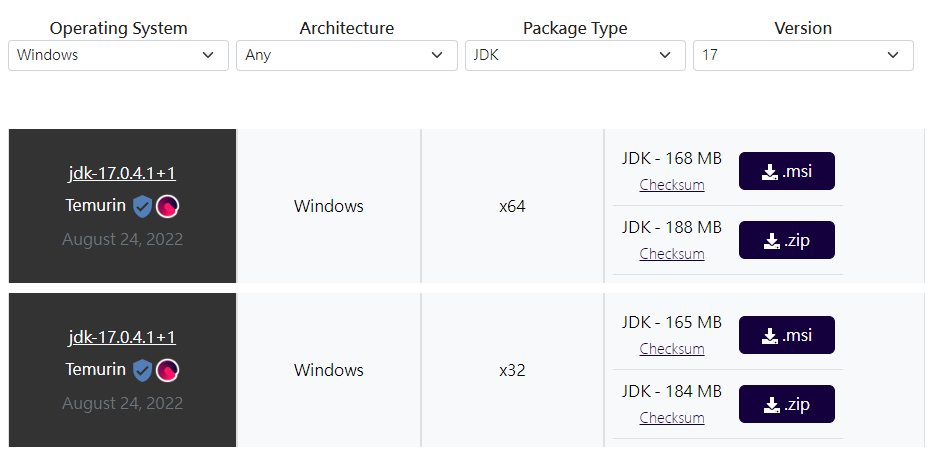
- 接著等他下載即可
- 接著基本上都是照預設按下一步就好
- 全部跑完之後再去CMD 打java -version確定即可
Java檔案存放位置(相信我你會需要記得這個)
通常放在C:/Program Files/Java目錄
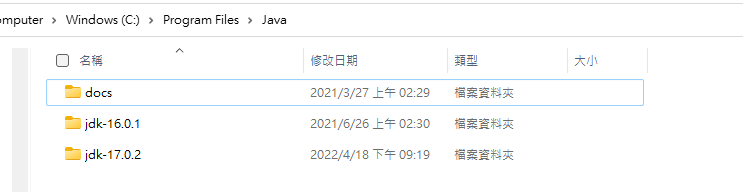
Java IDE
Eclipse
在大學時期,我被老師催眠用Eclipse(很全方位的IDE,支援很多語言,內存也記憶體占得比較小),我自己覺得在使用上自己沒有那麼順手
IntelliJ IDEA
但後來因緣際會遇到Wilson老師(Udemy的一個很厲害的講師),推薦使用IntelliJIDEA(Java神器,甚至也支援大多熱門首選ex:PyCharm、WebStorm),結果我一用就愛上了,提供了更多人性化的功能,像是對 Git 功能的支持、代碼檢查等等。
更好的一點是它的智能代碼提示,這個確實好用,而且還是根據你當前上下文來提示的(基於快速索引技術)。 原文網址:https://kknews.cc/tech/r6q42xr.html
安裝步驟
- 進入https://www.jetbrains.com/idea/download/#section=windows
- 選好作業系統後,選擇Comunity版本(免費的),如果學生可以申請Ultimate版本功能更強
- 接著安裝步驟也是照預設一直按next(除非有其他需求)
- 安裝好了 第一次打開會花一些時間,因為這個IDE占的空間不小

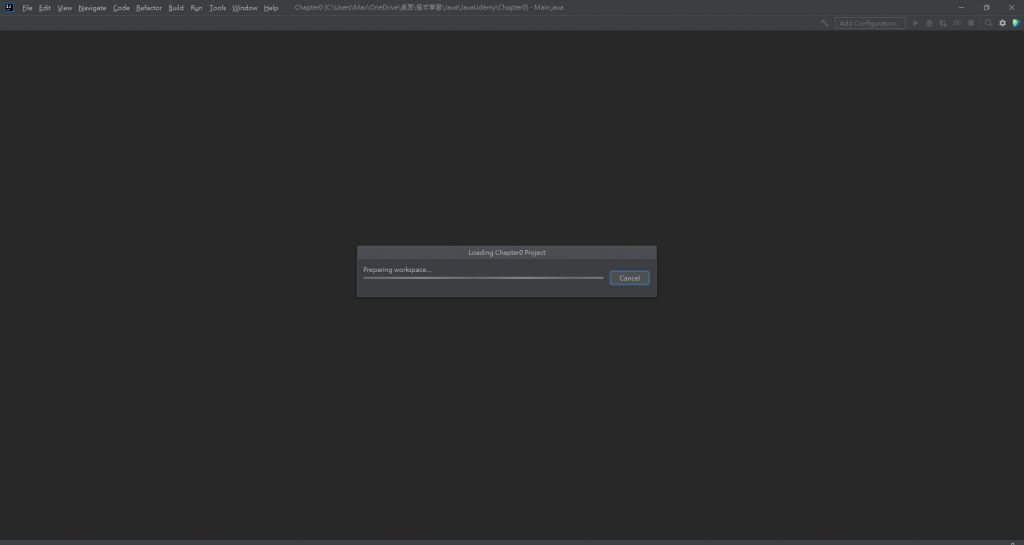
接著明天就是正式開始寫程式的一天了~