昨天我們介紹了 Go 語言的簡介,今天就要來學習環境安裝啦!
根據Go 官網下載頁面有給予不同系統下載的安裝方式(如下圖),首先我們需要先確認自己的電腦是屬於哪個類型,直接點按下載即可。
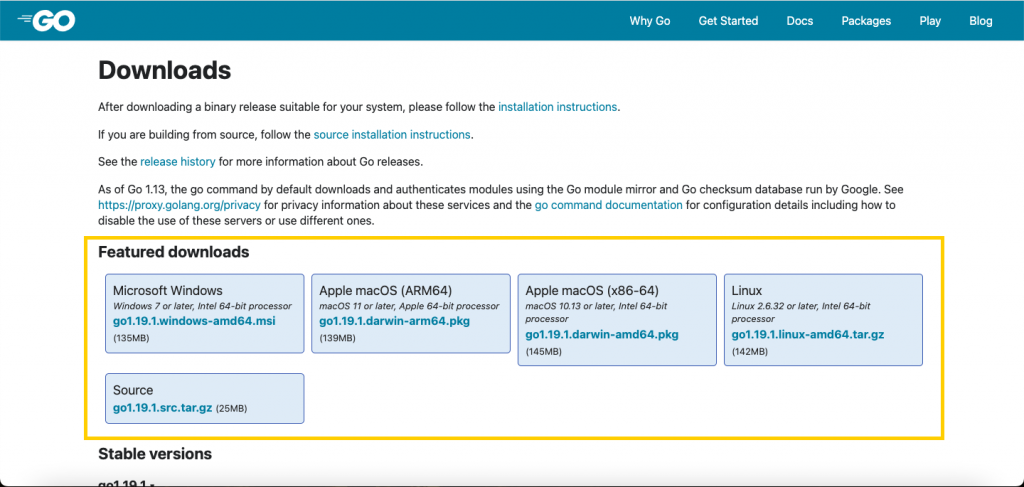
有分為Windows、macOS、Linux等類型,以下我就以我的電腦(MacBook Air (13-inch, 2017))為範例,安裝一次給大家看!
選擇符合我電腦的下載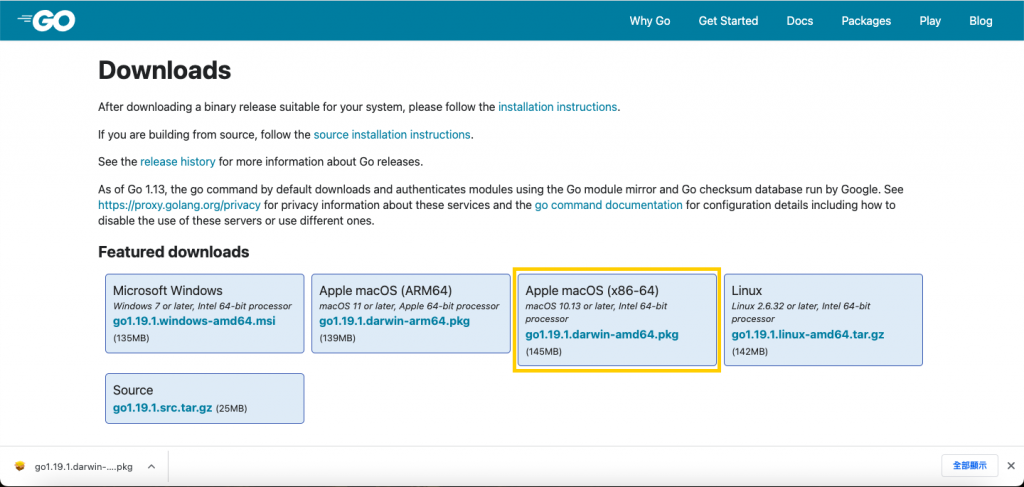
點按後即可在下載項目找到這個 .pkg 檔案,直接點擊會跑出以下安裝 Go 的步驟提示,根據提示點按繼續->安裝,即可開始安裝,安裝成功後即可看到安裝成功的提示。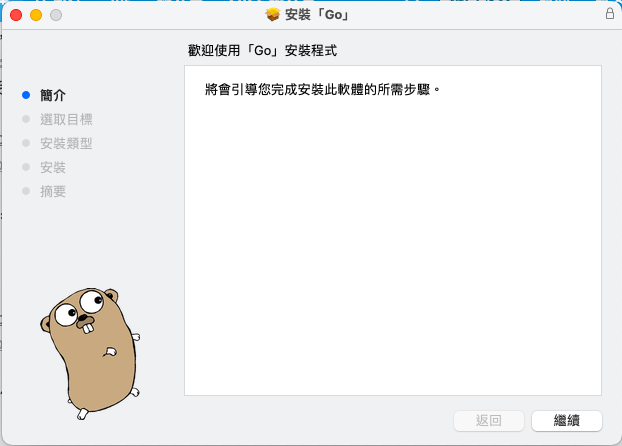
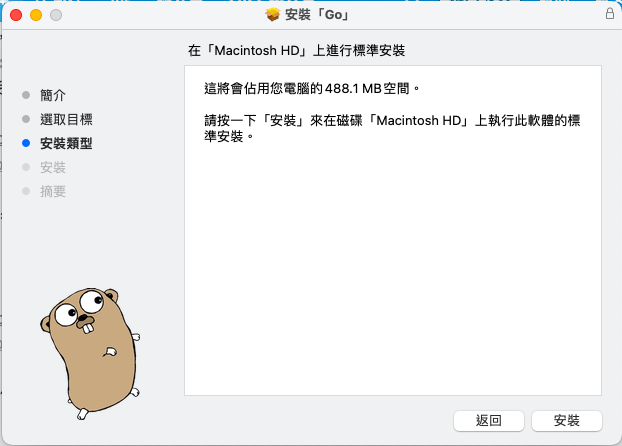
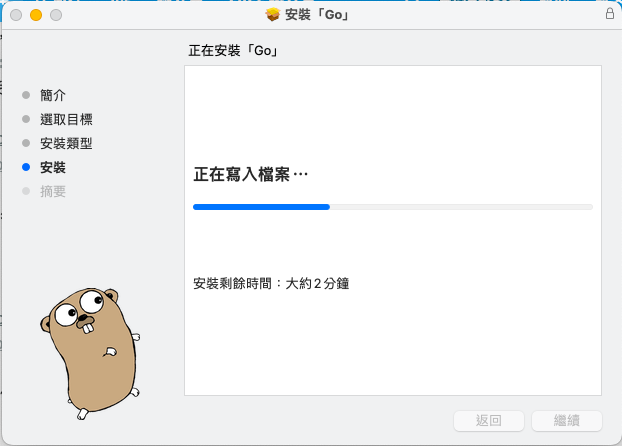
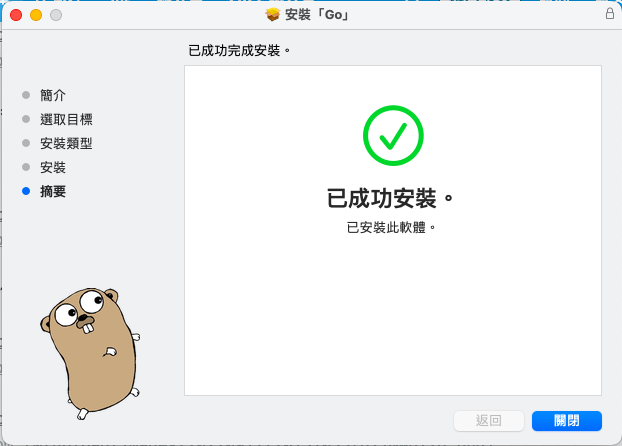
怎麼這麼輕鬆的感覺,我不相信!那我要怎麼檢查我有沒有順利安裝 Go 呢?
在 Mac 只要在自己的終端機輸入以下指令:
go version
若順利出現以下畫面,代表你成功安裝 Go 啦!
這個指令主要是可以看在你的電腦中 Go 語言的版本號,以我的為例,我現在的版本號是 1.19.1 。
本鐵人賽皆會在 VS Code 編輯器來撰寫 Go 程式,建議還沒有安裝的朋友可以參考VS Code 官網下載頁面,本篇就不詳細贅述。
既然成功安裝 Go 語言,儀式感絕對不能少,神聖的 Hello World 來啦!
首先在電腦任意位置建立一個資料夾,並在 VS Code 開啟此資料夾,在資料夾下新增一個 main.go 的檔案(點案圖片黃色框框的檔案圖示新增)。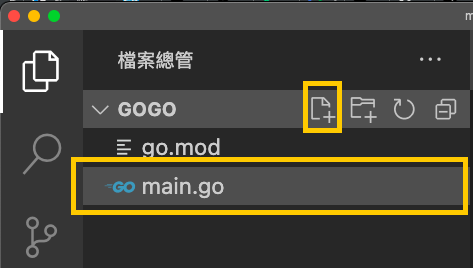
在檔案內輸入以下程式碼:
package main //宣告套件,若想直接執行這個套件的程式碼,可取名為 main,所有檔案都必須以宣告套件為起頭
import "fmt" //匯入 fmt 套件
func main(){ //宣告一個叫做 main 的 函式(function),而 main 函式的特點為,當執行 Go 程式,會自動呼叫 main()
fmt.Println("Hello World!") //用前面 fmt 套件的 Println 函式,印出 Hello World!
}
打開終端機,在終端機輸入 go run main.go
即可順利印出 Hello World! !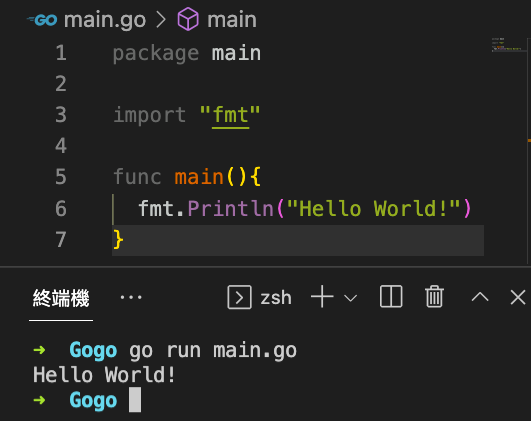
既然環境安裝都完成,那明天我們就立馬進入 Go 的世界,學習如何宣告變數,那我們明天見!
