這回我們就要開始利用Disco Diffusion來看看人工智慧所創造出的畫作啦!一開始先到以下網站,將程式碼複製到Google雲端硬碟,接著用google colab打開。
Disco Diffusion:https://colab.research.google.com/github/alembics/disco-diffusion/blob/main/Disco_Diffusion.ipynb
打開後我們第一次先更改幾個比較基礎的參數,看看它的效果就好。首先到步驟三Settings的部分,可以看到前三個參數batch_name、steps以及width_height,他們分別代表產生圖片後,結果儲存的資料夾名稱、迭代的步數,數值設定的越大圖片越精細但耗時也越長、圖片的尺寸,設定的值越大耗時也越長。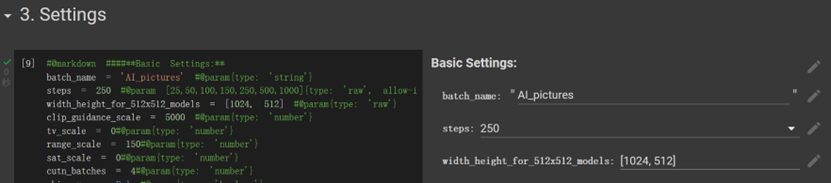
資料夾名稱讀者們可以自由設定,只要結果出來後方便找到就好。步數先設定為250,時間花費才不會過長。尺寸設為[1024, 512],二比一的長方形,尺寸也不會過大。但上述皆是可以自由調整的,不一定要像筆者一樣,只是筆者為了讓能夠盡快看到成果,因此數值皆不取太大。
接著到步驟四Diffuse!的部分,看到n_batches的欄位,這個欄位代表著節過會產生幾張圖片,因為第一次只是先看看成果,所以筆者設為1。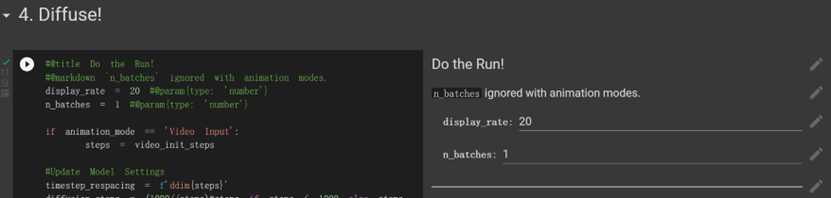
最後點擊上方工具列的執行階段,選擇全部執行。如果你設定的數值與筆者的相同,那麼大約經過10分鐘左右,一張AI創造的圖片就產生出來啦!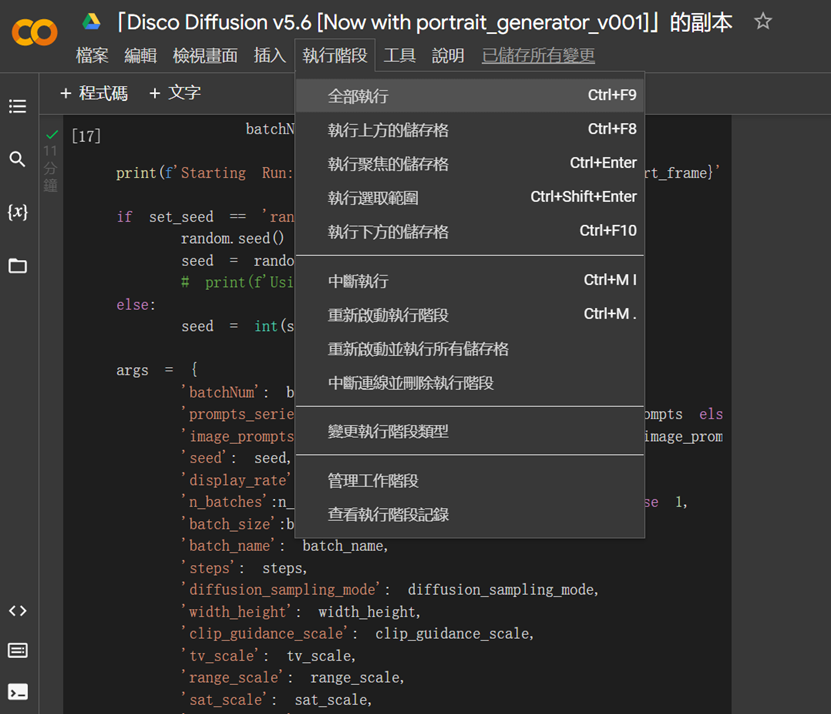
成品大概會看起來會像下方圖片那樣,因為亂數種子的差異,結果看起來可能會有些許不同。
