昨天聊到GCB相關設定那今天就找一台機器測試一下如何安裝吧!!!,並且確認設定有沒有完成
我們主要是參考關於政府組態基準GCB導入工具與方法進行實作。
安裝前請先
評估安裝設定後是否對自身電腦使用是否有影響,可以先查閱目前組態變動哪些項目,這個很重要!!!
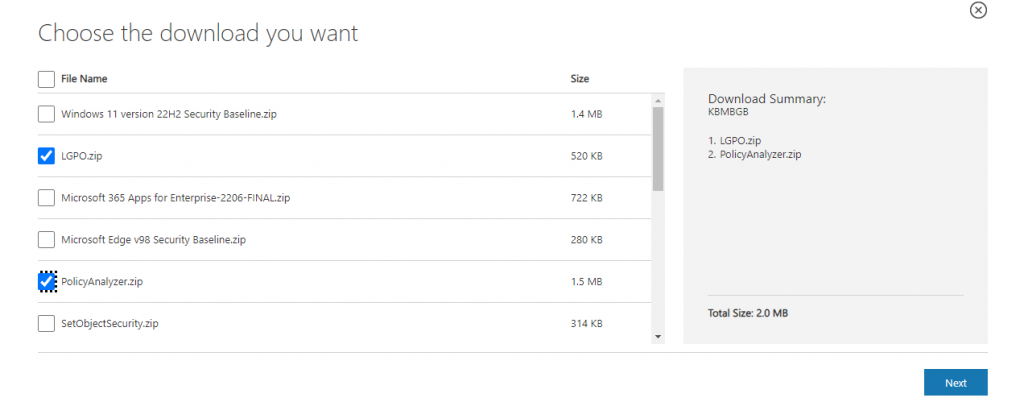
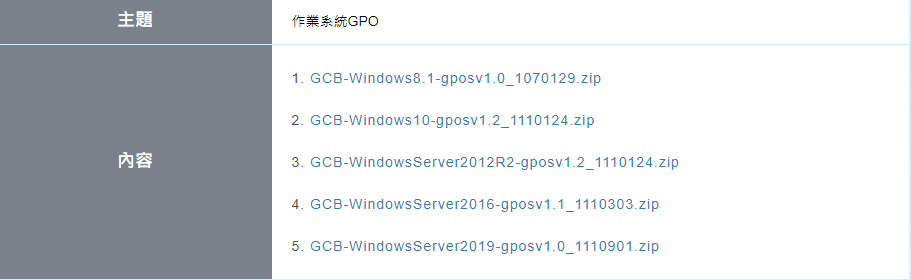
將下載的檔案解壓縮,並且將解壓縮的GCB檔案,放置LGPO資料夾內
以系統管理員開啟命令提示字元執行,GCB-Windows10-gposv1.2_1110124為GCB資料夾名稱
LGPO.exe /g .\GCB-Windows10-gposv1.2_1110124
gpupdate /force
使用 widows鍵+r鍵,輸入gpedit.msc,開啟本機群組原則編輯器檢查
可以使用搜尋本機安全性原則, 本機安全性原則>安全性設定>帳戶原則
密碼原則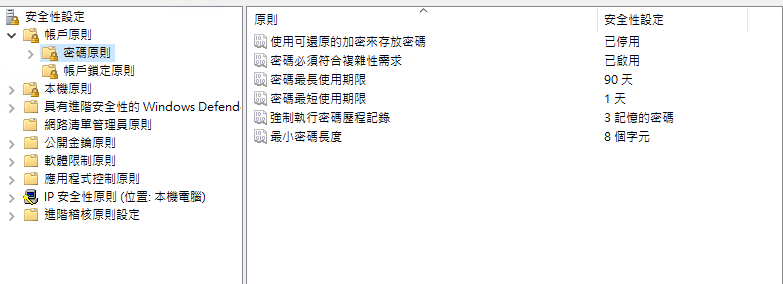
帳戶鎖定原則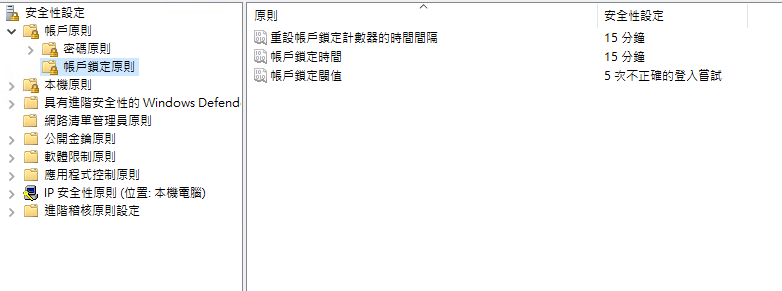
本機群組原則編輯器>電腦設定>系統管理範本>控制台>個人化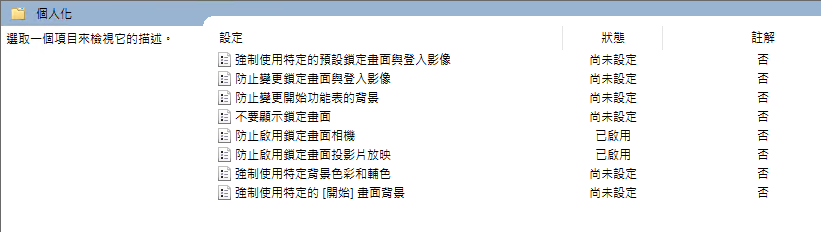
本機群組原則編輯器>電腦設定>系統管理範本>系統>登入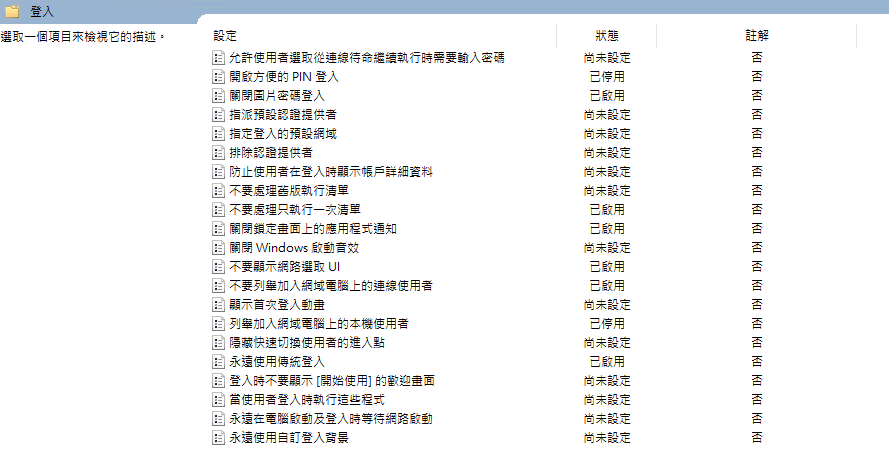
本機安全性原則>安全性設定>本機原則>安全性選項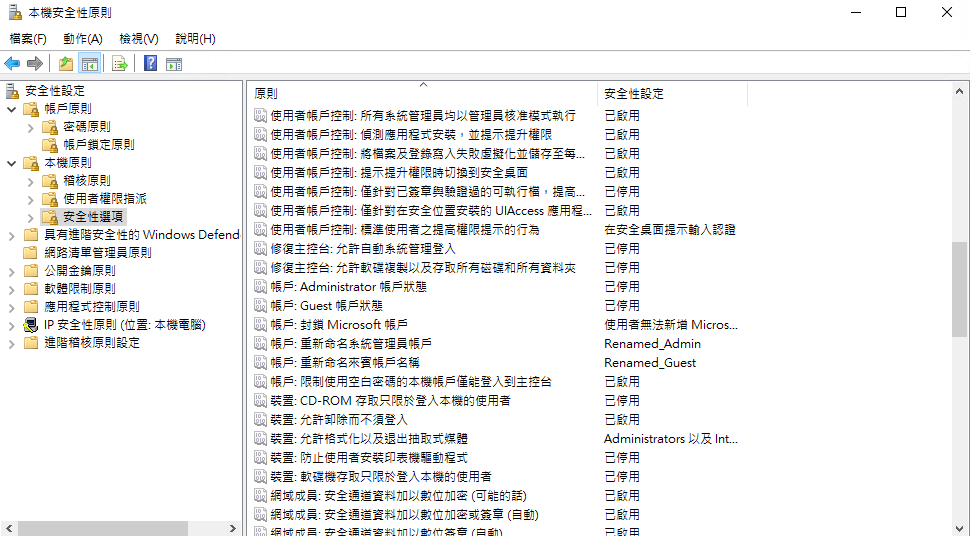
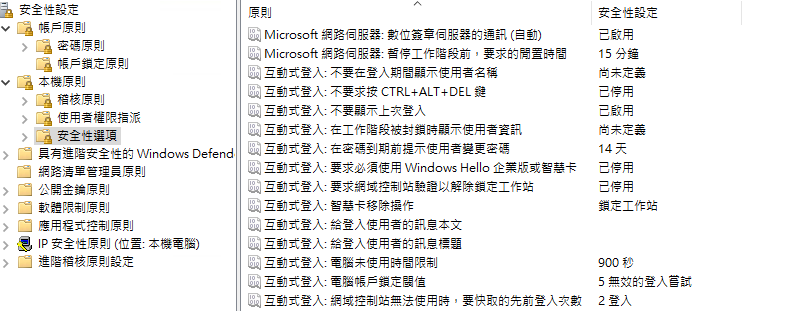
電腦設定>系統管理範本>Windows 元件>遠端桌面服務>遠端桌面工作階段主機>工作階段時間限為使用中但閒置的遠端桌面服務工作階段設定時間限制
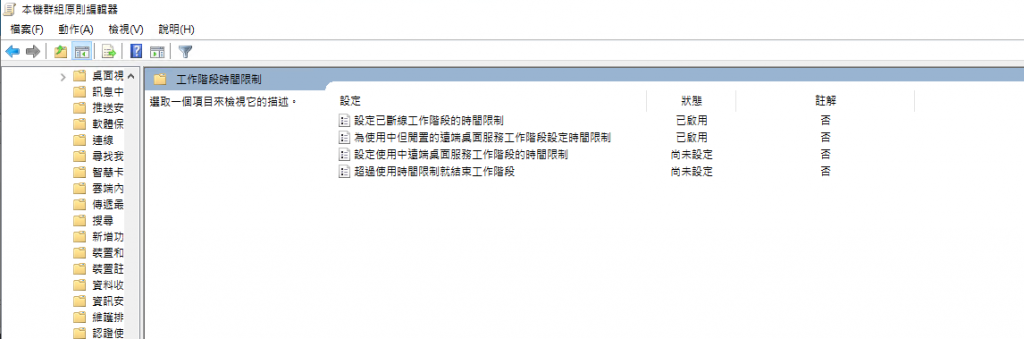
如果有任何錯誤的地方歡迎提出。![]()
在安裝GCB時真的要特別注意檢查對於對電腦設定是否有影響,不然到時候導致系統發生問題就慘了,今天一開始在練習安裝就真的發生問題,所以一切注意![]()
可以觀看我們團隊的鐵人發文喔~
