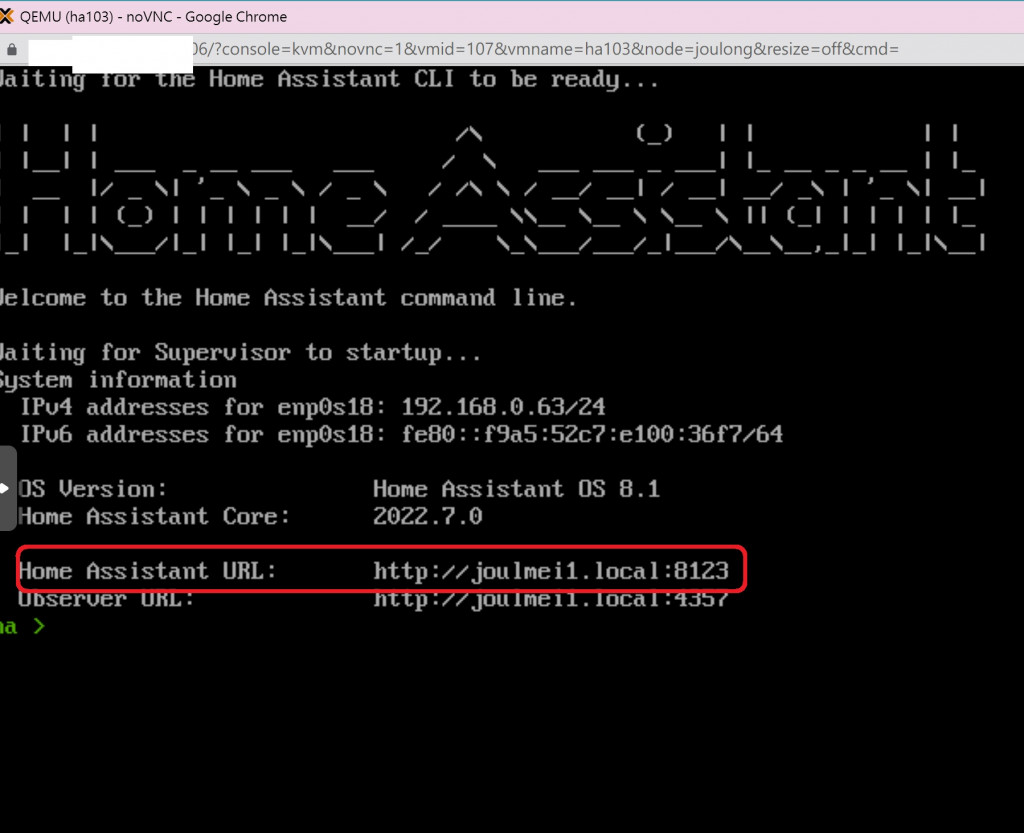Home Assistant 嫁給 PVE 真的是一個好歸宿,一來 CPU RAM 可隨時增加,二來在路易莎亦可以操控此虛擬機,三來好備份,真的是大開眼界了
這部份文章很少,且很難一次到位,主要原因是轉移後1.IP都得重新設定 2.使用硬體不同不了解可能要 try error 很久
以下整理如何轉移步驟,希望對您(妳)有幫助,在此之前的亦踩坑很久的時間正當要放棄時很奇妙的突然成功了
步驟1:轉PVE可接受格式
1.VirtualBox 的檔案通常叫 xxxx.vdi
2.下載 Windows 版的轉檔程式 qemu-img (關鍵字查有很多)
3.下以下指令,檔案及轉檔程式要放在一起,記得要有 .\
.\qemu-img convert -O qcow2 haos_ova-7.6.vdi ha103.qcow2
步驟2:設定一個虛擬機
我是用 win11安裝VirtualBox 以下都是重點不能設錯
BIOS 一定要設 UEFI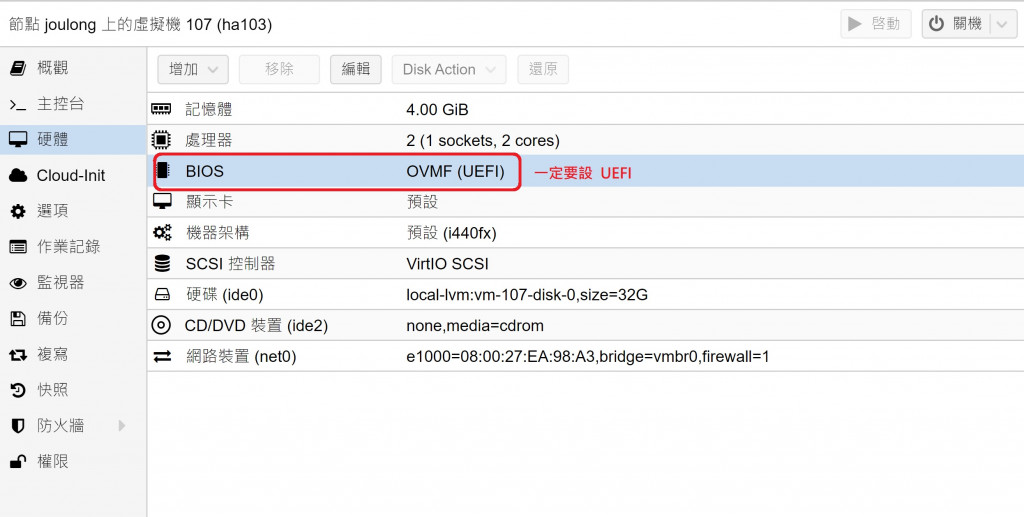
網卡型號要設定 E1000 MAC要改成轉移前虛機的MAC,注意要記得加冒號 xx:xx:xx:xx:xx:xx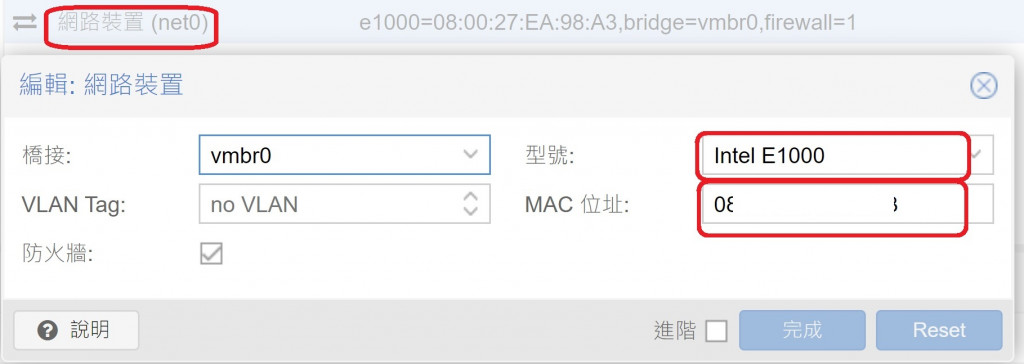
步驟3:將ha103.qcow2上傳到 PVE,怎麼傳如下:
加入img2kvm權限
chmod +x img2kvm
其中107為虛擬機ID、ha103.qcow2請改為自己軟路由檔名
./img2kvm ha103.qcow2 107 local-lvm
如果順利便會轉出如下圖右方一大堆的轉檔資料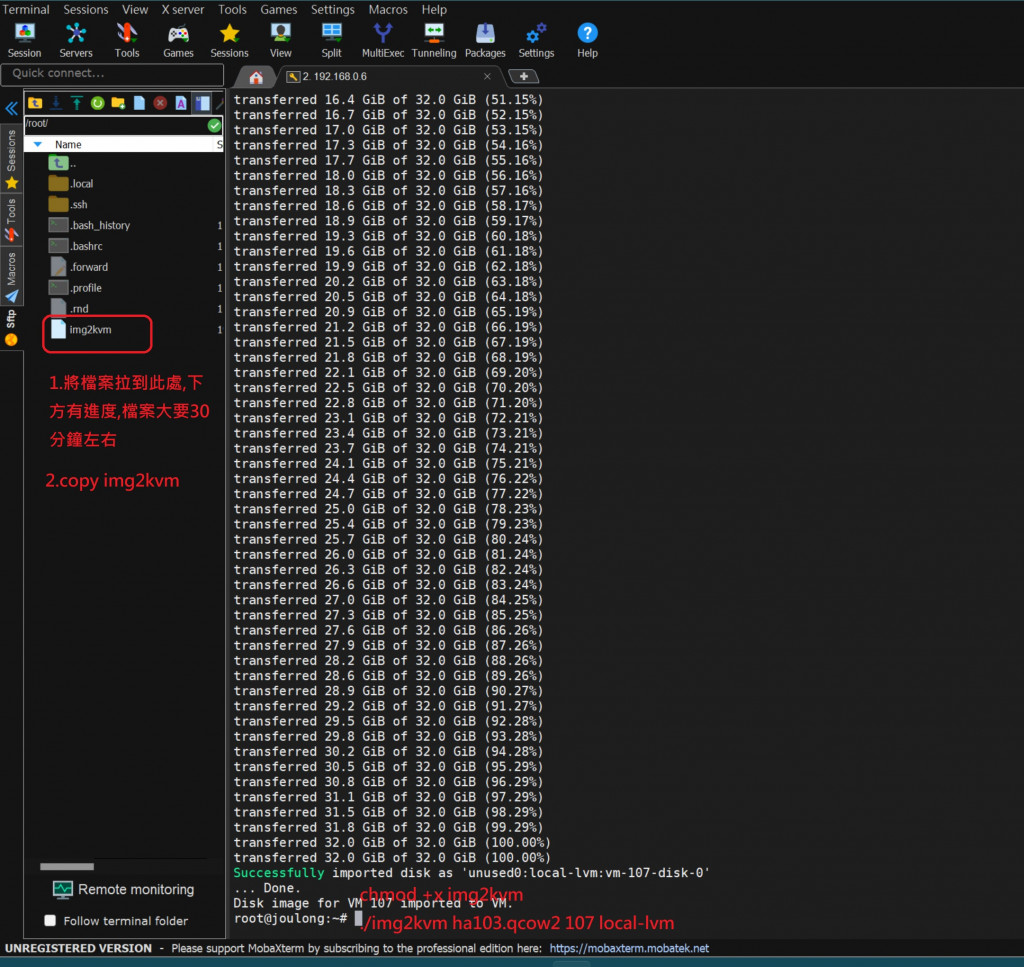
步驟4:如果步驟3完成了,再將開機順序改如下畫面及只保留我們轉檔的檔案加入硬碟中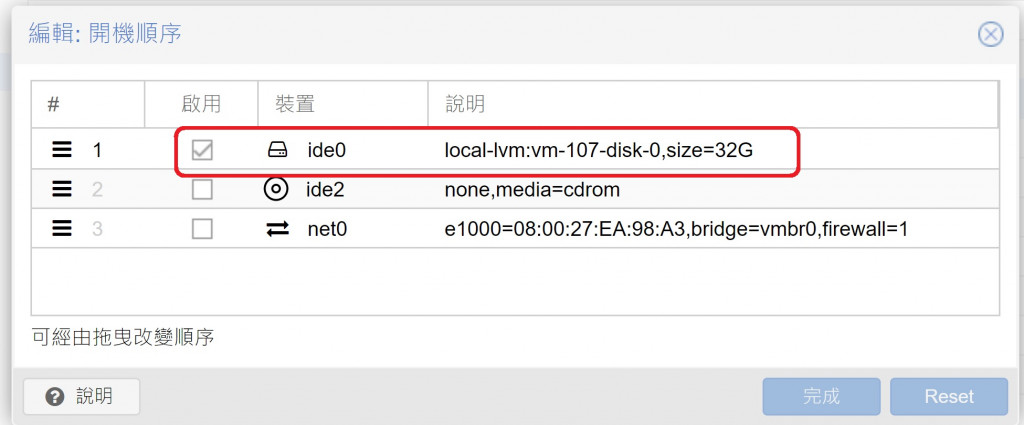
步驟5:以上都完成了到主控台按啟動如果順利的話將會看到以下畫面:
依照以下網址便可使用Home Assistant了,真的快了很多且使用 PVE CPU 記憶體都隨時可調整真是太好了,我在路易莎亦可以操控此虛擬機,太 happy 了