眾所盼望的Video Type-區域警報功能上線啦!
過往資料回測警報功能只有警報1可以選擇,現在有了區域警報,更符合您模型的回測需求~
除了區域警報功能之外,MusesAI還有哪些其他強大的回測工具呢?
MusesAI小精靈已經幫您整理好了所有文章連結~
快點擊下方連結驗證您的模型吧!
在進入本文之前,MusesAI小精靈照慣例也準備了學習重點,提供您參考!
手邊的紙筆與訓練好的模型已經準備好了嗎?
還沒準備完成訓練模型的朋友可以參考以下文章~
完成以上的準備後~
接下來就跟著MusesAI小精靈憶起學習如何操作資料回測-區域警報功能吧!
Step1. 首先在「1.問題管理」您可以依據影片情境回答下圖4個問題,MusesAI小精靈將依據您的答案,提供您建議使用的預測方式!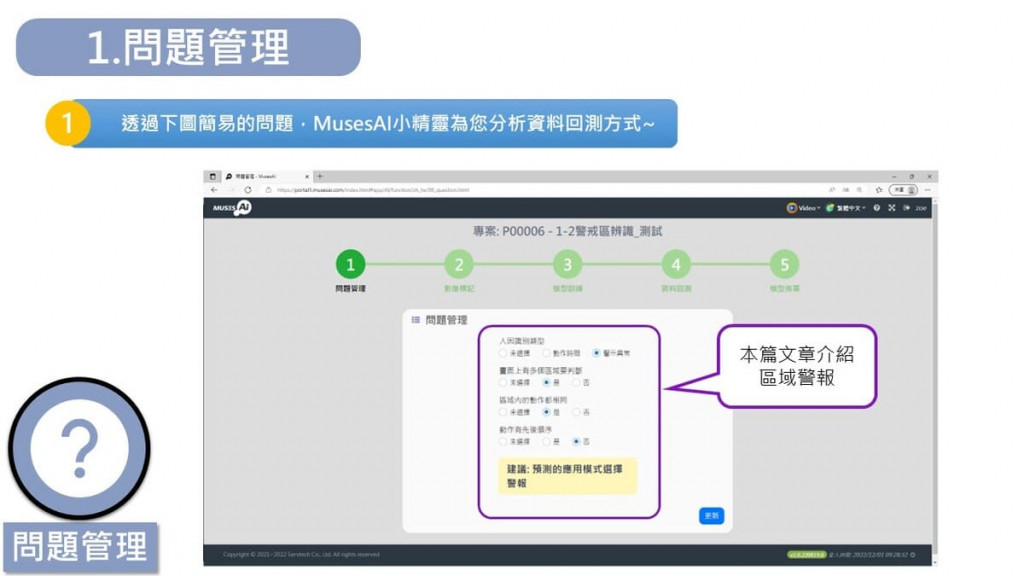
Step2. 進入「4.資料回測」點擊「預測」,將回測影片上傳之後再點選該影片的「預測」選項!
【MusesAI小精靈貼心提醒】
回測影片建議需包含不同光影、不同位置,且每個位置需要經過3段的訓練與2段的測試,這樣模型的辨識率將會大幅提升喔!
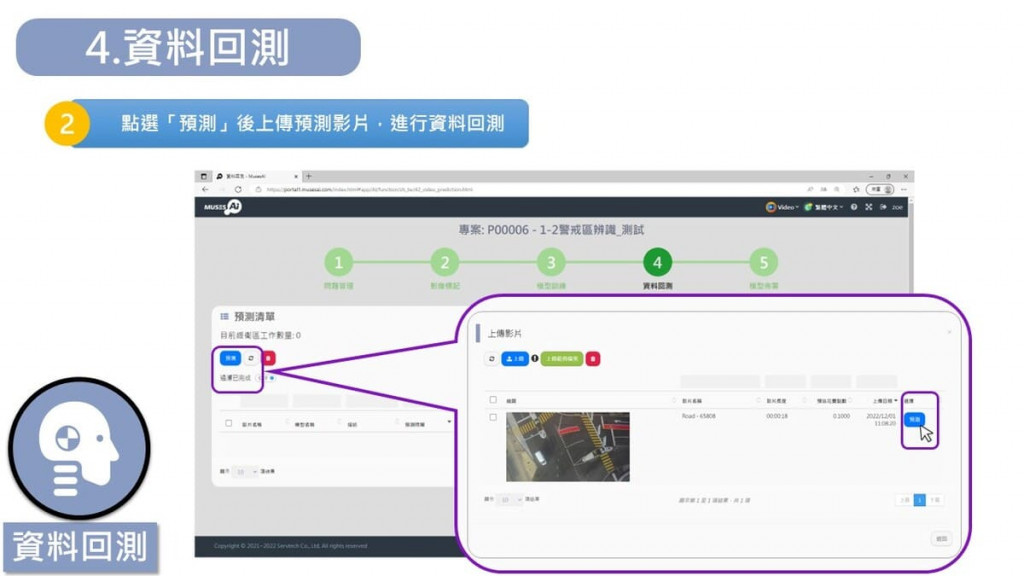
Step3. 選擇回測影片後,請依照下圖MusesAI小精靈製作的懶人包,依序完成設定!
在設定參數左側,可預覽影片,以避免辛苦完成資料回測的設定,才發現影片不是你要的,但如果是已經確認送出請MusesAI小精靈處理資料回測,就白白浪費珍貴的M Point點數了!
另外,在「基本資料」可以選擇欲進行資料回測的模型並自訂描述,方便後續管理~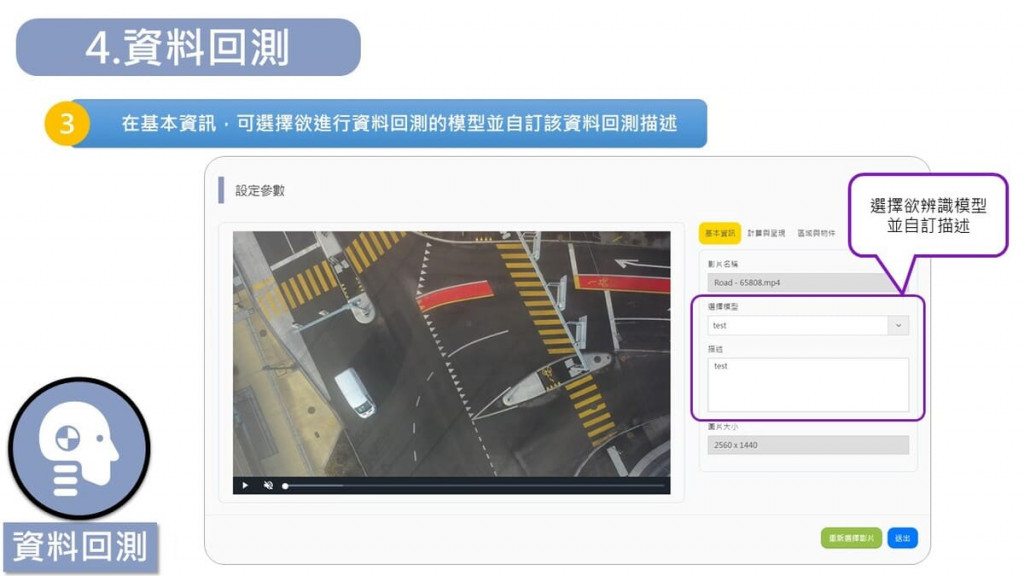
Step4. 選擇好回測模型與自訂描述後,在「計算與呈現」請選擇『區域警報』,這個功能可以針對不同的區域進行警報,並且提供依照您的情境關閉區域的機能!
除了可以選擇應用模式之外,還可以選擇是否需要於辨識結果影片中顯示偵測物件、選取範圍以及信心指數喔!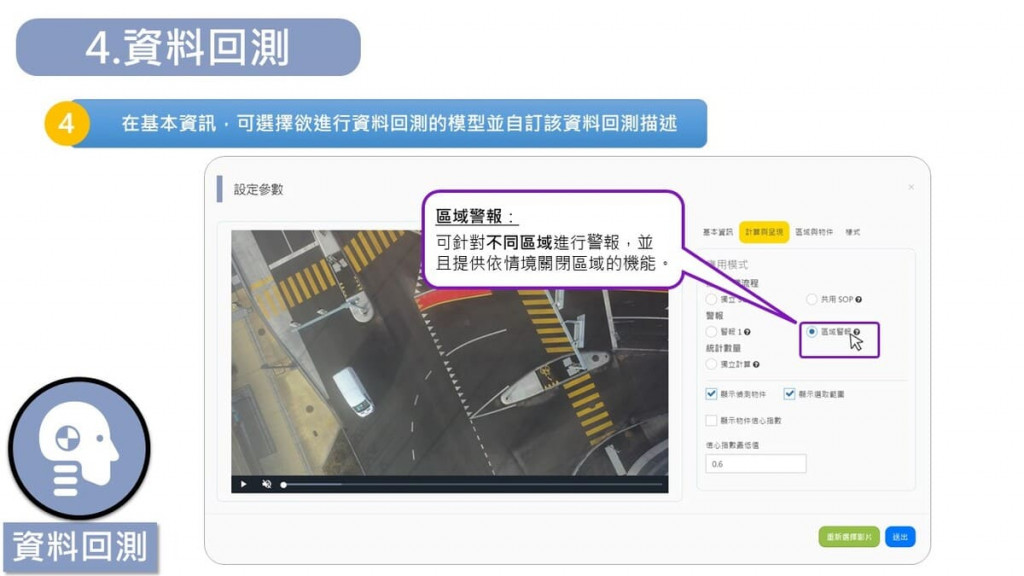
Step5. 接下來進入重頭戲,在「區域與物件」的設定,需要請您協助框選出辨識的區域,以及設定該區域要辨識的標籤與標籤出現的誤差秒數,MusesAI小精靈將完全依照您的設定值,完成複雜的資料回測分析!
詳細的設定方式可以參考下圖說明~
【MusesAI小精靈貼心提醒】
為什麼需要設定誤差秒數呢?
設定誤差秒數的功用在於提醒MusesAI小精靈標記的物件出現在框選區域內的時間超過誤差秒數就要當作是存在的,並且趕快警示通知管理階層!
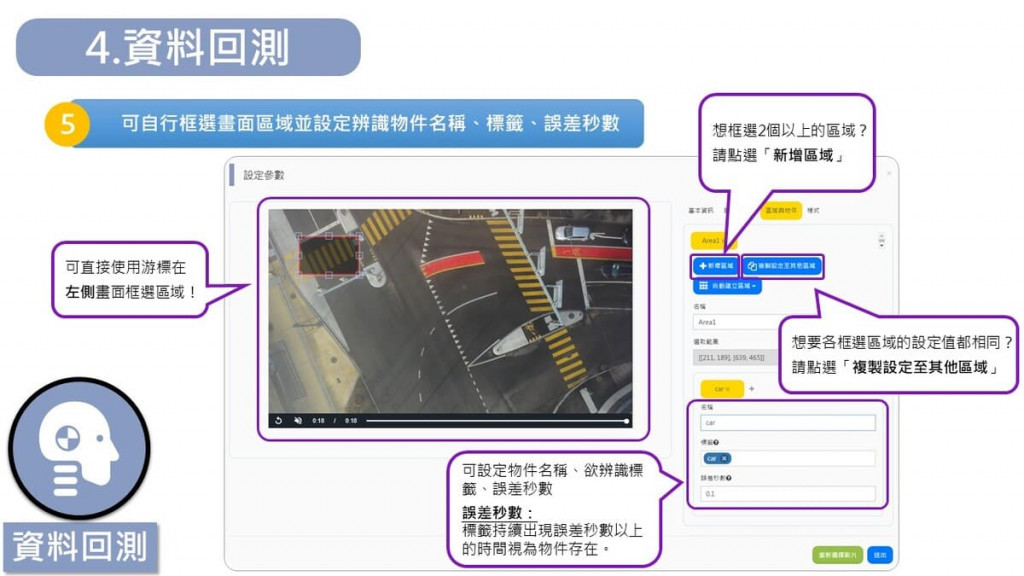
Step6. 選取區域的方式難道就只能自己用游標慢慢框嗎?
其實你有其他更好的選擇!
點選「自動建立區域」並選擇3x3、6x6、9x9,MusesAI小精靈將依照您的選擇協助框選區域~
【MusesAI小精靈貼心提醒】
如果不想全部畫面都被框選起來,可直接該區域點選「x」刪除!
如果所有區域都想要以相同的條件辨識同一個標籤,可直接點選「複製設定至其他區域」,如此一來,MusesAI小精靈就會將設定值複製到其他區域囉!
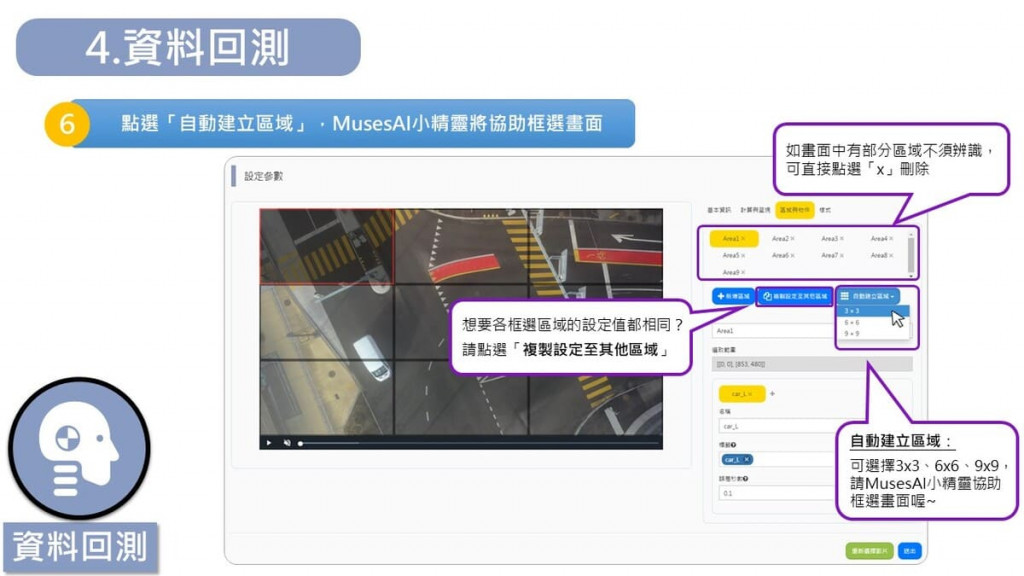
Step7. 最後在「樣式」設定,可以自行設定辨識結果影片的樣子,如辨識標籤的文字顏色、與背景顏色、圖片與左上角的logo,還可以自訂版面。
詳細設定方式MusesAI小精靈都放在下面3張圖片裡,提供給您參考~
完成所有設定後別忘記點選「送出」喔!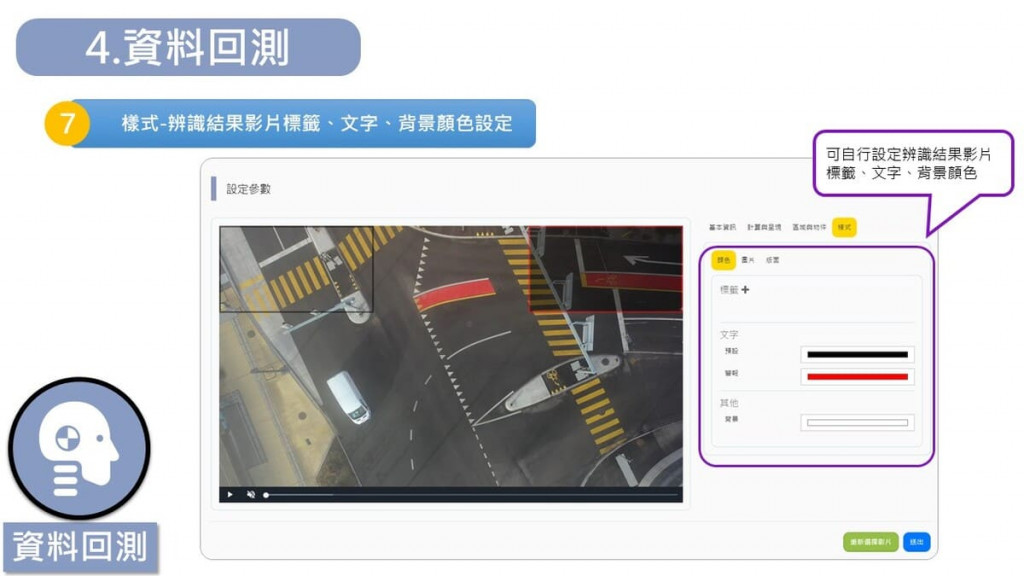
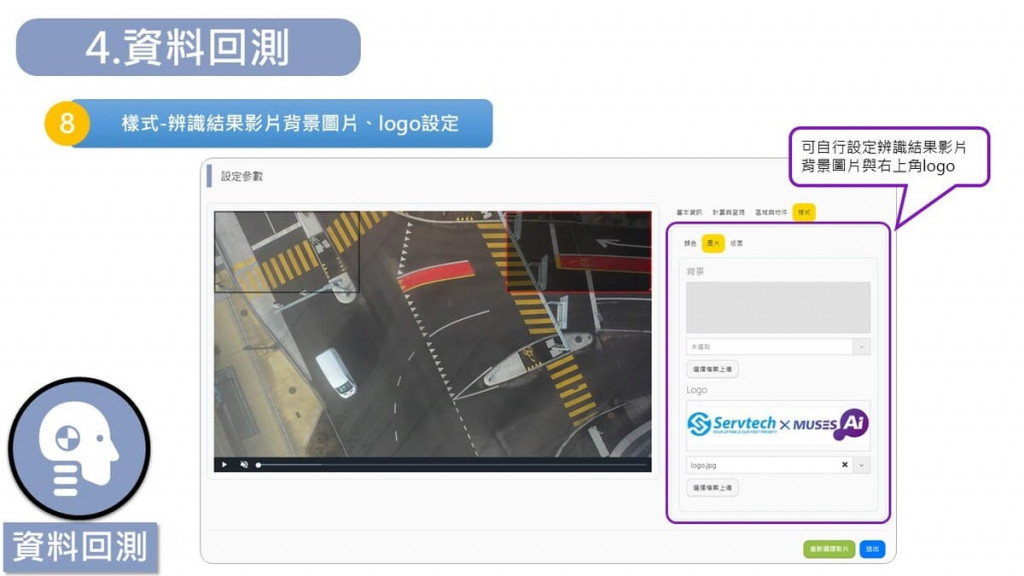
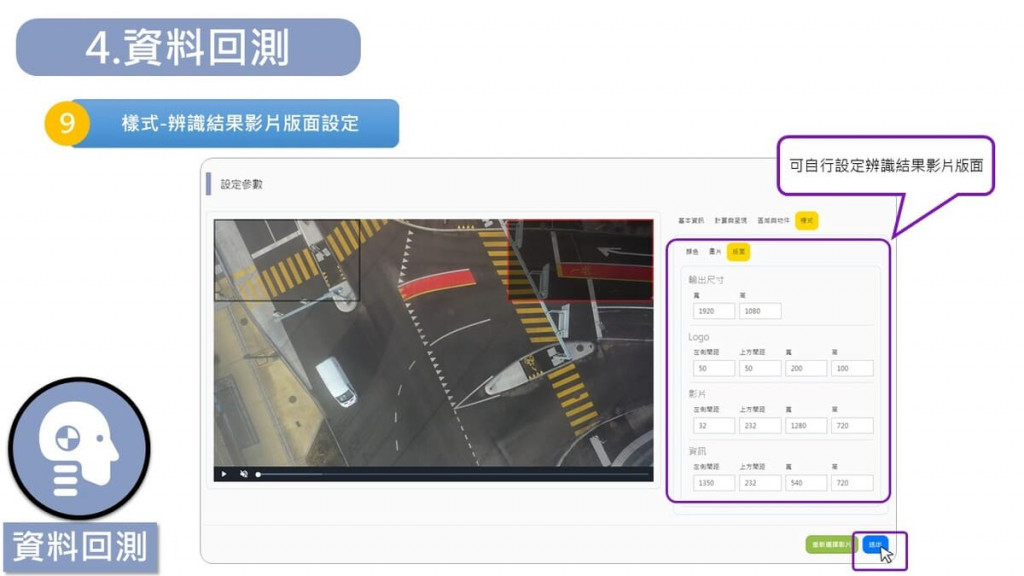
Step8. 點選「送出」後MusesAI小精靈會再跟您確認一次,這邊寫的所需花費M Point點數數量為預估值,實際花費點數還是要實際花費的時間計算喔!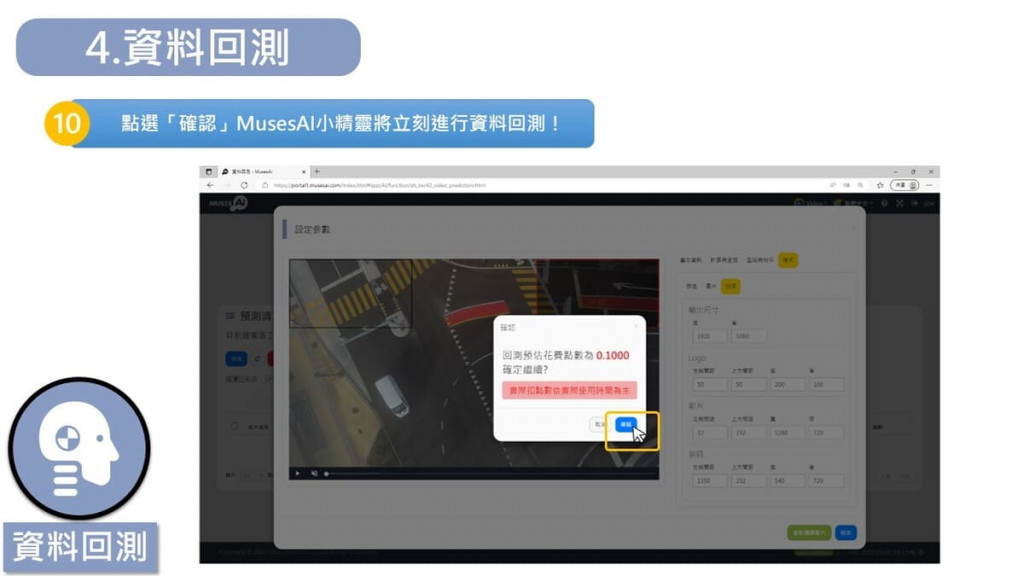
Step9. MusesAI小精靈完成資料回測後,您可以點選檢視查閱辨識結果影片,看看是否符合您所想像的畫面,也可以點選旁邊下載圖示,將影片或數據下載下來~
【MusesAI小精靈貼心提醒】
這裡下載的數據只有回測的數據,如果想要將模型打包下載佈署上線,您可以參考以下3篇文章~
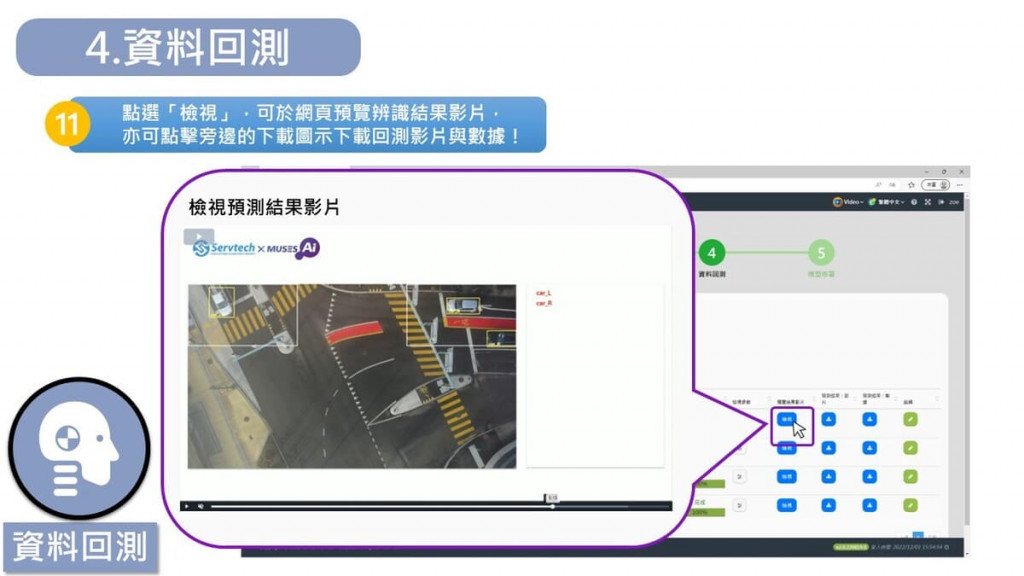
MusesAI小精靈將持續更新簡單好用的功能,讓您在建立AI專案時可以更輕鬆,不是AI專家也能善用AI成為贏家!千萬別忘了持續關注科智企業的最新動態,有最新文章都會立即發布通知~
