自學UiPath也陸陸續續摸索了一段時間, 今天就來分享如何使用UiPath寄出一封gmail吧!
UiPath版本: Community
UiPath提供了許多發送e-mail的方式, 今天我們就用無敵的SMTP方式練習看看!
步驟一: 開啟UiPath後, 新增一個Process, 如下圖: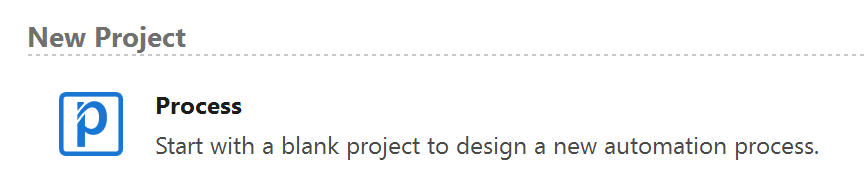
步驟二:編輯名稱, 檔案儲存位置, 描述之後, 最重要的是選擇"Language", 這裡我選擇自己熟悉的語言C#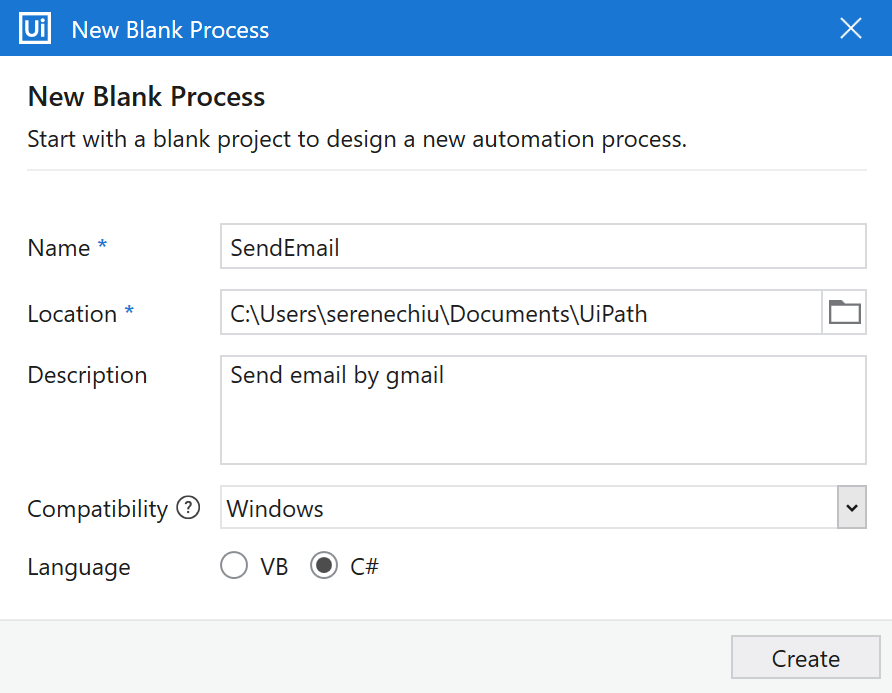
步驟三:Process建立好之後, 直接在左上角點選"New", 這裡我選擇最簡單的Sequence: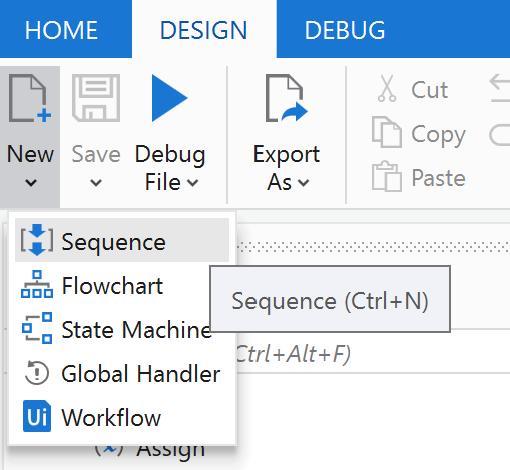
步驟四: 替這個Sequence命名: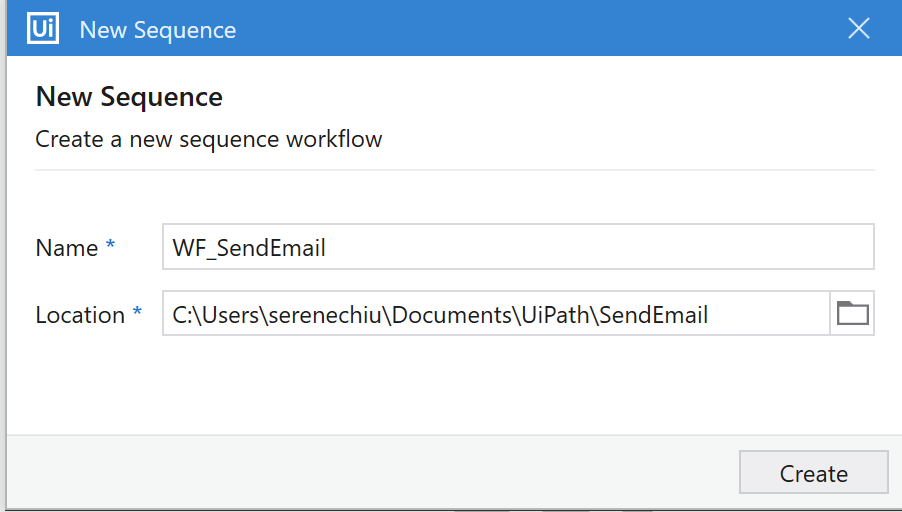
步驟五: 有個一個基礎的Sequence, 就可以從畫面左方拖拉一些activity到sequence內囉!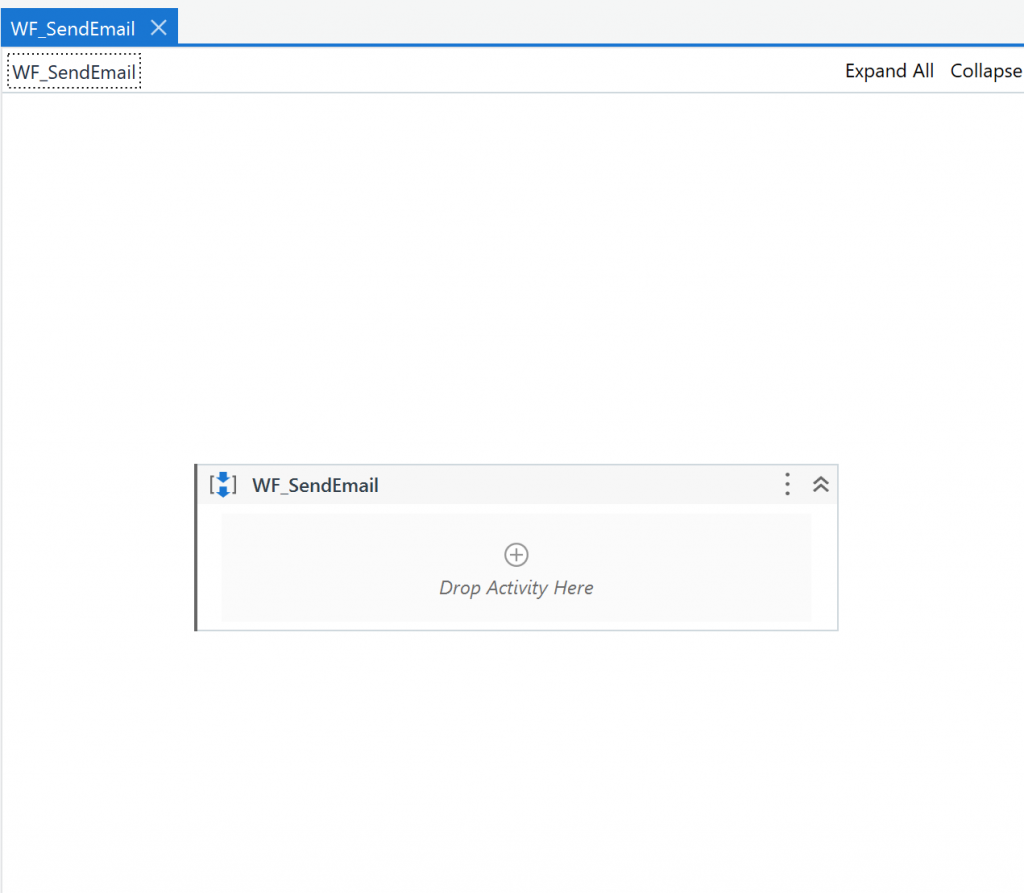
步驟六: 在畫面左方的acitvities搜尋欄位輸入關鍵字"mail"即可看到UiPath支援了很多與mail相關的操作, 如下圖: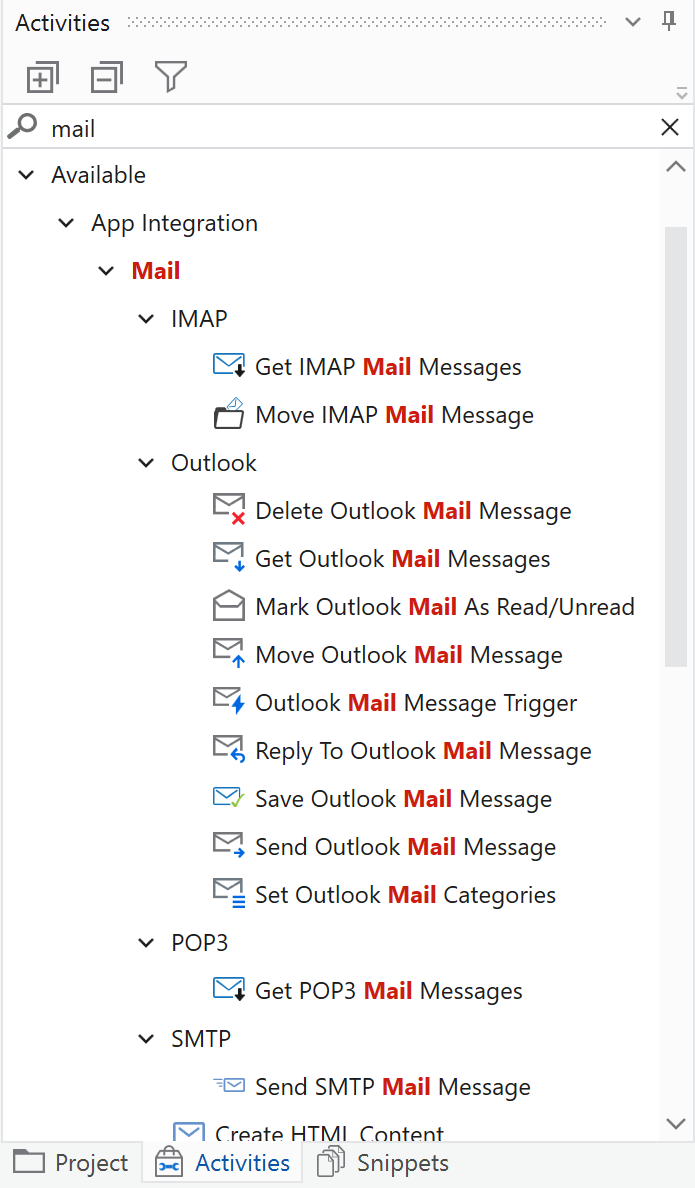
步驟七: 這裡我選擇"Send SMTP Mail Message", 可透過拖拉或是連點兩下的方式加入sequence:
步驟八: 此時可以在sequece窗格內看見"Send SMTP Mail Message"這個activity需要填入的資料: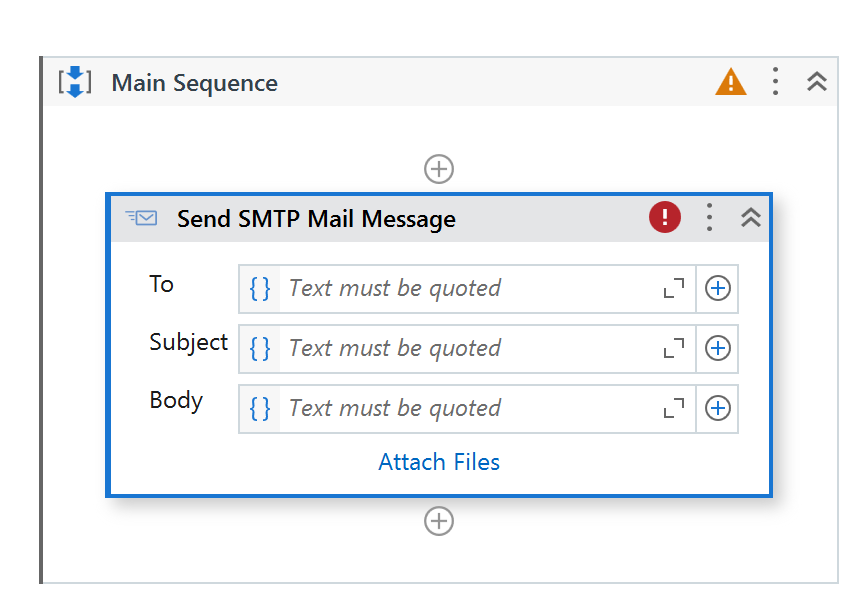
出現紅色驚嘆號代表尚有必要資訊未輸入, 這個時候是無法執行這個sequence的!
步驟九: 此時將目光移至畫面右下角, 可以看到"Properties", 點開後即可看見"Send SMTP Mail Message"這個activity所以可以輸入與調整的屬性: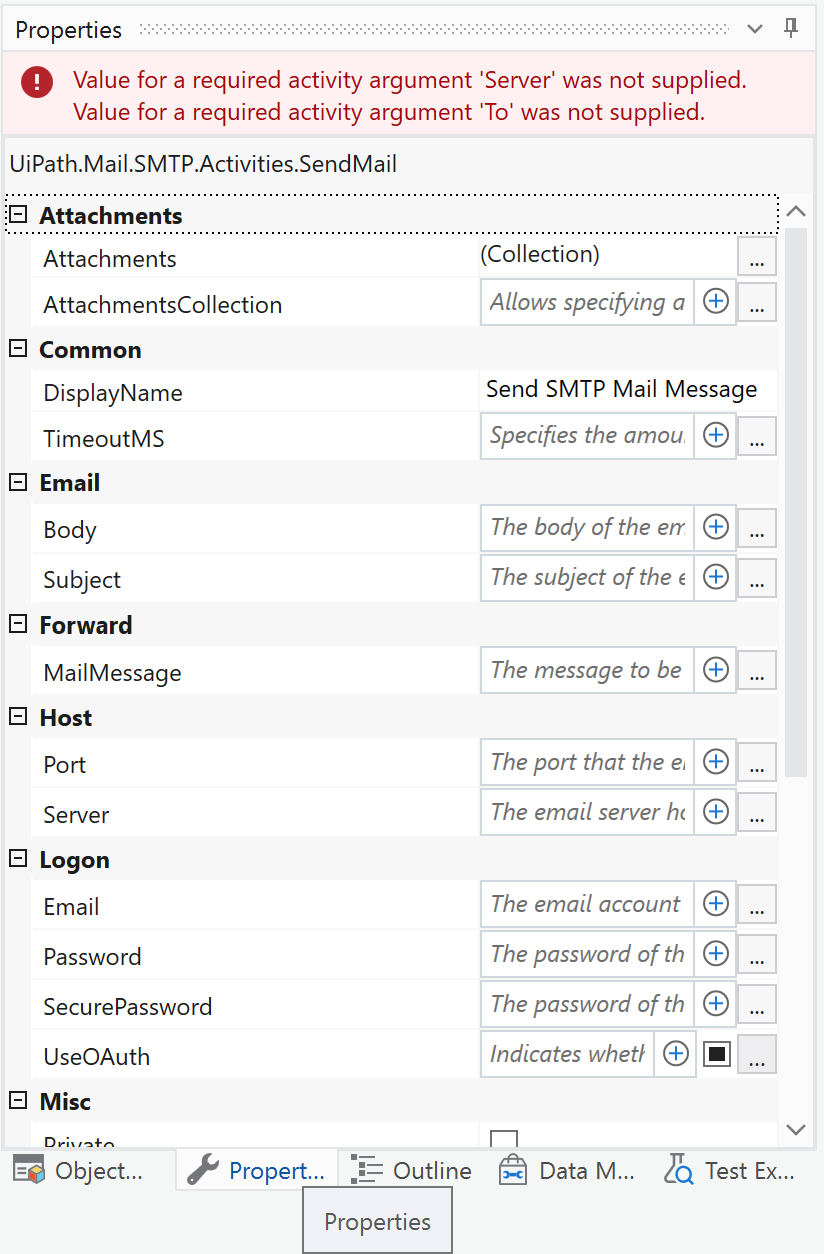
步驟十: 填完下列基本的屬性之後, 這個sequence就可以使用你的gmail寄出一封email囉!
Email- Body: 信件內容(option)
Email- Subject: 信件標題
Host- Port: 465(安全資料傳輸曾通訊埠)
Host- Server: smtp.gmail.com (gmail的外寄郵件伺服器)
Logon- Email: gmail的帳號
Logon- Password: 需申請一組應用程式專用的密碼(下方有操作說明)
Receiver- To: 收件者的信箱, 這裡我用我自己的hotmail, 這個年代用hotmail還有同溫層嗎?
Sender- From: 你要讓UiPath替你寄出信件的信箱, 這裡我使用gmail
Sender- Name: 顯示在信件上的寄件者名稱
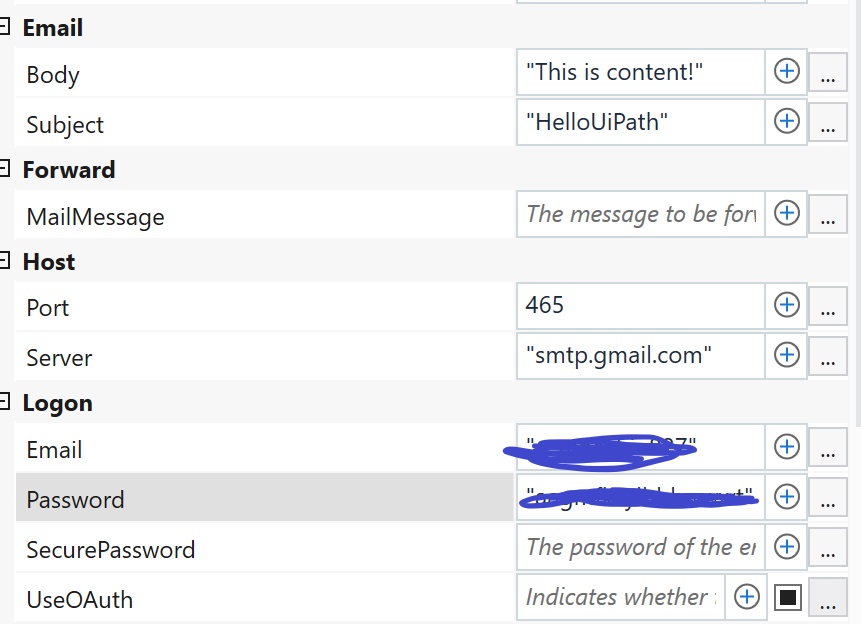

步驟十點一: 申請gmail專用的應用程式密碼
在google帳號內容中點選"安全性"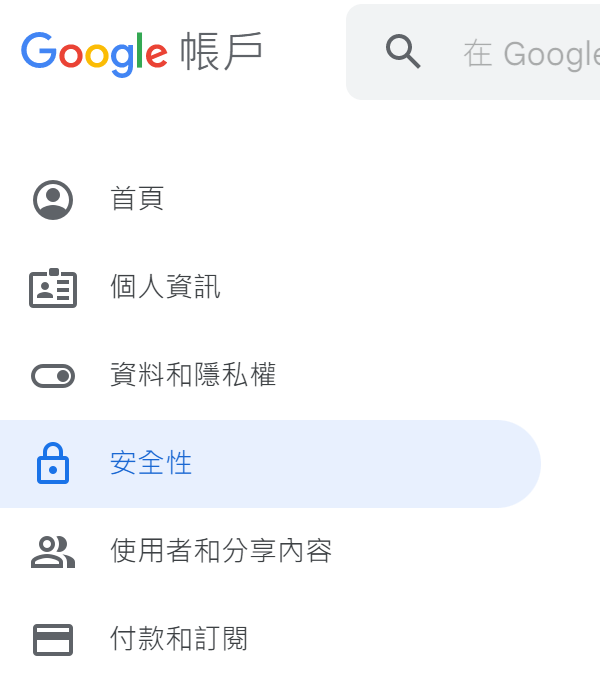
找到"應用程式密碼"後, 依照步驟申請一組用於此: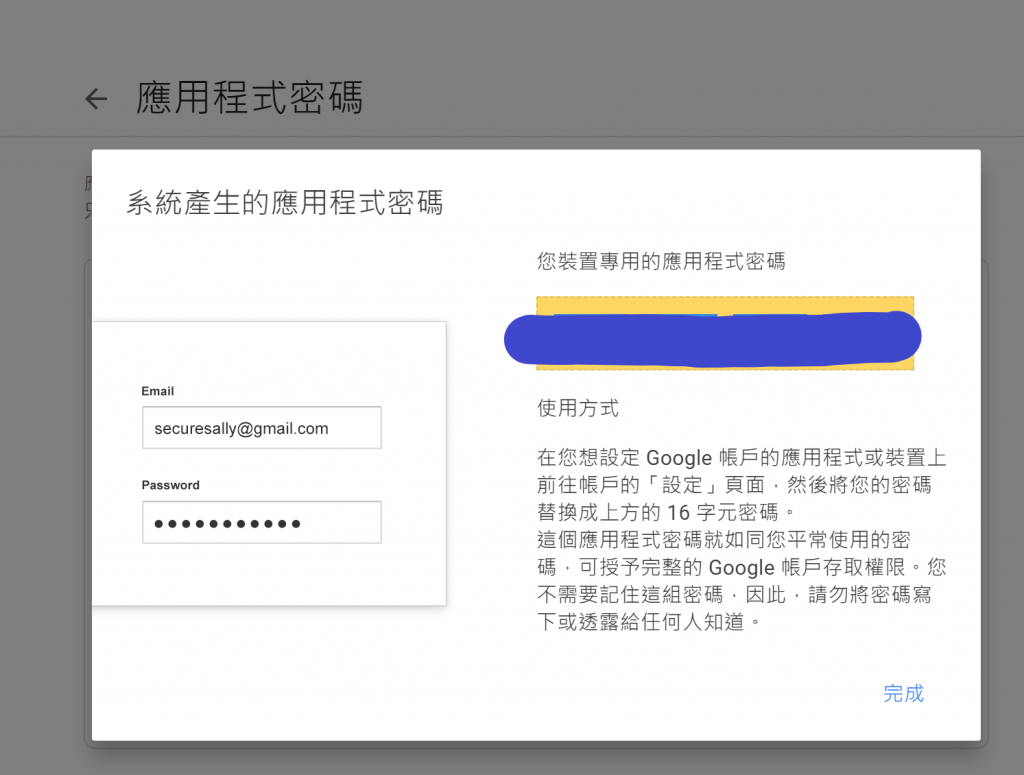
步驟十一: 此時你已經成功地完成所有步驟了, 此時按下左上方的"Debug File", 靜候數秒, 沒有出現錯誤碼, 就可以去檢查收件信箱有沒有成功的收到信件囉!
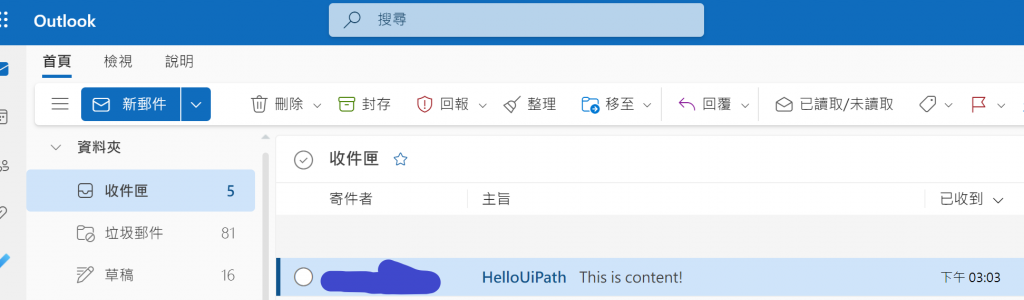
妹仔祝福大家都可以第一次就寄信成功! 這個方法也適用於公司內部的信箱喔! 只要去問問MIS, Port, Server的資訊即可!
