OBS作爲專業錄影軟件具備很多功能,可以輕鬆地在Windows和Mac上無水印錄影遊戲畫面和聲音。但是OBS也有很多其他的功能,導致看起來會顯得非常複雜,但是不用擔心,這篇文章將會詳細的介紹使用方法和一些便捷的小技巧,讓你的錄影輕鬆快捷~
第一步.下載並安裝 OBS Studio 後,建議重新啟動電腦再開啟軟體,接著點選主畫面右邊的「設定」。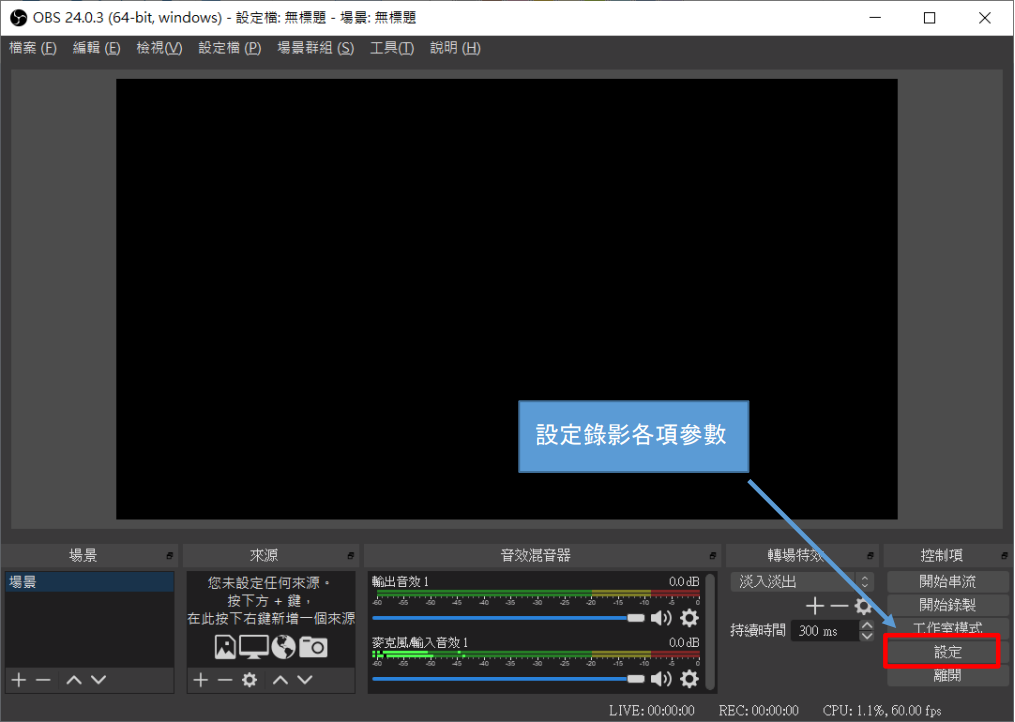
第二步,開啟設定視窗後,由於我們需要調整錄影相關選項,所以請點選左邊的「輸出」分頁。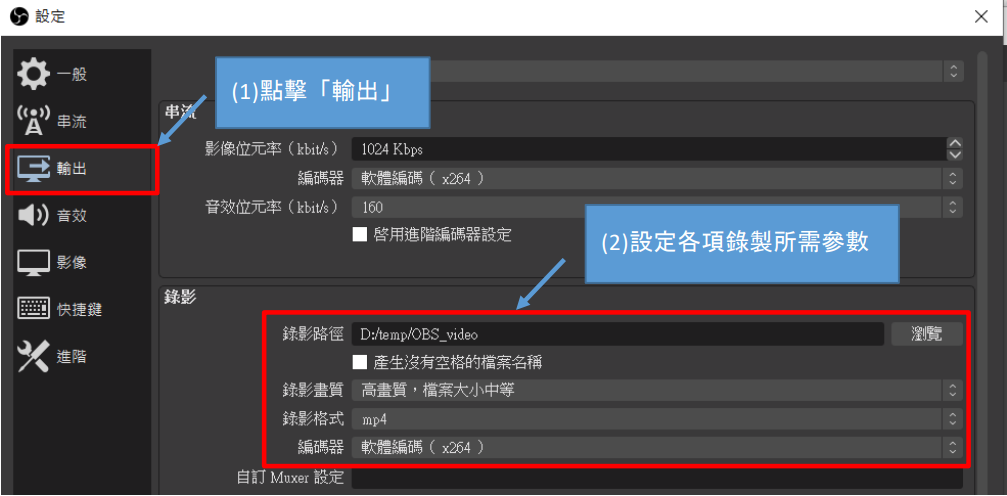
第三步,在「影像」設定頁中,解析度請設定的跟電腦解析度一樣。「FPS」也建議設置爲30幀,當然如果電腦性能比較好,也可以設置成60幀。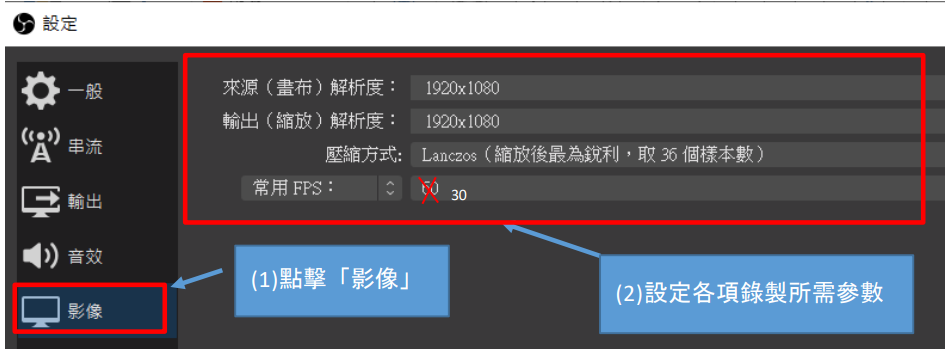
第一步,於下方「來源」區域按+新增「顯示器擷取」或「視窗擷取」。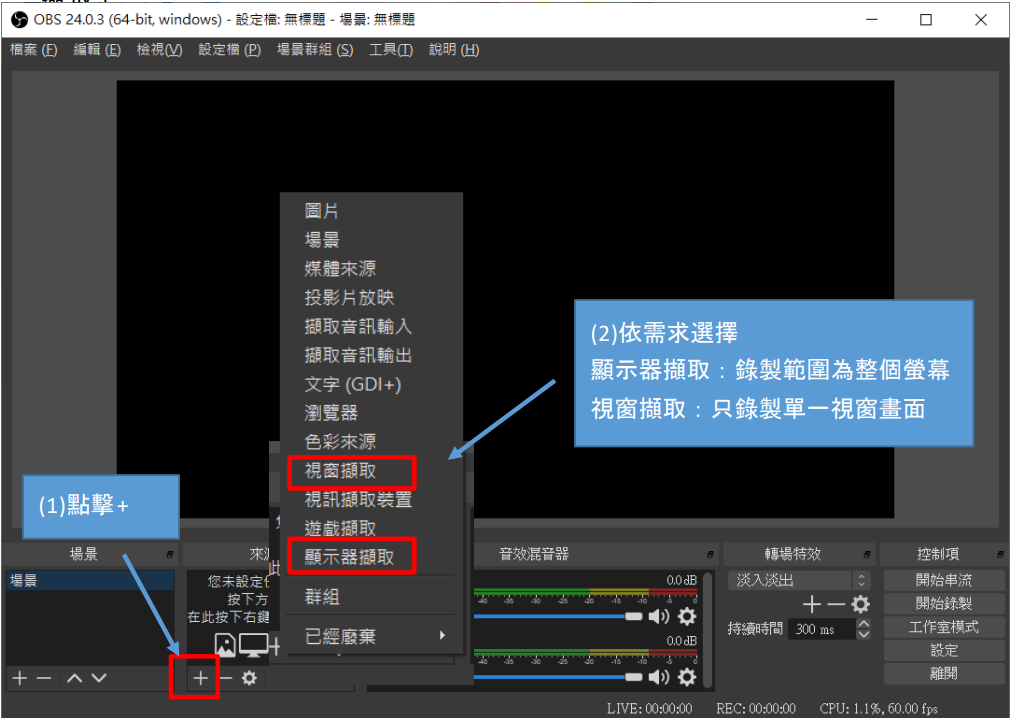
第二步,點擊「開始錄製」按鈕或依所設定的快捷鍵進行錄製、結束錄製。
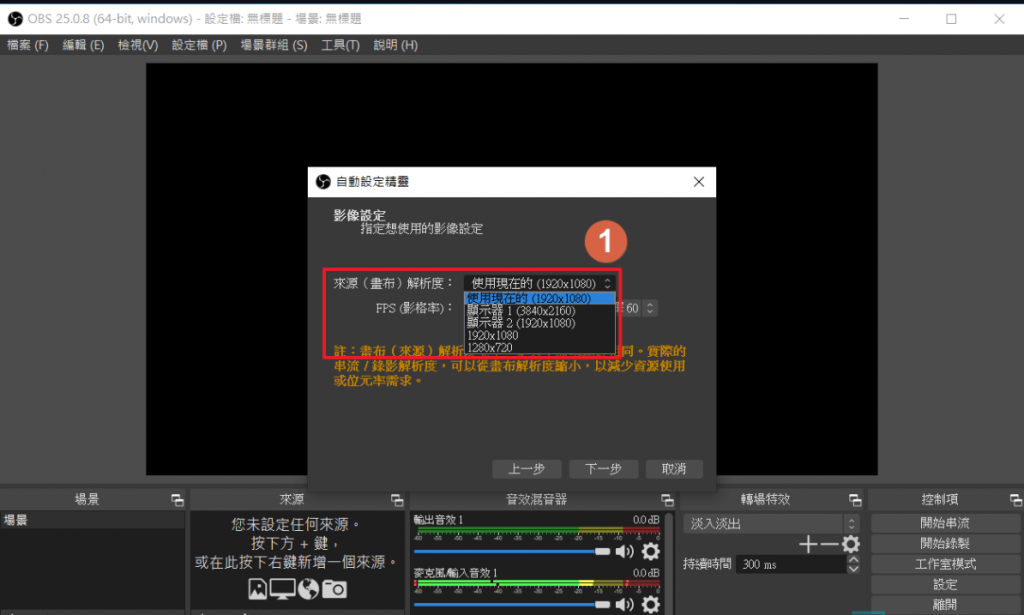
第三步,點擊「檔案」功能選單中的「顯示錄影」,瀏覽已錄製完成的影片檔案。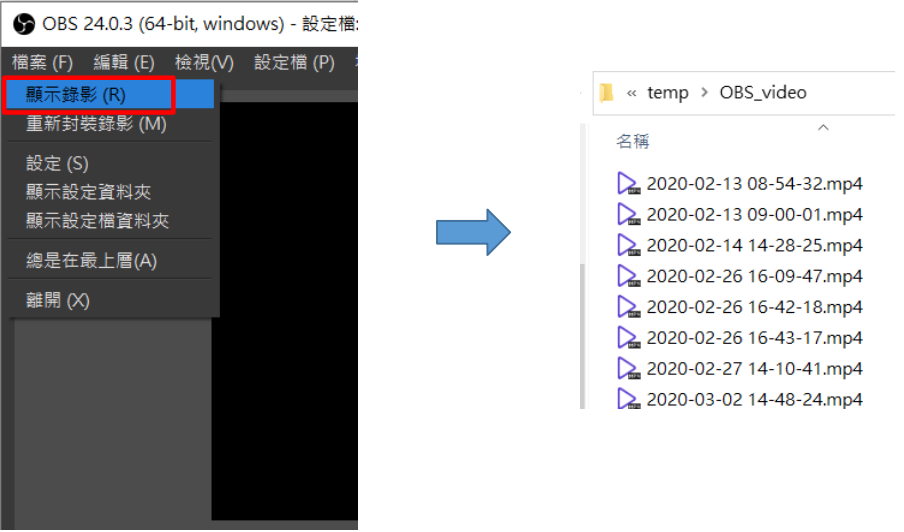
上面的是步驟是否有點過於複雜覺得非常難理解?不用擔心,我們可以借助「自動設定精靈」,僅需幾步就可以完成OBS的設置。
第一步,點擊『工具』頁籤,接着點擊『自動設定精靈』。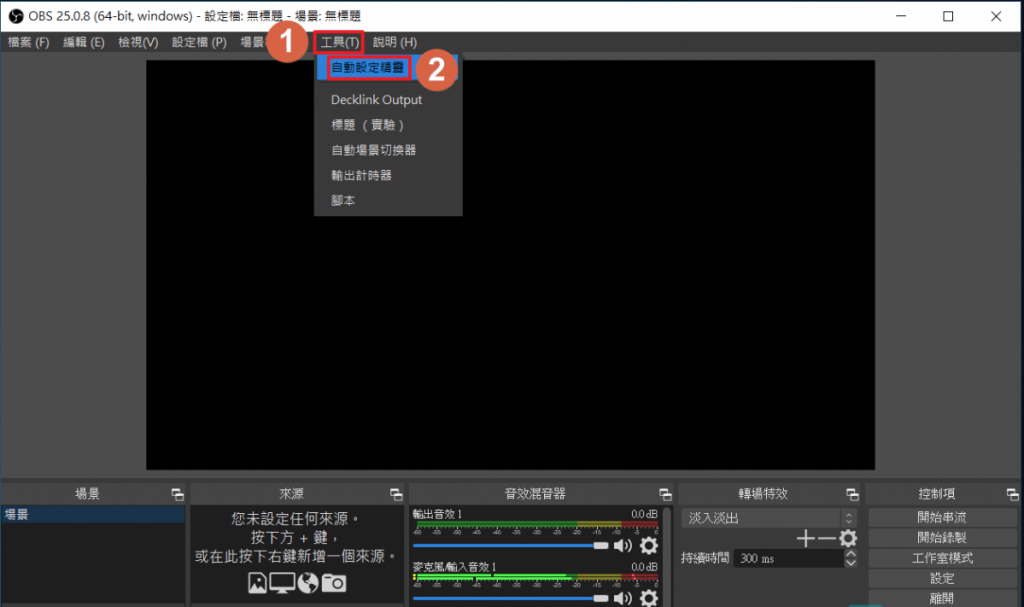
第二步,在設定框中選擇「僅為錄影最佳化,不會用於串流」,然後點擊下一步。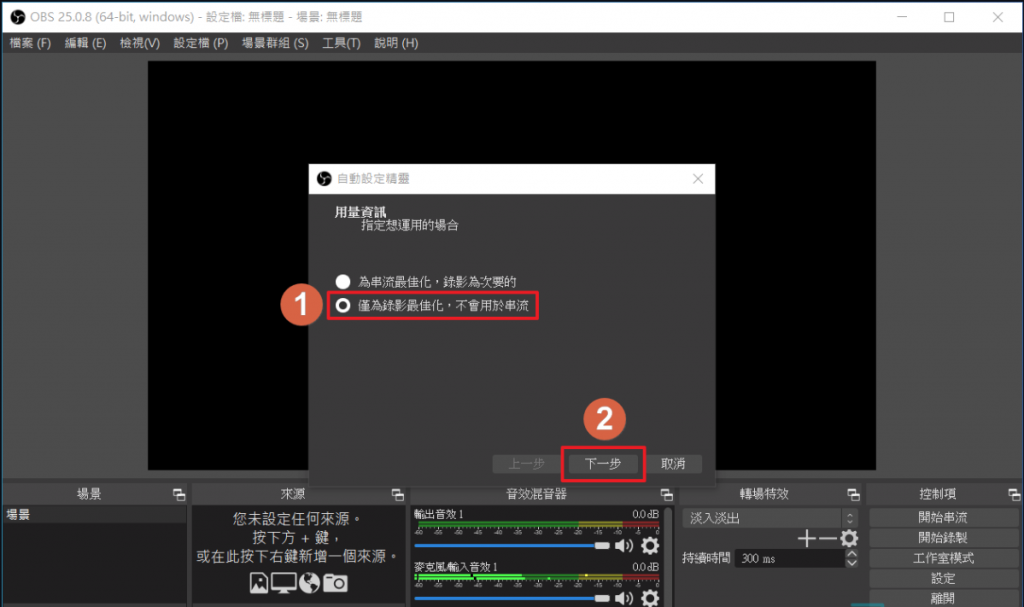
第三步,在畫面中我們可以調整『來源(畫布)解析度』,當然圖像品質越高越好。但是需要注意的是OBS Studio在錄製時會占用硬體的資源,所以當電腦的硬件不足時,選擇了過高的圖像品質,可能會導致遊戲卡噸,影響到你的遊戲體驗。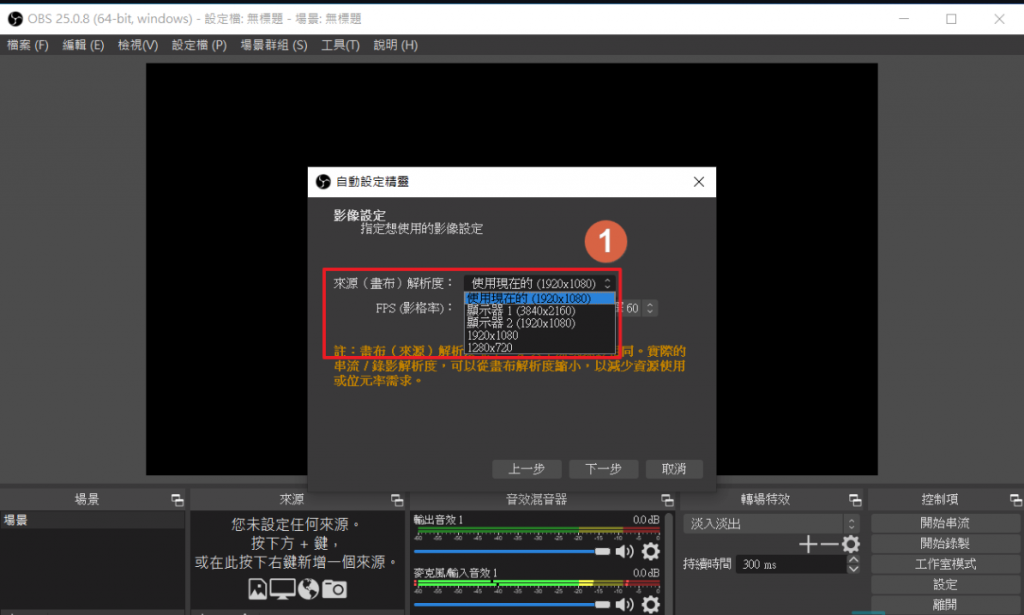
第三步,在畫面中我們可以調整『來源(畫布)解析度』,當然圖像品質越高越好。但是需要注意的是OBS Studio在錄製時會占用硬體的資源,所以當電腦的硬件不足時,選擇了過高的圖像品質,可能會導致遊戲卡噸,影響到你的遊戲體驗。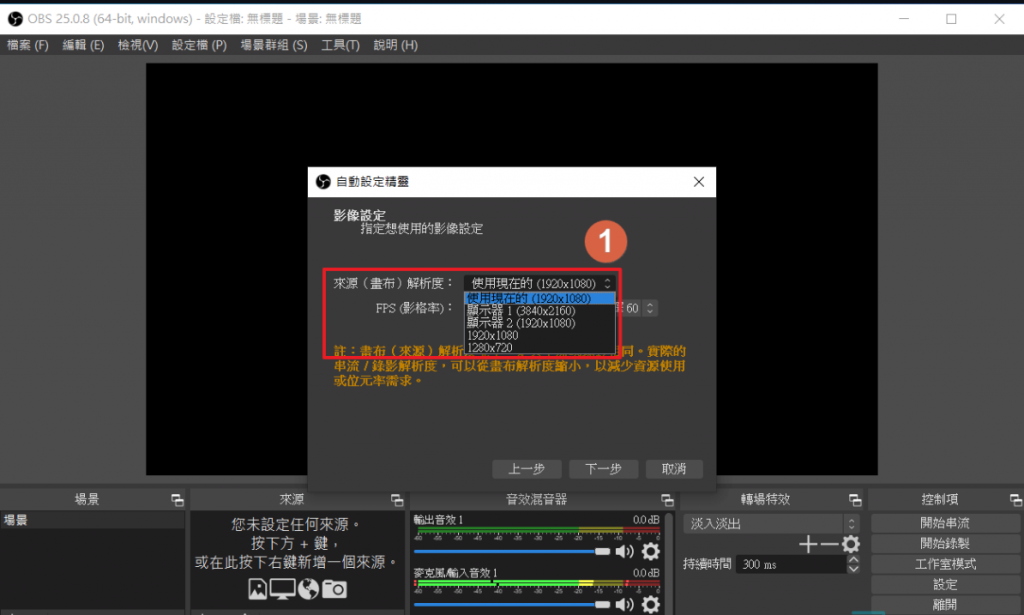
第四步,FPS可以選擇預設的『60或30,但可能時優先選擇60』的選項。『影像設定』都設定完成後,可以點選『下一步』。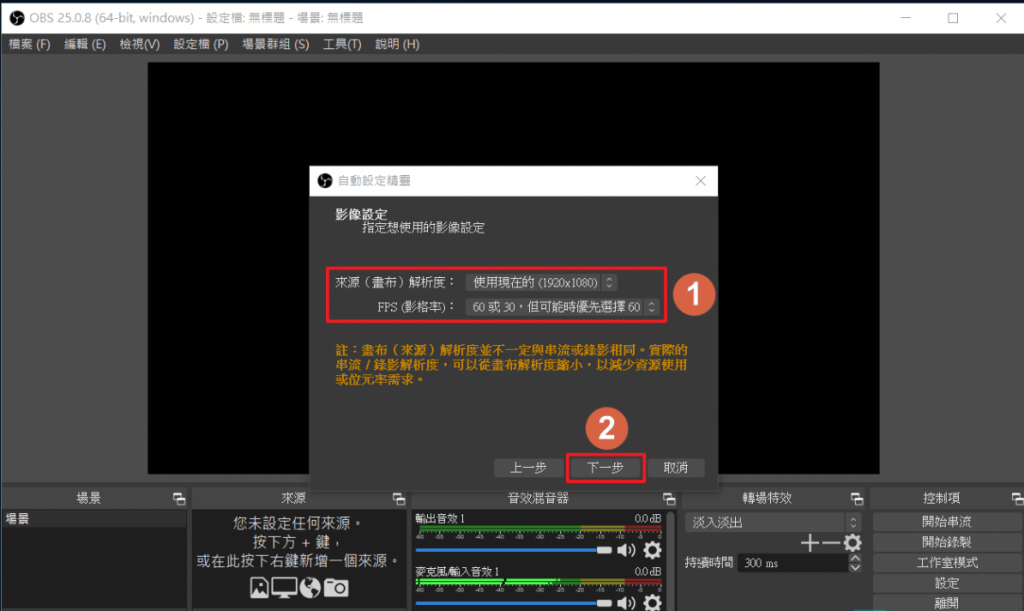
第五步,自動設定精靈會根據你剛剛所選擇的選項,來最佳化OBS Studio適用你電腦環境的設定,如果你滿意此次設定的話,那可以點選『套用設定』;若對於此次設定不滿意,可以點選『上一步』,再次調整影像設定。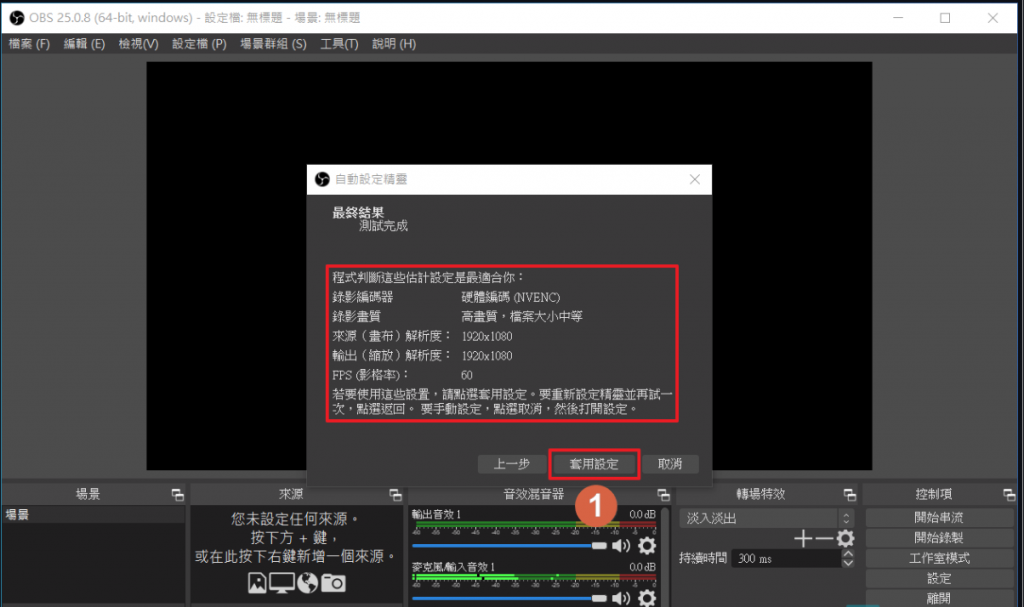
在這篇文章我們介紹了OBS的使用方法,來幫助大家錄製遊戲。希望能夠能幫到有需要的人。
