每個程式語言所需的Dockerfile都不同,今天就來教如何運用vs上的docker套件來快速生成,本主題使用c#作為範例
在這個教程中,我們將學習如何安裝 Docker 套件,並將 Docker 文件添加到我們的項目工作區中。這將幫助我們更輕鬆地管理容器和部署應用程序。
首先,確保你已經在電腦上安裝了 Visual Studio Code(VS Code)編輯器。
打開 VS Code。
點擊左側的擴展圖示(四個正方形排列),或者使用快捷鍵 Ctrl + Shift + X,這將打開擴展市場。
在擴展市場的搜索框中輸入 "Docker",然後按下 Enter 鍵。
在搜索結果中,找到並點擊 "Docker" 擴展。這是由 Microsoft 提供的官方 Docker 支援。
點擊 "安裝" 按鈕,等待安裝過程完成。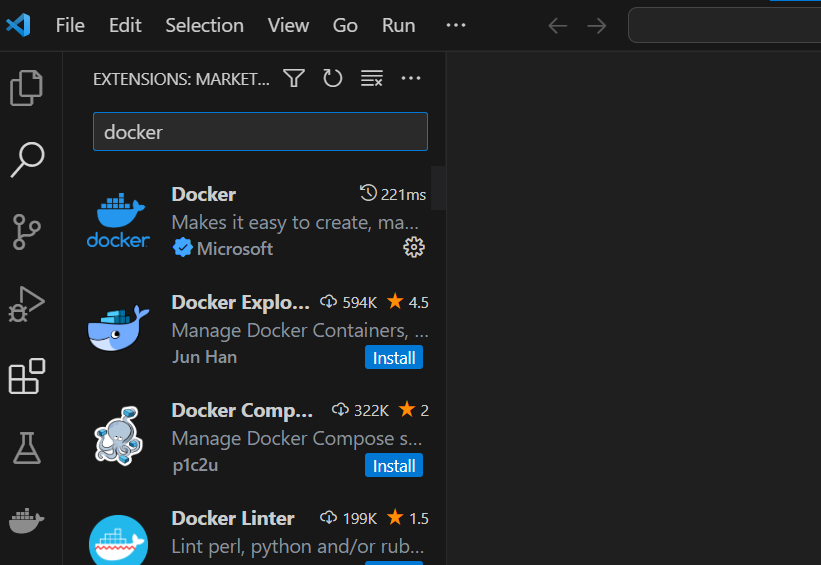
現在,我們將學習如何將 Docker 文件添加到我們的項目工作區中。
打開你的項目文件夾,確保你已經打開了項目的根目錄。
點擊頂部菜單的 "View",然後選擇 "Command Palette..."。你也可以使用快捷鍵 Ctrl + Shift + P 打開命令面板。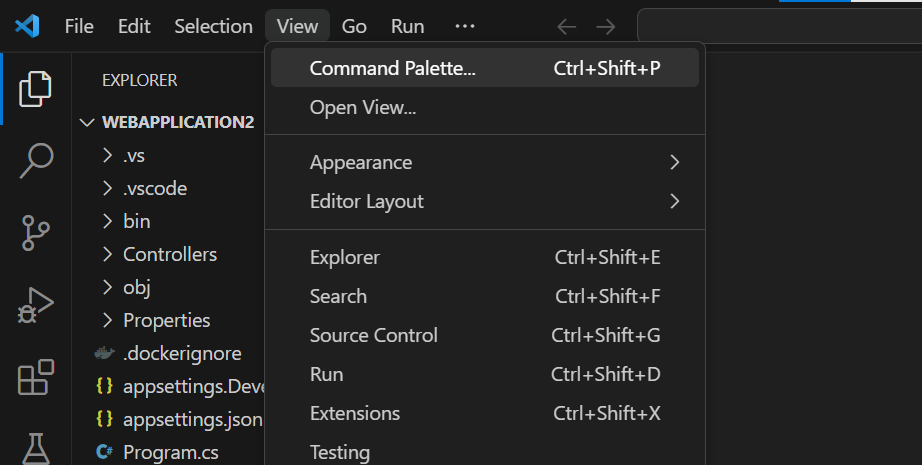
在命令面板中,輸入 "Docker: Add Docker Files to Workspace",然後按下 Enter 鍵。
選擇 ".NET: ASP.NET Core" 選項。這將指示 VS Code 添加與 ASP.NET Core 相關的 Docker 文件。
接下來,選擇 "Linux" 作為操作系統。這將確定我們的容器基於 Linux 環境運行。
輸入你的應用程序監聽的端口號。如果你的應用程序沒有暴露端口,可以按 Enter 鍵跳過。
完成這些步驟後,VS Code 將會自動創建一些 Docker 相關的文件,這些文件將出現在你的項目工作區中。
通過這些步驟,你已經成功地安裝了 Docker 套件並添加了 Docker 文件到你的項目工作區中。這將使你能夠更輕鬆地管理容器,並更有效地部署你的應用程序。現在你可以根據你的需要編輯這些 Docker 文件,以適應你的項目要求
參考資料
https://www.youtube.com/watch?v=OTYlUGUy23Y&ab_channel=JulioCasal
