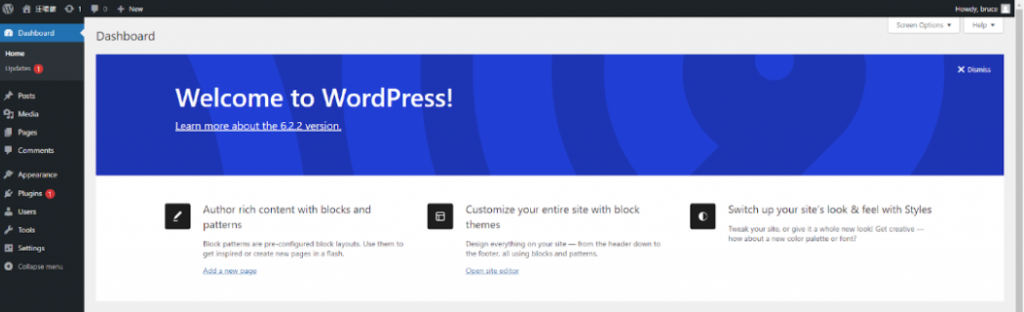今天我們會實作下載WordPress,然後安裝在我們的伺服器上。
首先,登入伺服器後,輸入下列指令下載WordPress:
wget https://wordpress.org/latest.tar.gz
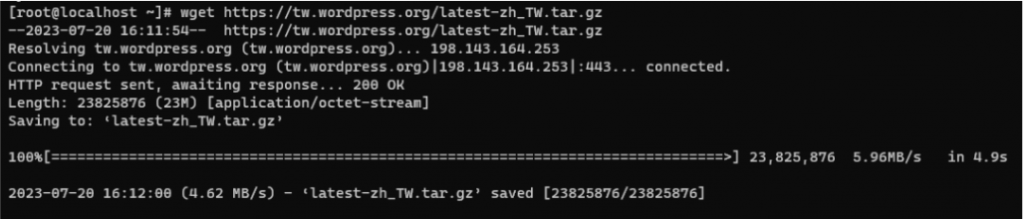
然後我們用以下指令解壓剛才下載的檔案:
tar -xzf latest.tar.gz
輸入下列指令和密碼進入mysql:
mysql -u root -p
接下來,我們要建立一個專門操作WordPress資料庫的使用者和密碼,輸入下列指令:
CREATE USER 'bruce'@'localhost' IDENTIFIED BY 'bruceMynewpass0714!';
(bruce為新使用者的名稱,bruceMynewpass0714!為此使用者的密碼)
輸入下列指令為WordPress創建一個名為wpdb01的資料庫:
CREATE DATABASE wpdb01;
將資料庫完整權限授予剛才建立的 WordPress 使用者:
GRANT ALL PRIVILEGES ON wpdb01.* TO "bruce"@"localhost";
輸入下列指令以重新加載授權表可立即應用最新的授權更改:
FLUSH PRIVILEGES;
輸入exit離開mysql用戶端。
WordPress檔案下有一個wp-config-sample.php檔,我們要用這個檔案建立wp-config.php並編輯它。
在wordpress目錄下輸入下列指令複製出一份wp-config.php檔:
cp wp-config-sample.php wp-config.php
輸入下列指令編輯wp-config.php:
vi wp-config.php
找到define DB_NAME, DB_USER, DB_PASSWORD的部分,將後面替換成剛才創建的新的資訊: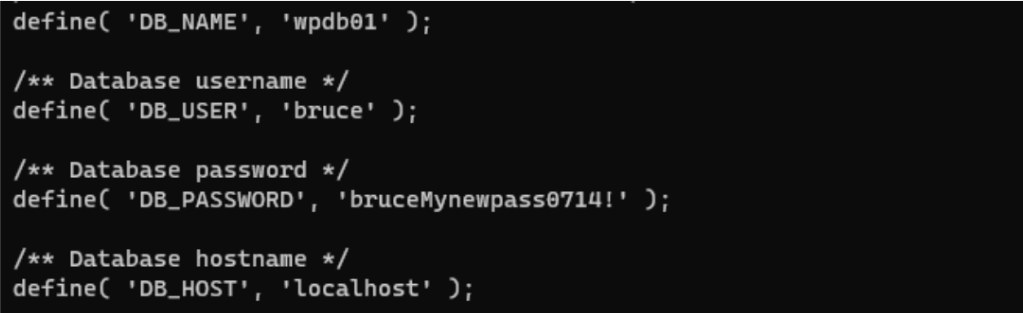
移動到下方,找到Authentication Unique Keys and Salts 的區段,然後先在瀏覽器輸入下列網址將內容複製:
https://api.wordpress.org/secret-key/1.1/salt/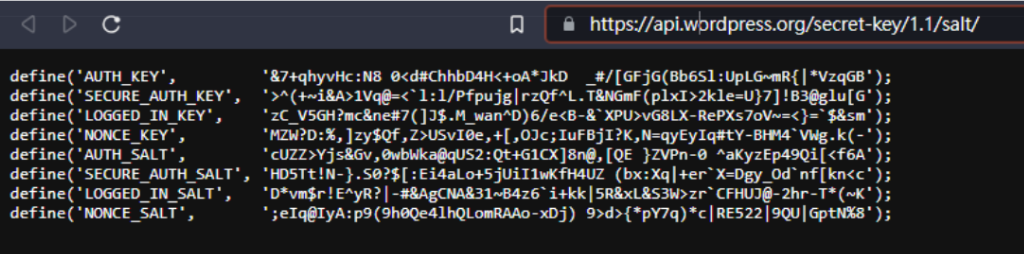
然後代替wp-config.php中對應的部分,然後保存退出: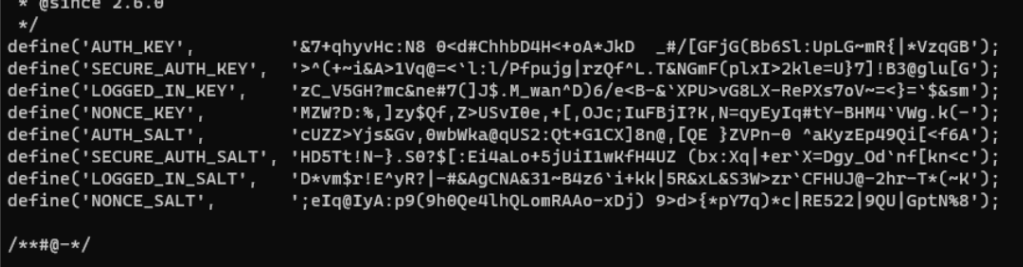
我們將解壓後生成的目錄wordpress下的所有內容複製到Apache伺服器的html下,輸入下列指令:
cp -r wordpress/* /var/www/html/
WordPress 永久連結需要使用 Apache .htaccess 檔案才能正常運作,我們輸入下列指令進行編輯:
i /etc/httpd/conf/httpd.conf
找到開頭為 <Directory "/var/www/html"> 的區段,將AllowOverride None的None改為All,然後儲存退出。(此檔案中有多個 AllowOverride,要確定變更的是 <Directory "/var/www/html"> 區段中的AllowOverride)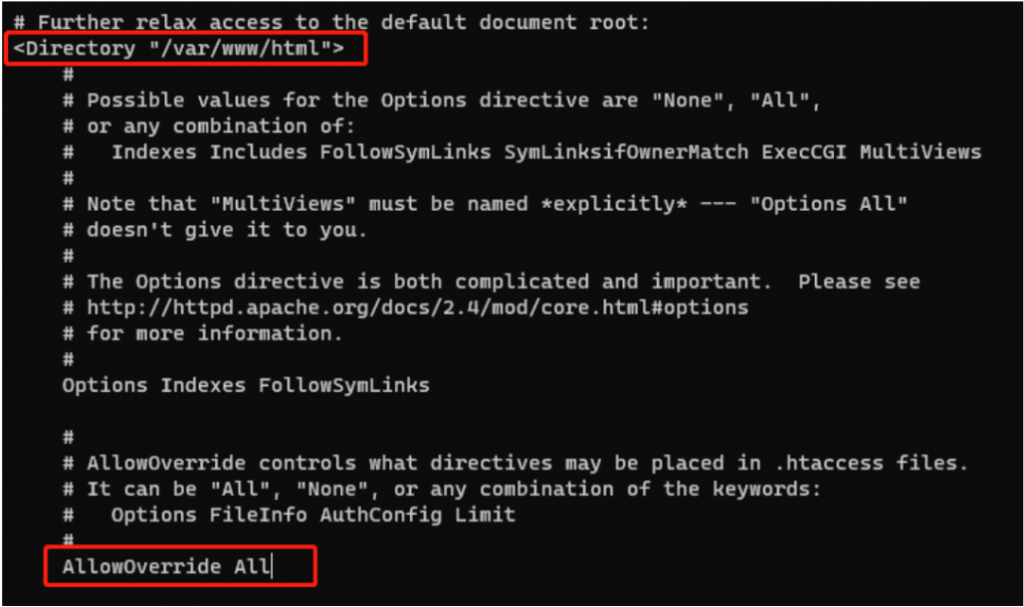
爲了修正Apache web伺服器的檔案權限,首先輸入下列指令將 /var/www 及其內容的檔案所有權授予 apache使用者:
chown -R apache /var/www
再輸入下列指令將 /var/www 及其內容的群組所有權授予 apache 群組:
hgrp -R apache /var/www
輸入下列指令變更 /var/www 及其子目錄的目錄許可:
chmod 2775 /var/www
find /var/www -type d -exec sudo chmod 2775 {} \;
輸入下列指令變更 /var/www 及其子目錄的檔案許可:
find /var/www -type f -exec sudo chmod 0644 {} \;
然後輸入下列指令重新啟動Apache伺服器:
systemctl restart httpd
在網路瀏覽器輸入下列地址以進入WordPress安裝頁面,然後選擇語言:
http://此伺服器的內網IP地址/wp-admin/install.php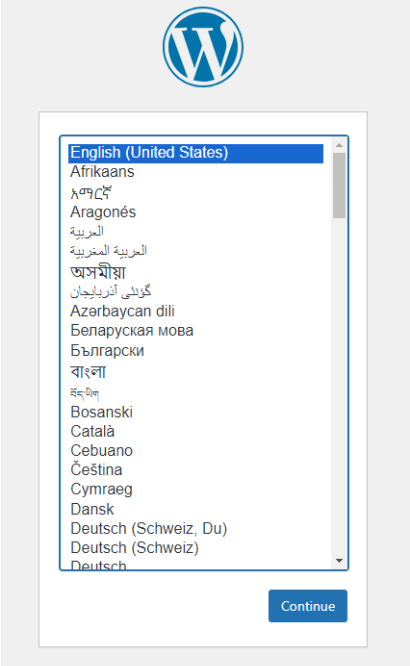
依序填寫以下資訊: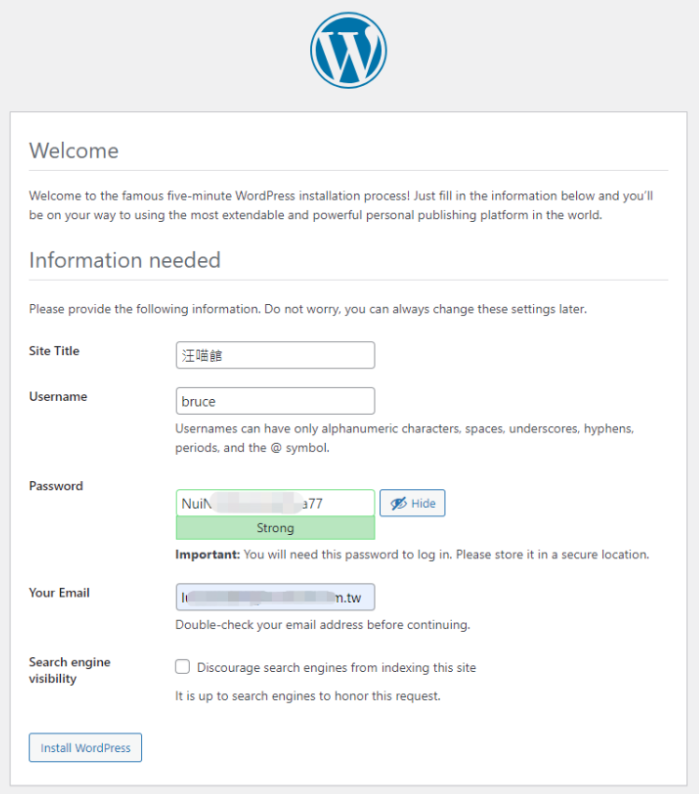
大功告成! 趕快來登入看看~
登入地址為http://192.168.0.91/wp-login.php,出現此網頁後,輸入使用者名稱和密碼。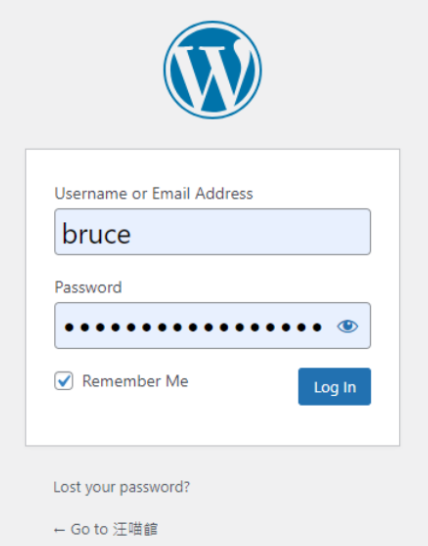
Welcome to WordPress!