因為工作上剛好需要將專案自動部署,所以接觸了 Docker ,所以就決定用文章來讓大家一起了解為何我需要用 Docker ,以及介紹一些基礎語法。
Docker 是一個開源的容器化平台,他使用 Google 公司推出的 Go 語言實作,用於將應用程式、環境和相依套件打包成 輕量、可移植 的容器。這些容器可以在任何地方運行,包括開發機器、測試環境和生產伺服器,確保應用程式在不同環境中的一致運行。其中每個容器都有自己的文件、環境變數和空間,但它們共享主機系統的操作核心。容器化的優點是非常高效且佔用資源少。
以我工作上寫 rails 專案為例,所有需要共同開發的人,都至少需要先裝好 ruby 、 rails 、 資料庫(我們使用 PostgreSQL ),但是當今天我將專案包好 Docker ,就算其他人電腦沒有先安裝好以上項目,也可以使用簡單的 docker run 或docker compose up 指令,使用 docker 打開專案,當不需要額外安裝時,絕對是可以省下安裝的時間與記憶體容量,且因為我們是使用同一個 docker 映像 (Image) 來產生容器 (Container),所以可以確保所有人都在同個環境下運行專案,最後我需要將我的專案部署時,我可以將我 docker build 好的映像 (Image) 推送到遠端倉庫 (Repository) ,並在遠端 docker run 或docker compose up ,在設定好網路等,便可以快速部署。
在了解 Docker 是什麼之後,就先來將 Docker 安裝在自己本機吧!
根據官方文件 Docker Desktop 是一款適用於 Mac、Linux 或 Windows 環境的應用程式,今天就示範以使用 Mac 電腦以及 Windows 安裝 Docker 為例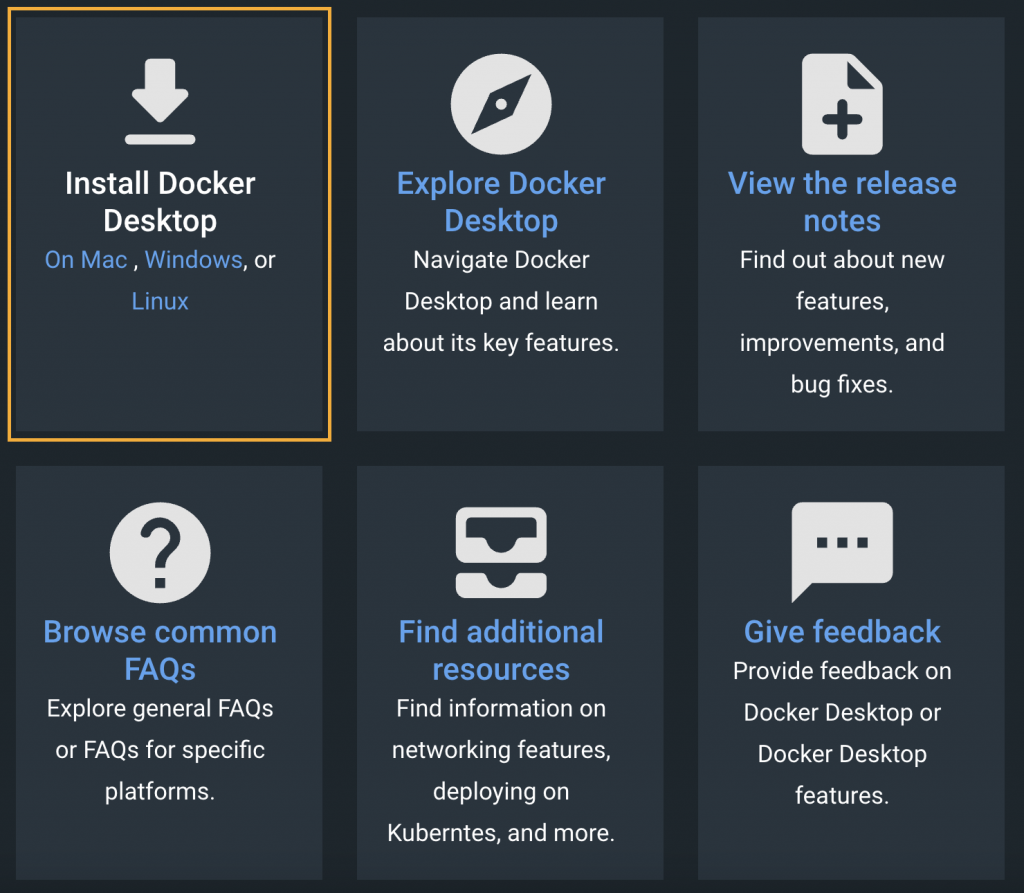
根據官方文件可以看到圖示,點選符合電腦環境的連結
當我們使用 Mac 需要安裝 Docker Desktop 時,首先應該要確認自己的電腦是屬於Intel 晶片 還是 Apple 晶片 ,選擇對應的按鈕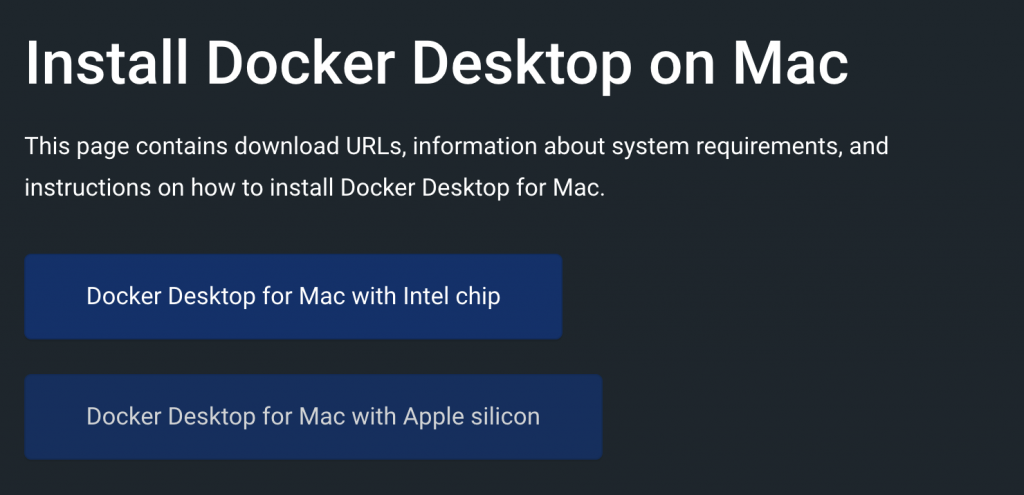
若是不確定自己的電腦屬於哪種晶片,只需要
點擊螢幕左上方的 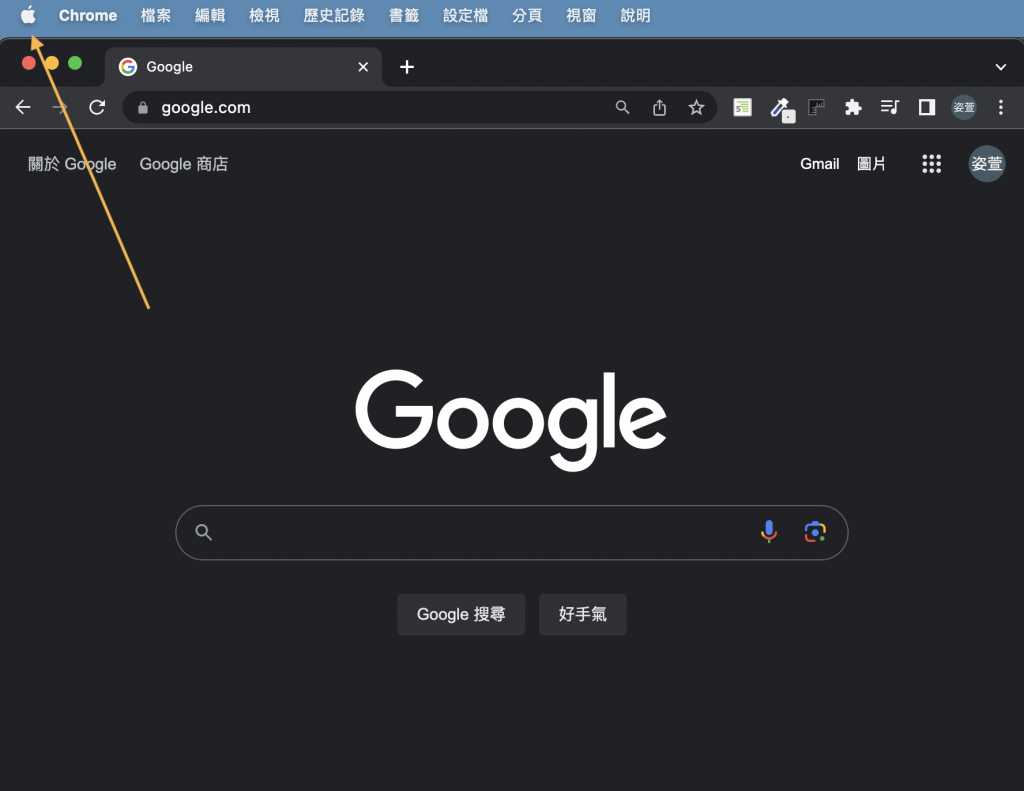
選擇關於這台 Mac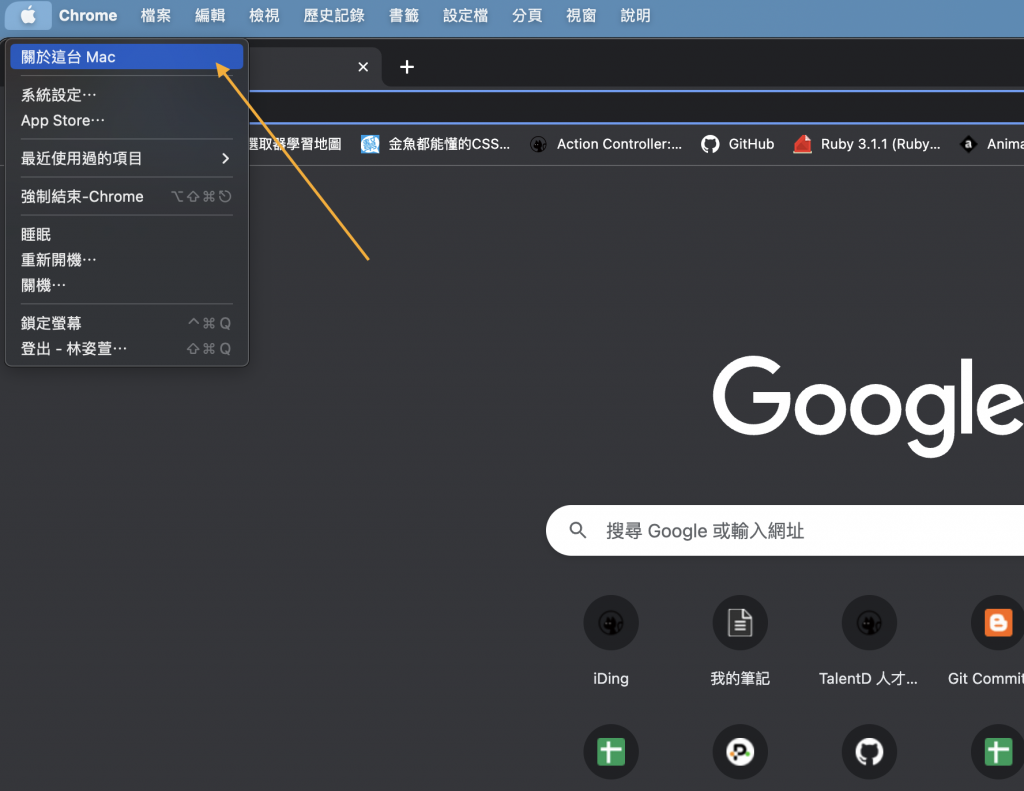
即可以看到自己的電腦是哪種晶片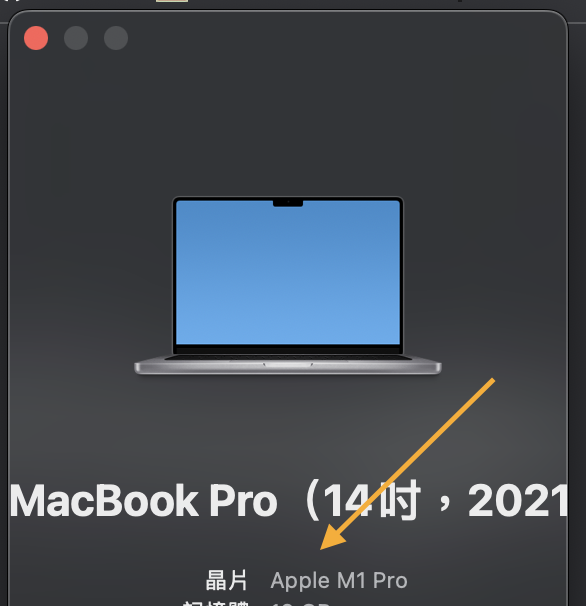
點擊之後會直接進下載項目,根據指示可以打開 Docker Desktop 登入,但下載好不是全部,還需要啟動 Docker Desktop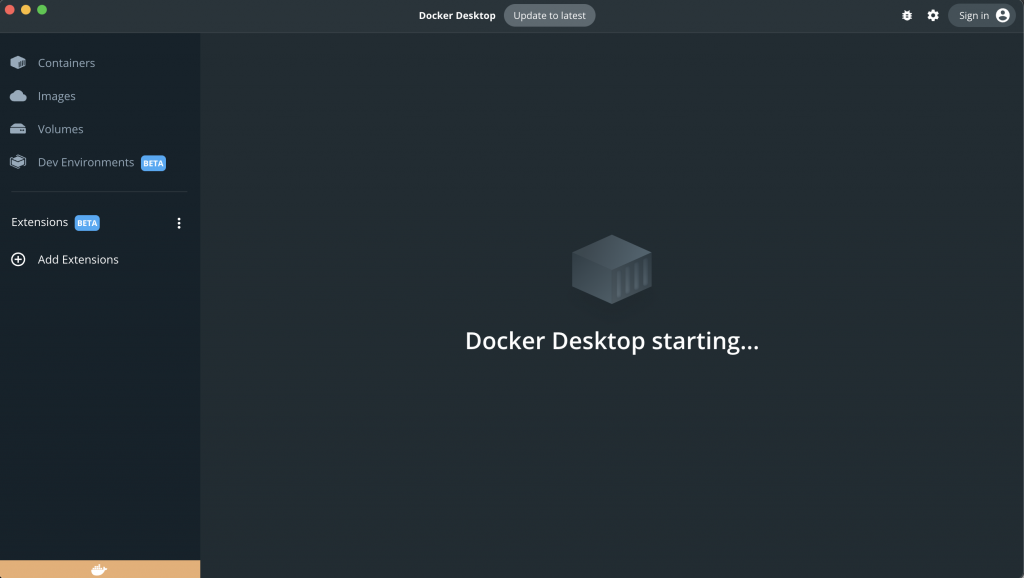
啟動完成即可以看到這台電腦現在的容器 (Container) 列表、映像 (Image) 列表、控制台、網路等等圖形化介面。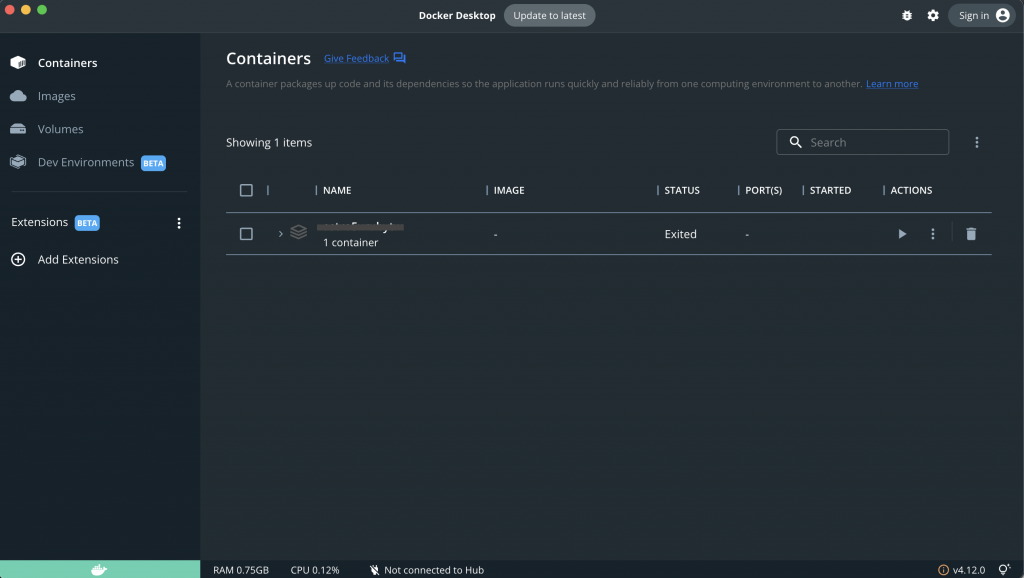
上圖是我的容器 (Container) 列表,可以看到我現在有一個容器目前是 Exited (執行完畢並退出)的狀態,當然各位剛下載的話就會是空的。
若是使用 Windows 就更簡單一點,不需要檢查電腦是哪個晶片,可以直接一鍵下載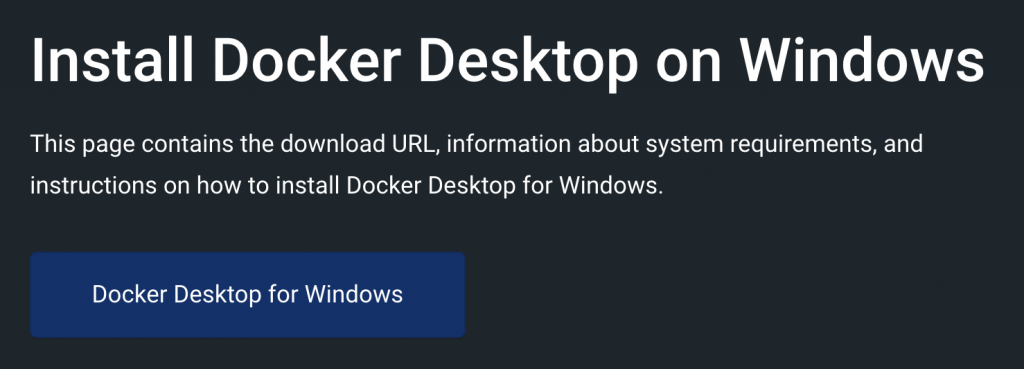
點選下載後可以以看右上角已經有下載中的標示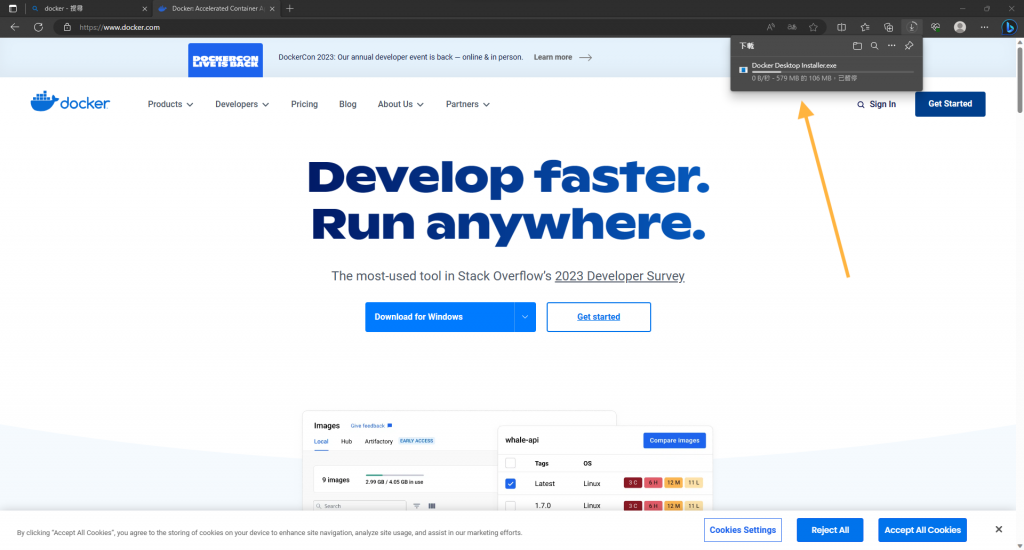
接著打開電腦的下載檔案夾,可以看到 Docker Desktop,直接雙擊滑鼠安裝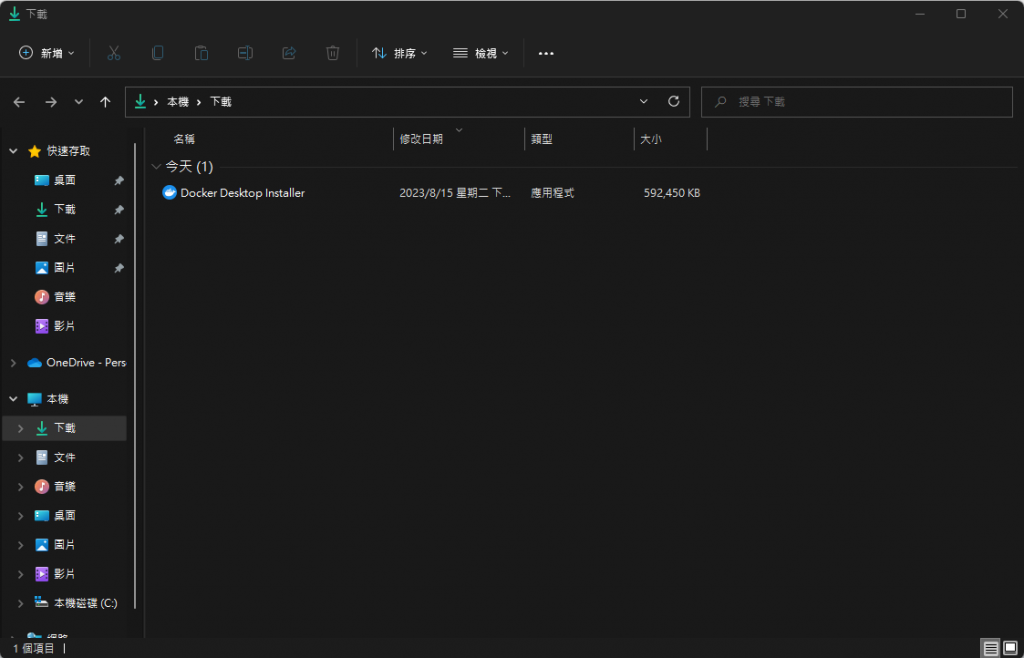
根據指示點選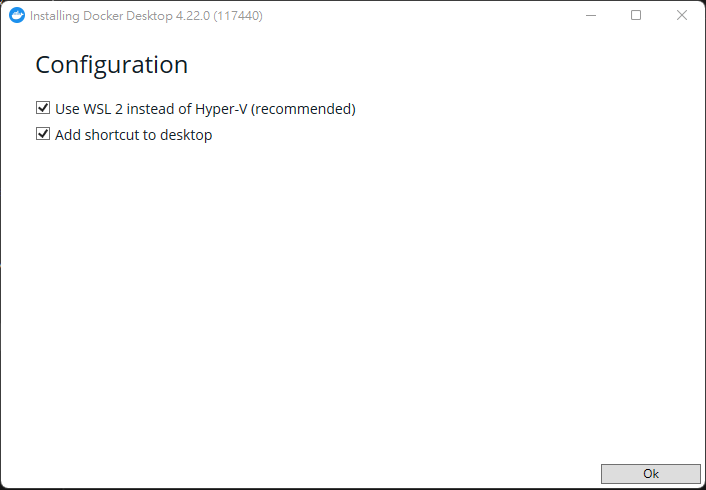
會看到正在安裝的進度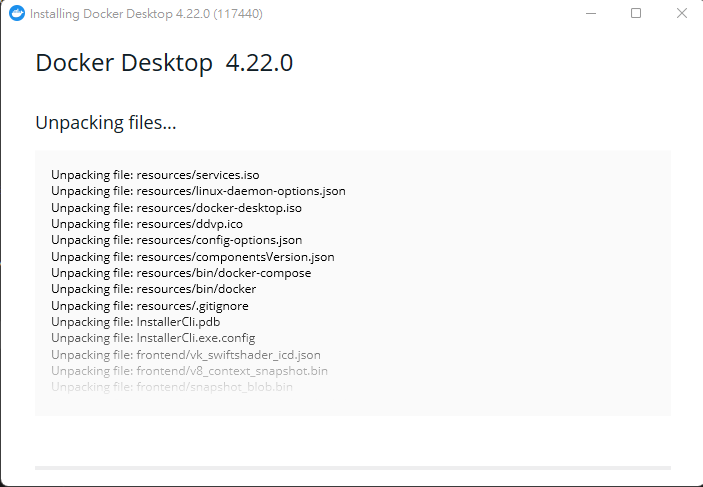
當安裝好時會需要將電腦重開機,直接點擊 close and restart 按鈕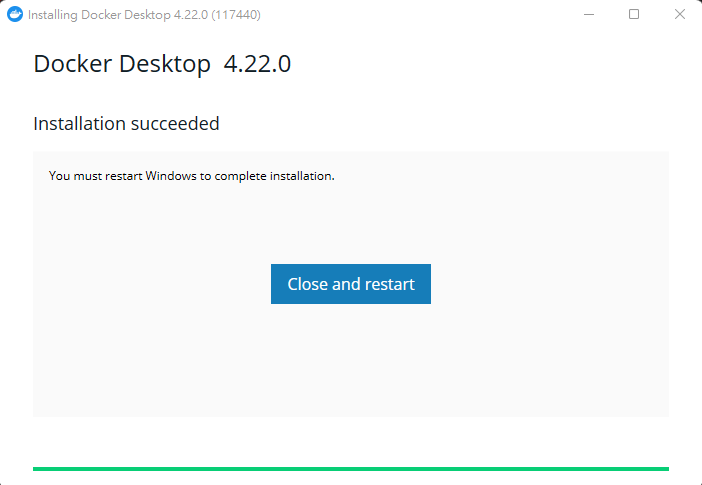
待電腦重開機完成,我們點選 Docker Desktop ,打開就可以按照指示註冊登入了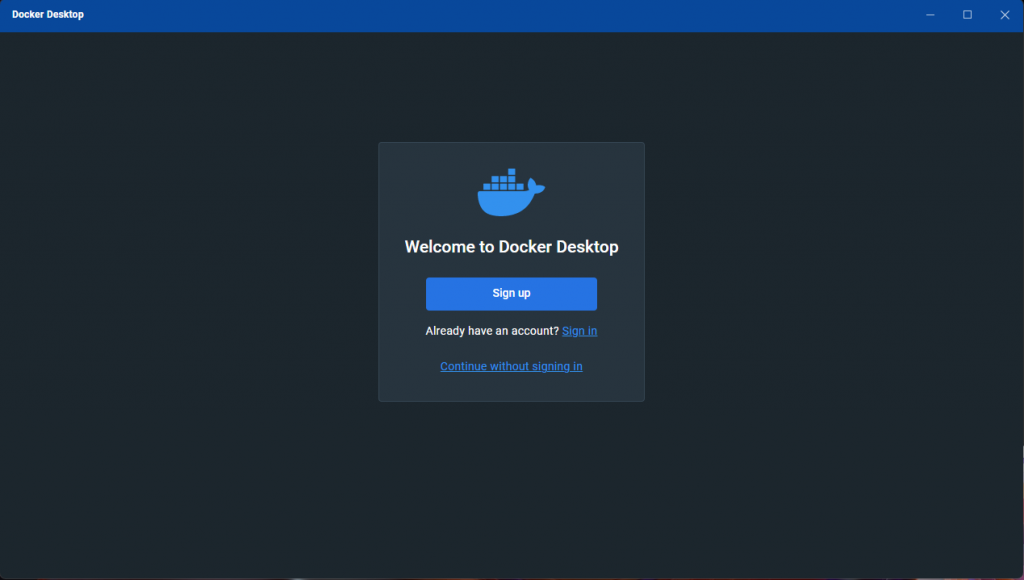
到這邊為止是兩種電腦的安裝方式,接著明天我們要教大家第一次執行 Docker ,也就是學習程式的起手式 Hello World ,但在執行之前我們需要先了解使用 Docker 時,絕對必須知道的 Docker 三寶!
