在「集合&主題&報表」教學中,已經初步認識 GA4 的集合、主題和報表,這篇教學會介紹如何自訂集合、主題和報表,設計出一份自己專屬的顯示模式,快速查看自己想看的資訊。
原文參考:自訂報表、主題和集合
如果具有資源編輯者的權限,在左側選單下方找到「媒體庫」的選項 ( 如果看不見,可以先點擊左下角「管理」,然後再切換回報表應該就能看見 )。
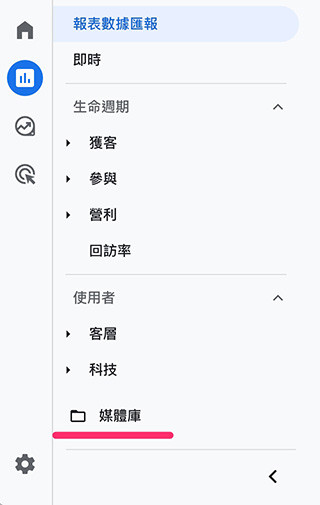
點擊媒體庫,在右側會開啟媒體庫頁面,頁面包含「集合」和「報表」兩個區塊,分別可以建立新集合與新報表。
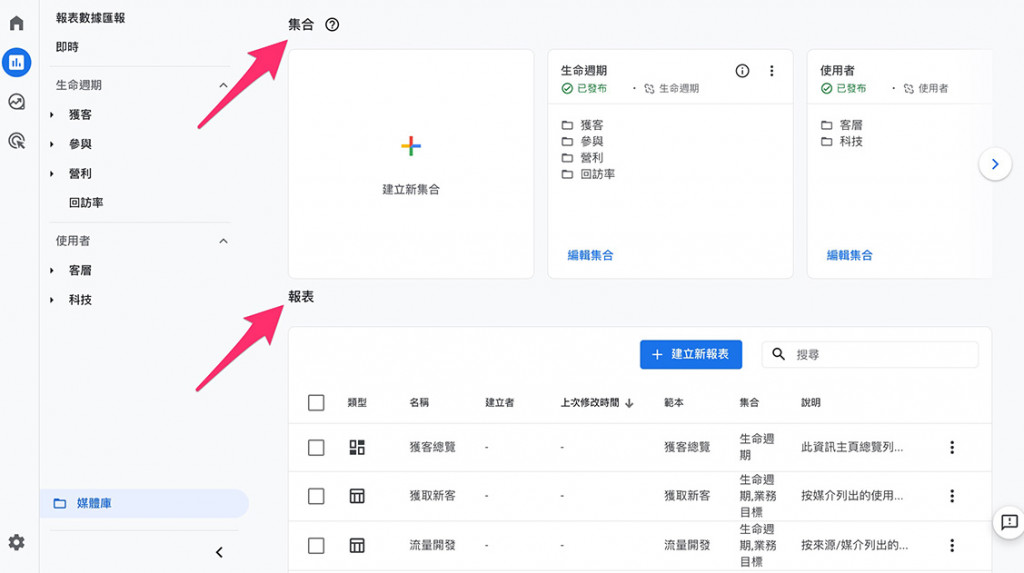
點擊「建立新集合」開始建立新集合。
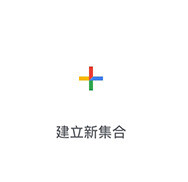
開啟建立新集合的畫面,可以從「空白」的集合從頭建立,或是使用「範本」進行建立。
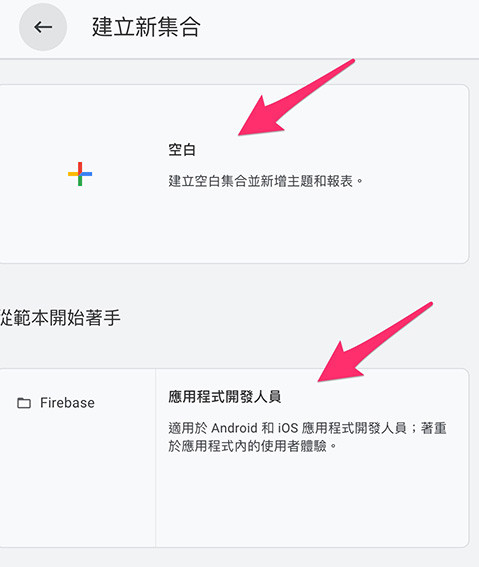
點選「空白」就能從無到有建立集合,輸入集合名稱、主題名稱,使用拖曳的方式將報表加入主題,點選儲存後,新的集合就建立完成 ( 注意!每點擊一次儲存就會儲存一份「新集合」)。
- 不論是詳細報表或是總覽報表,都是使用媒體庫裡的自訂報表或預設報表。
- 一個資源裡最多可存在 7 個集合。
- 一個集合裡最多可存在 5 個主題。
- 一個主題裡最多可包含 10 份報表。
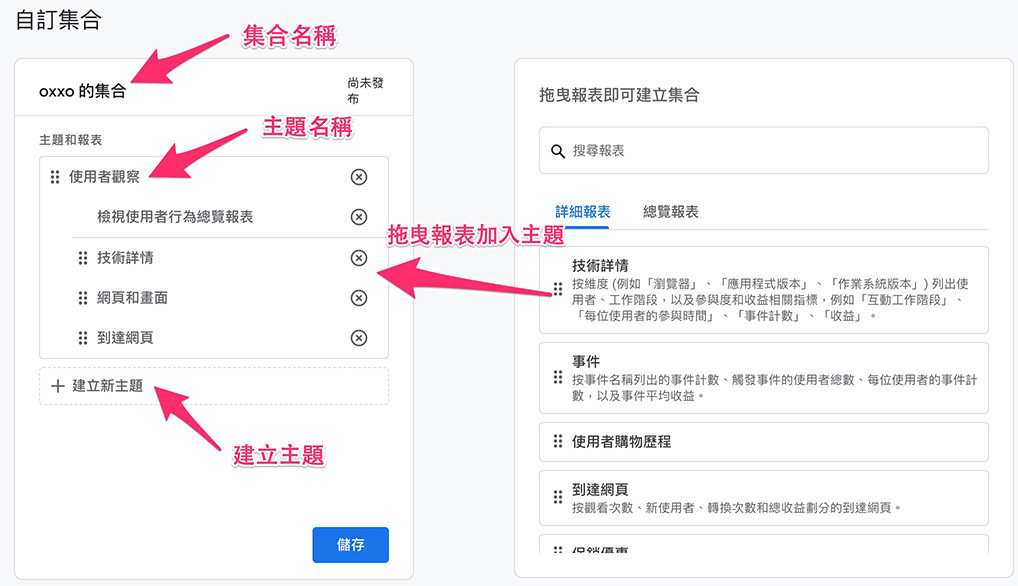
點選「範本」就能根據範本建立集合,可以編輯集合名稱、主題名稱,以及使用拖曳的方式將報表加入主題,點選儲存後,新的集合就建立完成 ( 注意!每點擊一次儲存就會儲存一份「新集合」)。
「連結」表示如果範本有進行更動,與範本連結的集合也會更動,但不會影響自訂集合裡自行加入或移除的主題或報表,如果使用「取消連結」,表示單純透過範本建立「全新」的集合。
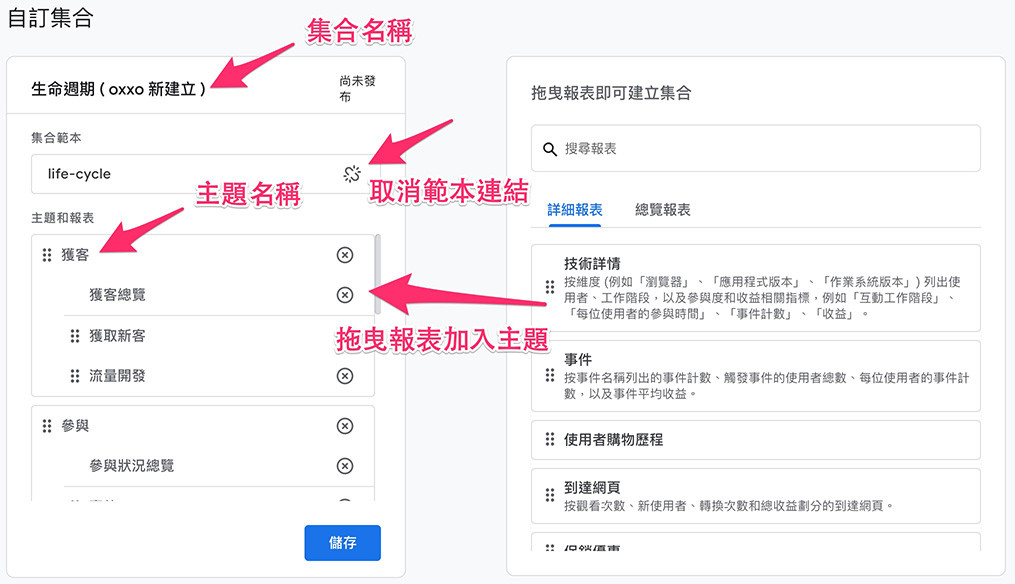
集合建立完成後,回到媒體庫畫面,就能在集合的區塊看見剛剛建立的新集合,新建立的集合屬於「尚未發布」的狀態,點擊「三個點」的圖示展開選單,點擊「發布」就可以發布集合。
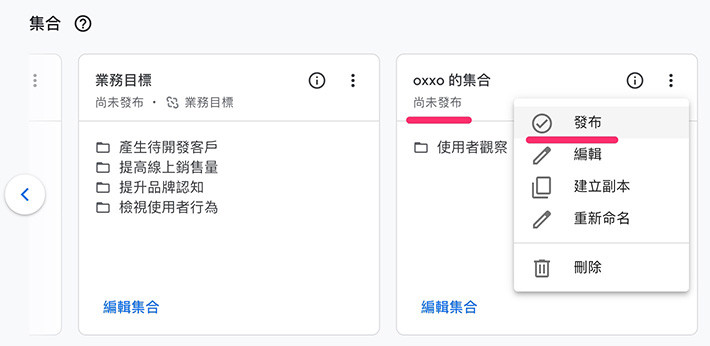
發布集合後,左側選單就會出現自訂的集合、主題和報表,只要取消發布就可以隱藏集合,透過發布和取消發布的方式,就能改變集合順序。
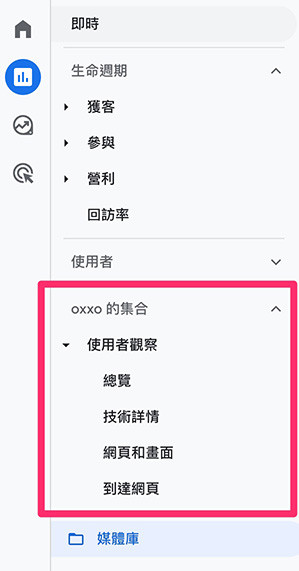
點擊「建立新報表」開始建立新報表,建立時需要選擇總覽報表或詳細報表。
- 詳細報表:單一報表,包含該詳細報表數據。
- 總覽報表:使用多個資訊卡在同一頁裡呈現多個報表。
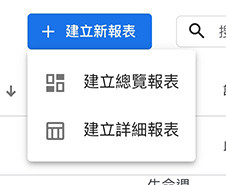
建立「總覽報表」需要從右側畫面裡添加「資訊卡」,添加後的資訊卡會出現在左側的預覽顯示區域,新增資訊卡後可以使用拖曳的方式改變顯示順序 ( 如果要從範本建立,需要回到媒體庫使用報表選單處理 )。
資訊卡表示報表的「重點」或「摘要」,如果要觀察更多報表詳細數據,則需要點擊進入詳細報表進行觀察。
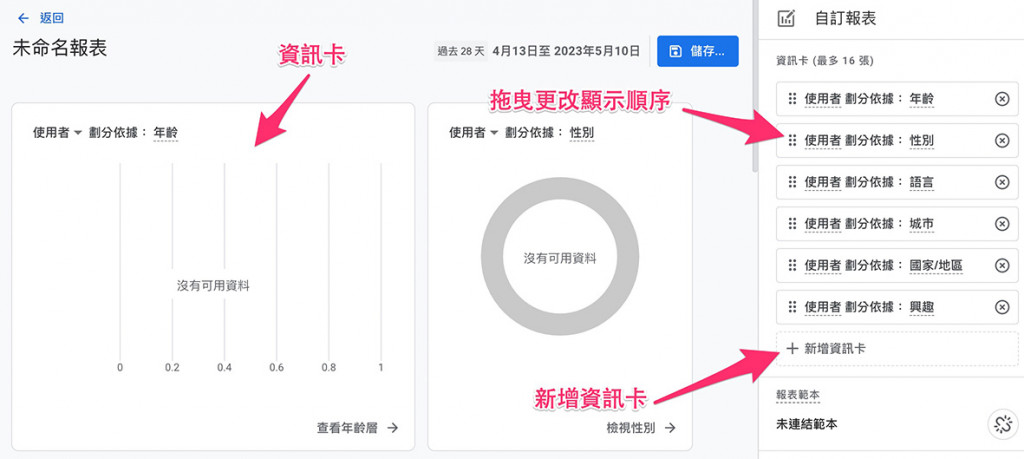
最後點擊儲存,設定總覽報表名稱,總覽報表就建立完成。
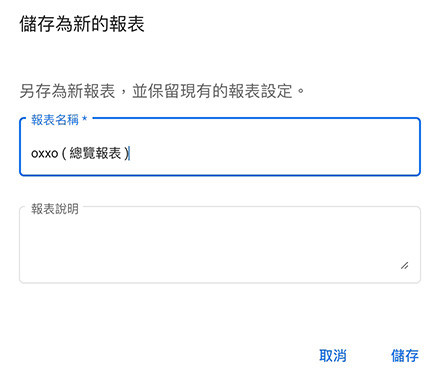
建立「詳細報表」可以選擇「空白」或「從範本開始著手」。
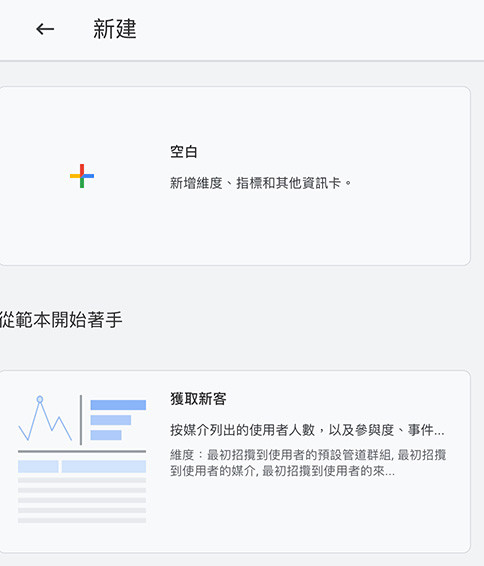
如果選擇建立「空白」詳細報表,需要手動添加「維度」和「指標」,選擇圖表顯示方式以及設定資訊卡。
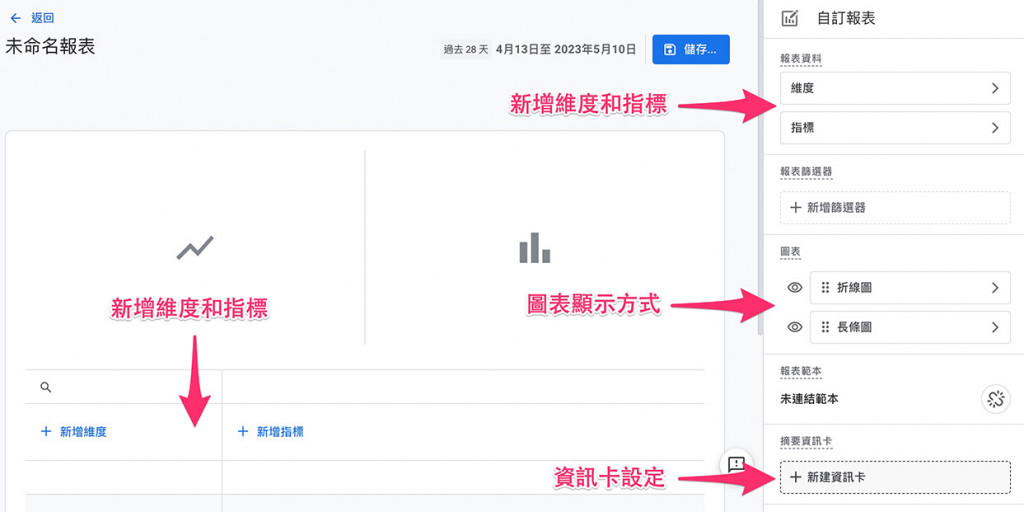
如果選擇從範本開始著手,則會載入範本的相關設定,名稱也會先使用「副本」標示,載入後也可以手動添加「維度」和「指標」,選擇圖表顯示方式以及設定資訊卡。

以下圖為例,這份詳細報表使用網頁標題作為維度,使用工作階段和跳出率作為指標,並隱藏長條圖。
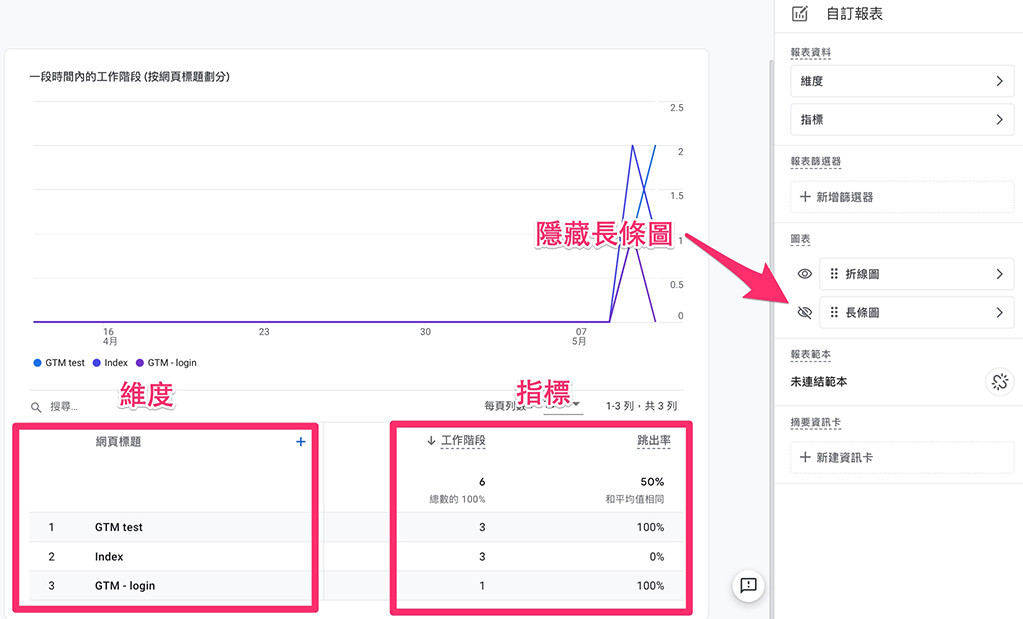
除了設定詳細報表,也可以定義摘要資訊卡的顯示方式,資訊卡會出現在總覽報表中,可以讓使用者快速查看主要資訊。
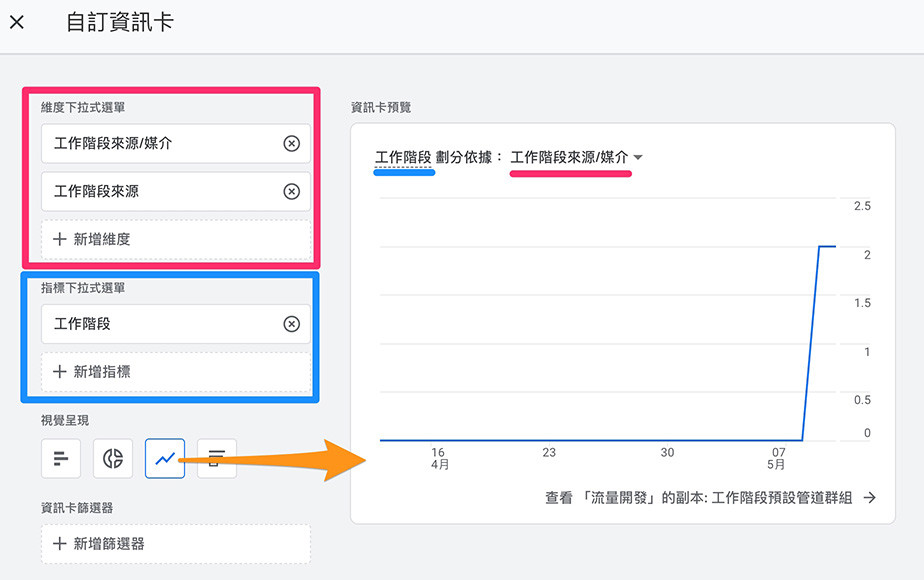
全部完成後,點選儲存,輸入報表名稱,詳細報表就建立完成。
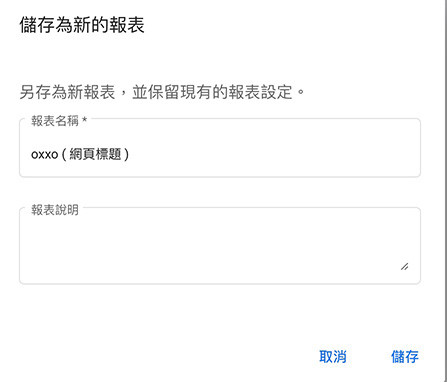
完成後,在媒體庫的報表清單裡,就會看見自訂的報表,清單前方會使用圖示區隔總覽報表和詳細報表。
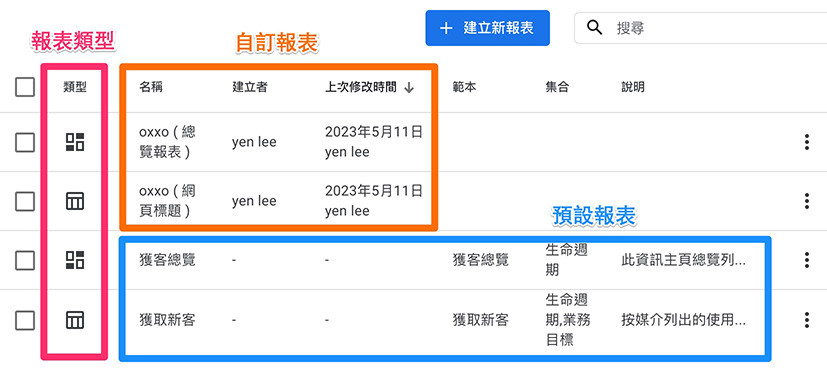
如果要編輯或刪除報表,需要透過報表選單進行操作,下方列出報表的選單說明:
- 編輯:編輯報表。
- 建立副本:建立報表副本,等同是使用「範本」建立報表。
- 重新命名:修改報表名稱。
- 設為報表數據匯報:總覽報表專用功能 ( 參考「報表數據匯報」 )。
- 刪除:刪除報表。
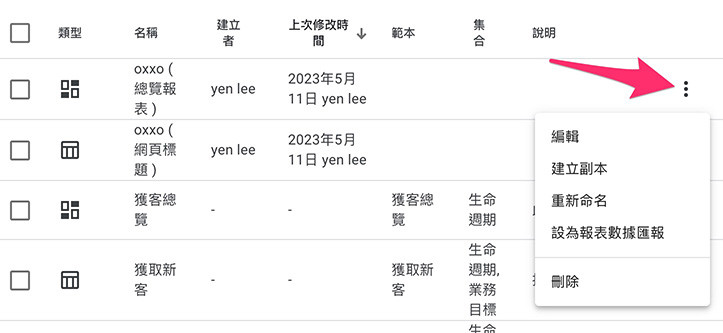
透過自訂報表、主題和集合,就能夠不受預設介面的影響,打造自己專屬的觀察儀表板,快速掌握自己想要觀察的數據。
大家好,我是 OXXO,是個即將邁入中年的斜槓青年,我有個超過一千篇教學的 STEAM 教育學習網,有興趣可以參考下方連結呦~ ^_^
