「事件報表」會呈現網頁或應用程式所有事件的「觸發數」,透過這份報表可以找出使用者最容易觸發的事件,以及每個事件的收益,這篇教學會介紹如何使用和觀察「事件報表」。
原文參考:「事件」報表
事件報表主要由三個部分組成,分別是:
- 一段時間內的事件計數:一段時間裡,觸發數最多的 5 個事件的觸發數趨勢變化。
- 事件計數:觸發數最多的 5 個事件的觸發數。
- 詳細報表:由事件名稱維度與四個指標所組成的詳細報表。
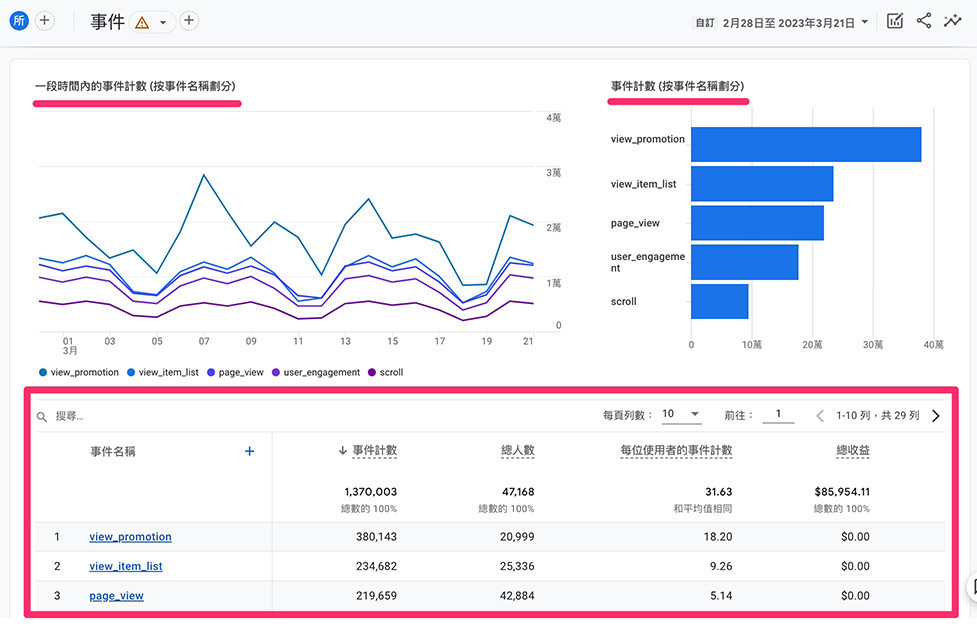
事件報表的左上區塊是「一段時間內的事件計數」,使用折線圖呈現一段時間裡觸發數最多的 5 個事件的「觸發數」趨勢變化,使用滑鼠移到折線圖的資料點上,就可以看到該時段詳細資訊,或是獨立觀察某條線段。
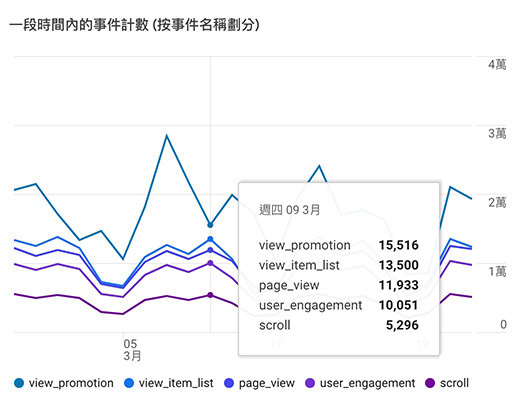
事件報表的右上區塊是「事件計數」,使用長條圖呈現觸發數最多的 5 個事件的觸發數,使用滑鼠移到要觀察的長條圖上方,就可以看到該事件的觸發數。
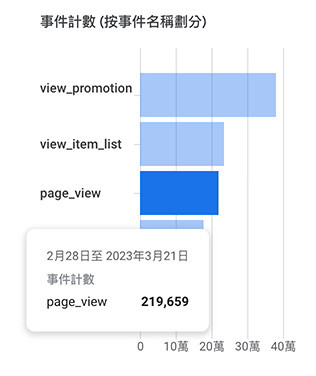
事件報表的下方區塊是「詳細報表」,使用表格方式呈現事件名稱與四個指標的關係,四個指標分別是:
| 指標 | 說明 |
|---|---|
| 事件計數 | 使用者觸發事件的次數。 |
| 總人數 | 觸發事件的不重複使用者數量。 |
| 每位使用者的事件計數 | 每位使用者觸發的平均事件數量。 |
| 總收益 | 購買、應用程式內購、訂閱和廣告帶來的總收益。 |
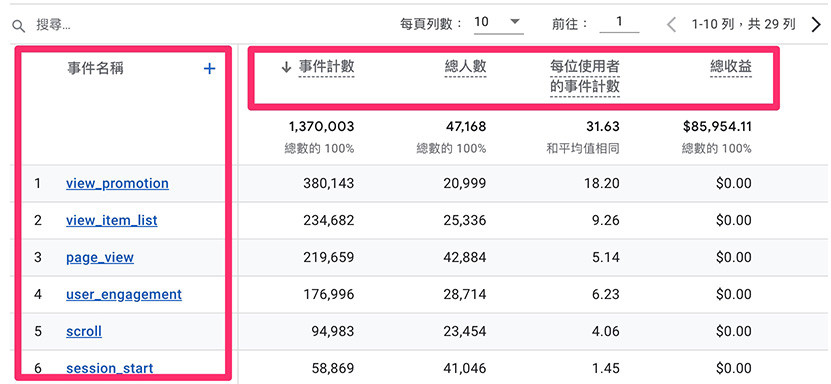
詳細報表的左上方的「搜尋」欄位,可以使用簡單的字串搜尋功能,顯示比對成功的網址,例如下方的例子,只會顯示包含「view」字串的事件 ( preview 也包含 view )。
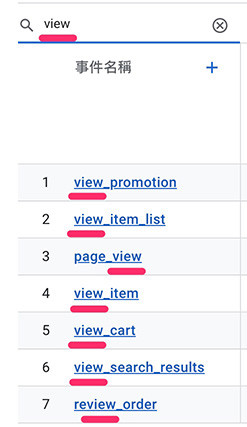
點擊到事件名稱的「+」號,可以新增一個次維度進行觀察。
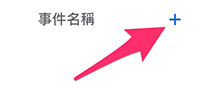
下方的例子添加了「最初招攬到使用者的來源」次維度,並使用搜尋的方式只顯示包含「view」字串的事件。
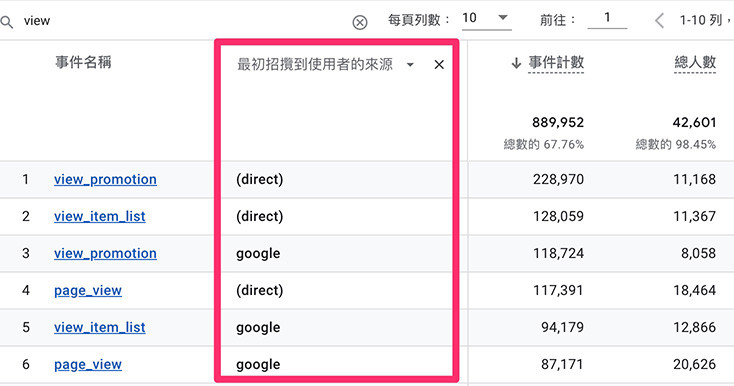
點擊右上方「編輯比較項目」或上方「新增比較項目」,就可以新增比較項目,即時觀察所有資料和比較項目的數據差異變化。
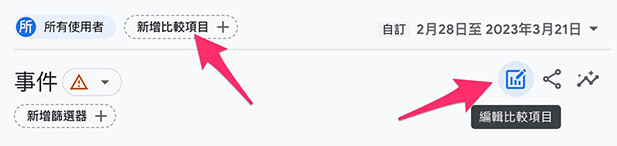
下圖的例子新增一個「工作階段來源包含 google」的事件觸發數,與「全部」的事件觸發數進行比較。
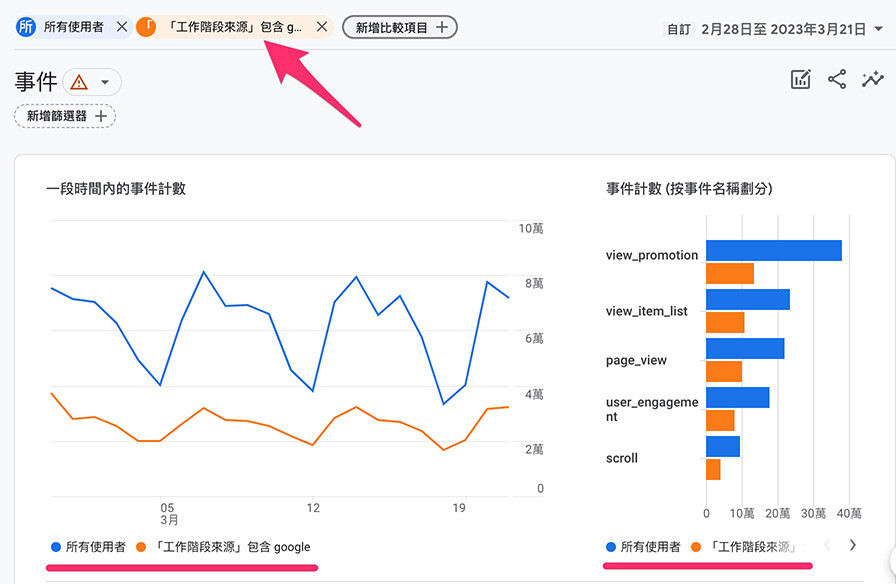
參考「資料&報表篩選器 ( 排除內部 IP 與開發環境 )」,預先建立好篩選器後,點擊上方「新增篩選器」。
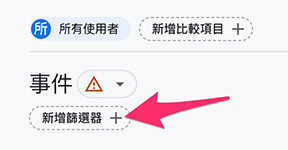
設定排除測試資料的內部 IP 與 debug ( 此處名稱可能是自己設定的 )。
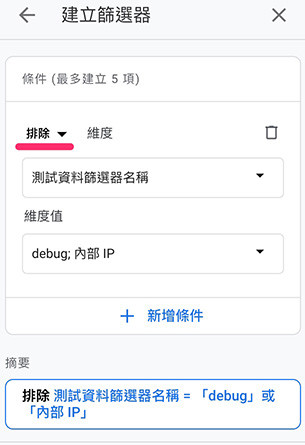
套用篩選器後,就會顯示已經過濾內部 IP 和 debug 的資料。
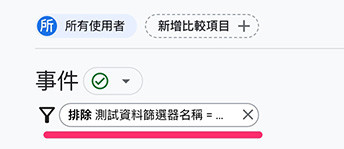
如果不想使用篩選器過濾,也可以使用比較項目,比較全部數據與套用篩選器的數據。
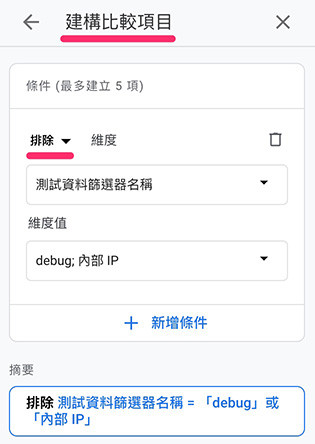
使用比較項目後,就會看見用不同的項目呈現全部數據與套用篩選器的數據。
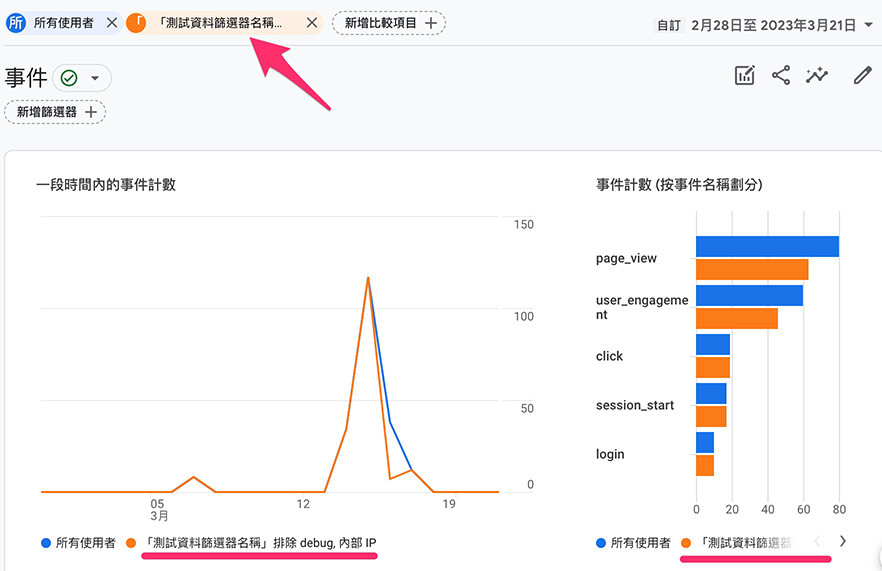
「事件報表」可以觀察網頁或應用程式的事件,了解哪些哪些事件最容易被觸發,就能更清楚掌握使用者在網頁或應用程式中的行為。
大家好,我是 OXXO,是個即將邁入中年的斜槓青年,我有個超過一千篇教學的 STEAM 教育學習網,有興趣可以參考下方連結呦~ ^_^
